根据前面所学知识,创建塑料壳特征,其最终效果如图6-123所示。
本实例可以分为如下步骤:
 启动SolidWorks 2014并打开文件。
启动SolidWorks 2014并打开文件。
 添加拉伸凸台特征。
添加拉伸凸台特征。
 添加装配凸台特征。
添加装配凸台特征。
 添加弹簧扣特征。
添加弹簧扣特征。
 添加通风口特征。
添加通风口特征。
 保存文件。
保存文件。
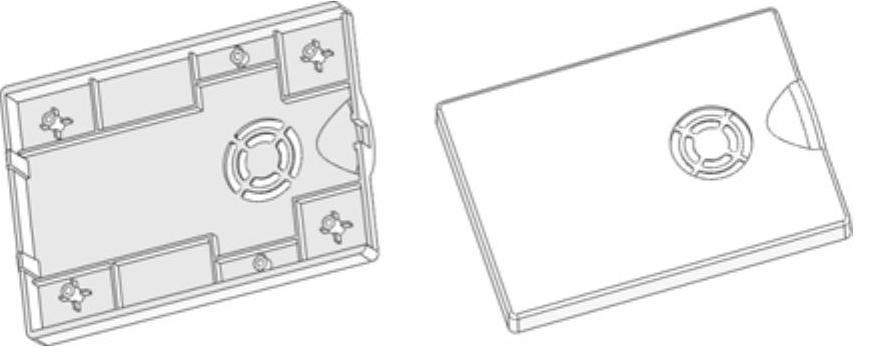
图6-123 6.3.1塑料壳
1.启动SolidWorks 2014并打开文件
01启动SolidWorks 2014,单击【标准】工具栏中的 【打开】按钮,系统弹出【打开】对话框。
【打开】按钮,系统弹出【打开】对话框。
02选择素材库中的“第6章/6.3.1塑料壳.sldprt”文件,如图6-124所示,单击【确定】按钮,进入SolidWorks 2014的零件工作界面。
2.添加拉伸凸台特征
01单击【草图】选项卡中的 【草图绘制】按钮,在绘图区选择如图6-125所示的模型表面作为草图绘制平面。
【草图绘制】按钮,在绘图区选择如图6-125所示的模型表面作为草图绘制平面。
02单击【草图】选项卡中的【直线】按钮 和【中心线】按钮
和【中心线】按钮 ,绘制如图6-126所示的草图。
,绘制如图6-126所示的草图。
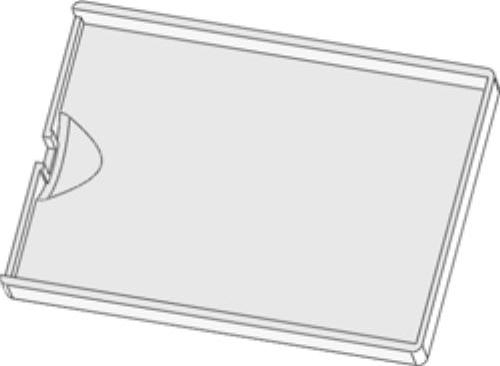
图6-124 “6.3.1塑料壳”文件
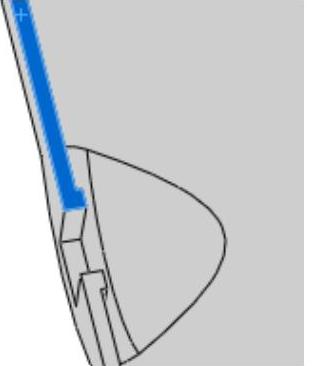
图6-125 选择草图绘制平面
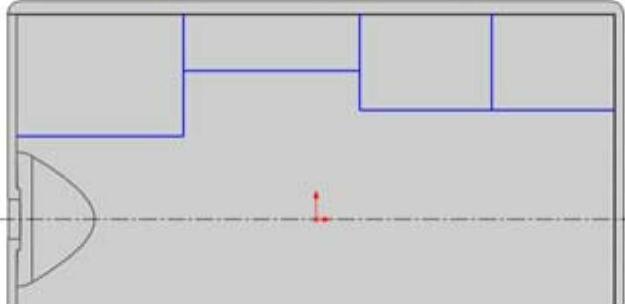
图6-126 绘制草图
03单击【草图】选项卡中的 【智能尺寸】按钮和
【智能尺寸】按钮和 【添加几何关系】按钮,添加如图6-127所示的几何约束。
【添加几何关系】按钮,添加如图6-127所示的几何约束。
04单击【草图】选项卡中的 【镜像】按钮,系统弹出【镜像】对话框,选择中心线一侧的全部草图元素为要镜像的实体,对话框如图6-128所示。
【镜像】按钮,系统弹出【镜像】对话框,选择中心线一侧的全部草图元素为要镜像的实体,对话框如图6-128所示。
05单击 【确定】按钮,生成如图6-129所示的草图。
【确定】按钮,生成如图6-129所示的草图。
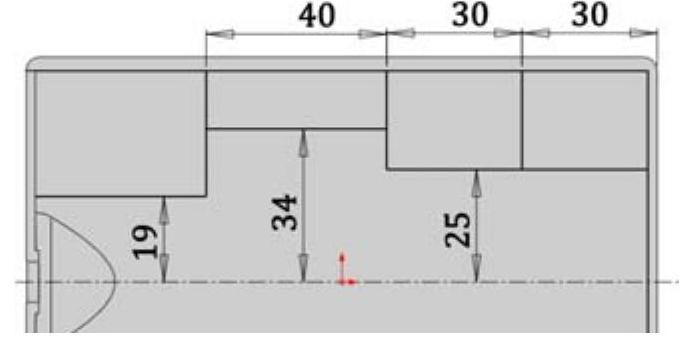
图6-127 标注尺寸及几何约束
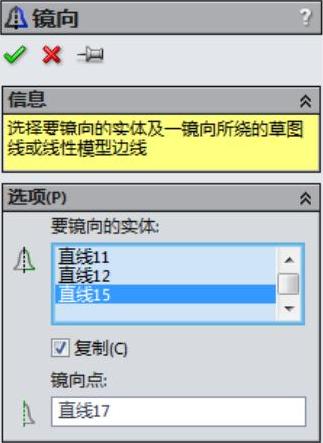
图6-128 【镜像】对话框
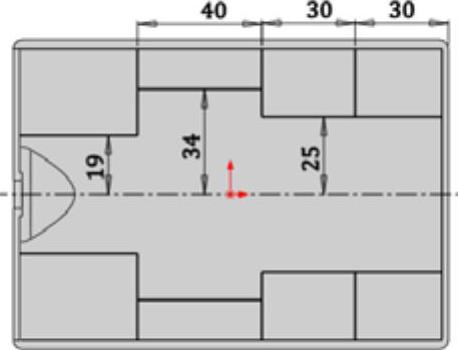
图6-129 生成的草图
06单击【特征】选项卡中的【筋】按钮,系统弹出【筋】对话框,对话框中【厚度】类型选择【第一边】,拉伸方向选择【垂直于草图】。然后在【所选轮廓】选项组,拾取草图中的每条实体线,如图6-130所示。
07单击对话框中的 【确定】按钮,生成筋特征,如图6-131所示。
【确定】按钮,生成筋特征,如图6-131所示。
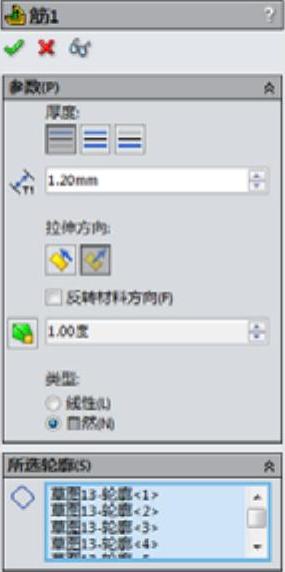
图6-130 【拉伸】对话框
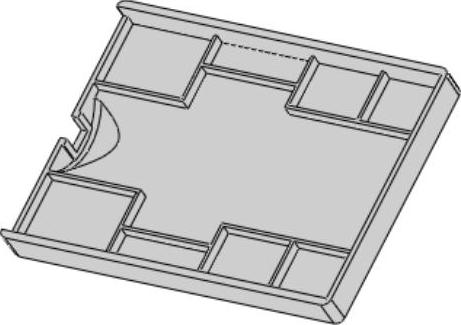
图6-131 生成的筋特征
3.添加装配凸台特征
01选择菜单栏中的【插入】|【扣合特征】|【装配凸台】命令,或者单击【扣合特征】工具栏中的 【装配凸台】按钮,系统弹出【装配凸台】对话框。
【装配凸台】按钮,系统弹出【装配凸台】对话框。
02选择如图6-132所示的平面为凸台的放置平面。

图6-132 选择定位面
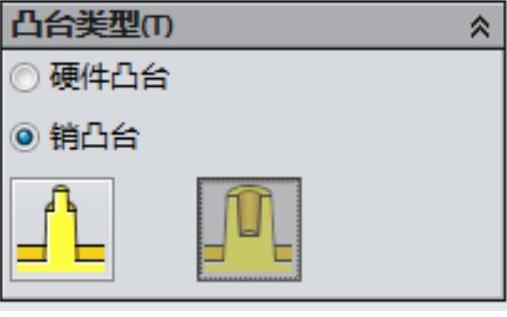
图6-133 选择定位面
03在【凸台类型】选项组选择凸台的类型为【孔】,如图6-133所示。在【凸台】选项组输入凸台的尺寸,如图6-134所示。在【翅片】选项组输入翅片的参数,如图6-135所示,其中翅片的方向参考面如图6-136所示。
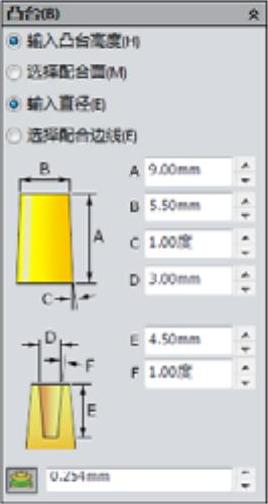
图6-134 凸台参数设置
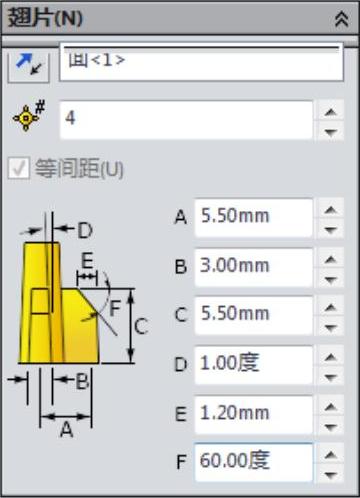
图6-135 翅片参数设置
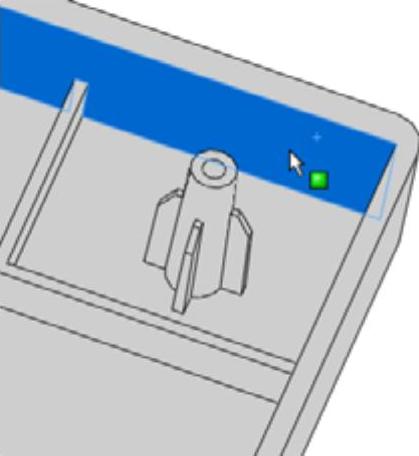
图6-136 选择方向参考面
04单击对话框中的 【确定】按钮,生成装配凸台,如图6-137所示。
【确定】按钮,生成装配凸台,如图6-137所示。
05单击【特征管理器设计树】中装配凸台,在其下拉菜单中选择3D草图右键单击,并在弹出的快捷按钮中单击 【编辑草图】按钮,如图6-138所示。系统进入草图绘制模式,为草图标注尺寸,如图6-139所示。
【编辑草图】按钮,如图6-138所示。系统进入草图绘制模式,为草图标注尺寸,如图6-139所示。
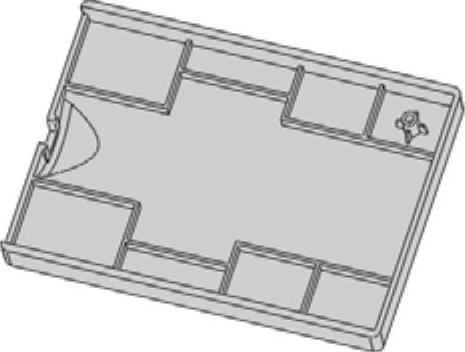
图6-137 生成的装配凸台特征

图6-138 选择编辑草图
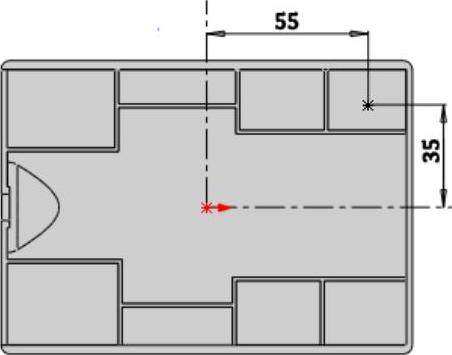
图6-139 添加尺寸标注
06单击绘图区右上角的【退出】按钮,退出3D草图绘制模式,凸台的位置被修改。(https://www.daowen.com)
07同样的方法,在图6-140所示位置生成第二个装配凸台,凸台和翅片的尺寸与第一个装配凸台相同,不同的是翅片数量设置为2,如图6-141所示。
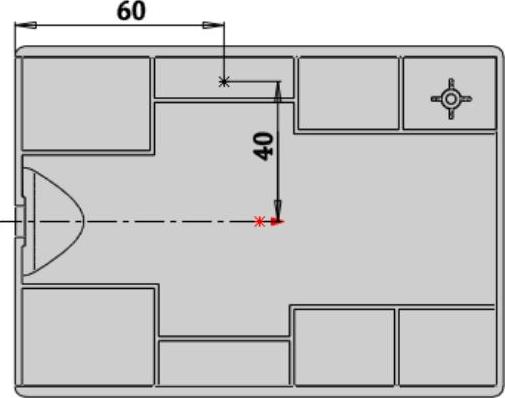
图6-140 第二个凸台位置
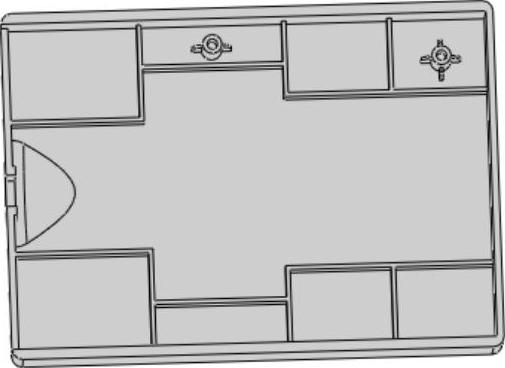
图6-141 第二个装配凸台
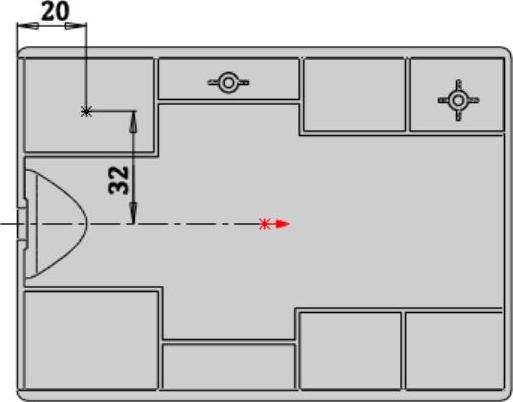
图6-142 第三个凸台的位置
08同样的方法,在图6-142所示位置生成第三个装配凸台,凸台和翅片的尺寸与第一个装配凸台相同。翅片数量为4个,如图6-143所示。
09单击【特征】选项卡中的 【镜像】按钮,系统弹出【镜像】对话框。选择【前视基准面】作为镜像面,单击选择三个装配凸台为镜像的特征。
【镜像】按钮,系统弹出【镜像】对话框。选择【前视基准面】作为镜像面,单击选择三个装配凸台为镜像的特征。
10单击对话框中的 【确定】按钮,生成镜像特征,如图6-144所示。
【确定】按钮,生成镜像特征,如图6-144所示。
4.添加弹簧扣特征
01选择菜单栏中的【插入】|【扣合特征】|【弹簧扣】命令,或者单击【扣合特征】工具栏中的 【弹簧扣】按钮,系统弹出【弹簧扣】对话框。
【弹簧扣】按钮,系统弹出【弹簧扣】对话框。
02在绘图区选择如图6-145所示的平面作为放置面,再选择如图6-146所示的平面用于确定弹簧扣的竖直方向。
03在绘图区中选择如图6-147所示的面用于确定弹簧勾扣方向,再单击选择如图6-148所示的面来配合勾扣实体。
04设置各参数后,单击 【确定】按钮,生成弹簧扣特征,如图6-149所示。
【确定】按钮,生成弹簧扣特征,如图6-149所示。
05单击【特征管理器设计树】中弹簧扣,在其下拉菜单中选择3D草图右键单击,并在弹出的快捷按钮中单击 【编辑草图】按钮,系统会自动进入草图绘制模式。为草图标注尺寸,如图6-150所示。
【编辑草图】按钮,系统会自动进入草图绘制模式。为草图标注尺寸,如图6-150所示。
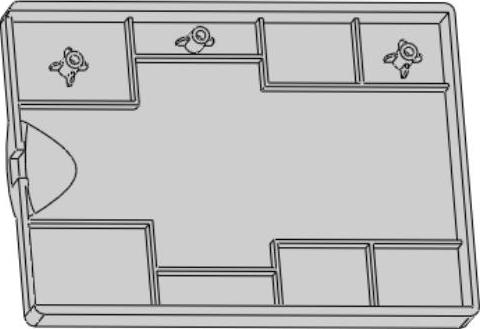
图6-143 第三个装配凸台
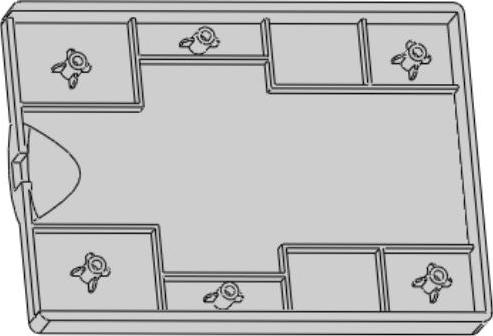
图6-144 镜像凸台的效果
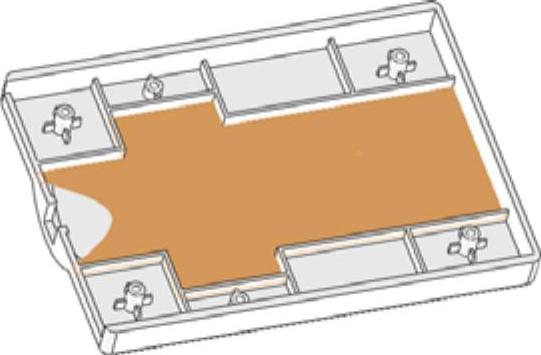
图6-145 选择放置平面
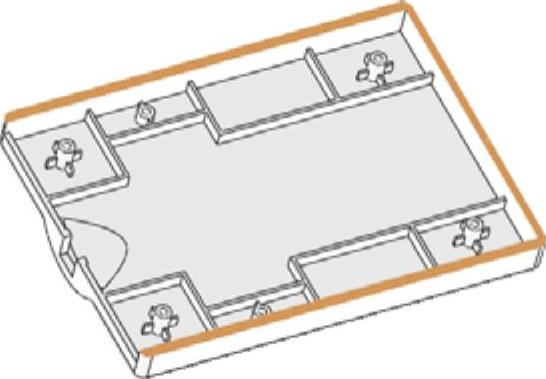
图6-146 选择弹簧扣竖直方向
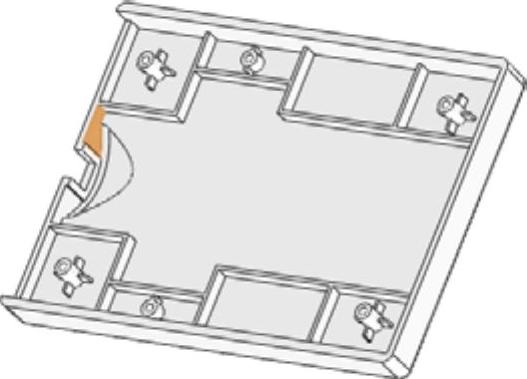
图6-147 选择面确定勾扣方向
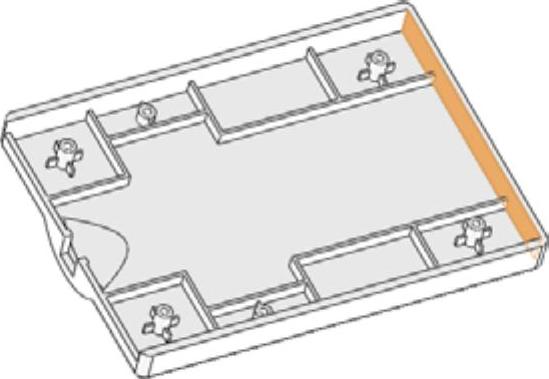
图6-148 选择面配合勾扣实体
06单击【草图】选项卡中的 【3D草图】按钮,退出草图绘制模式,生成如图6-151所示的弹簧扣特征。
【3D草图】按钮,退出草图绘制模式,生成如图6-151所示的弹簧扣特征。
07单击【特征】选项卡中的 【镜像】按钮,系统弹出【镜像】对话框。在绘图区单击【前视基准面】作为镜像面,单击选择弹簧扣为要镜像的特征。
【镜像】按钮,系统弹出【镜像】对话框。在绘图区单击【前视基准面】作为镜像面,单击选择弹簧扣为要镜像的特征。
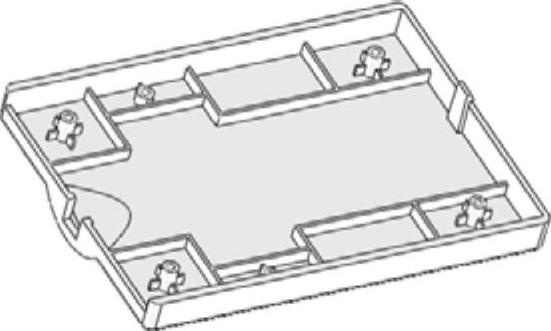
图6-149 生成弹簧扣特征
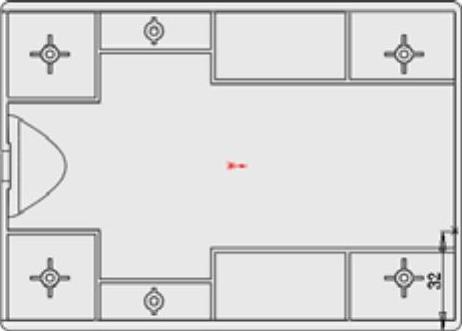
图6-150 标注草图尺寸
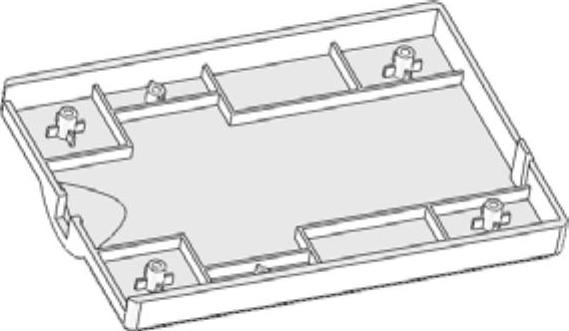
图6-151 生成弹簧扣
08单击对话框中的 【确定】按钮,生成镜像特征,如图6-152所示。
【确定】按钮,生成镜像特征,如图6-152所示。
5.添加通风口特征
01单击【草图】选项卡中的 【草图绘制】按钮,在绘图区选择如图6-153所示的模型表面作为草图绘制平面。
【草图绘制】按钮,在绘图区选择如图6-153所示的模型表面作为草图绘制平面。
02单击【草图】选项卡中的 【圆】按钮和
【圆】按钮和 【中心线】按钮,绘制草图,并标注尺寸,如图6-154所示。
【中心线】按钮,绘制草图,并标注尺寸,如图6-154所示。
03选择菜单栏中的【插入】|【扣合特征】|【通风口】命令,或者单击【扣合特征】工具栏中的 【通风口】按钮,系统弹出【通风口】对话框。
【通风口】按钮,系统弹出【通风口】对话框。
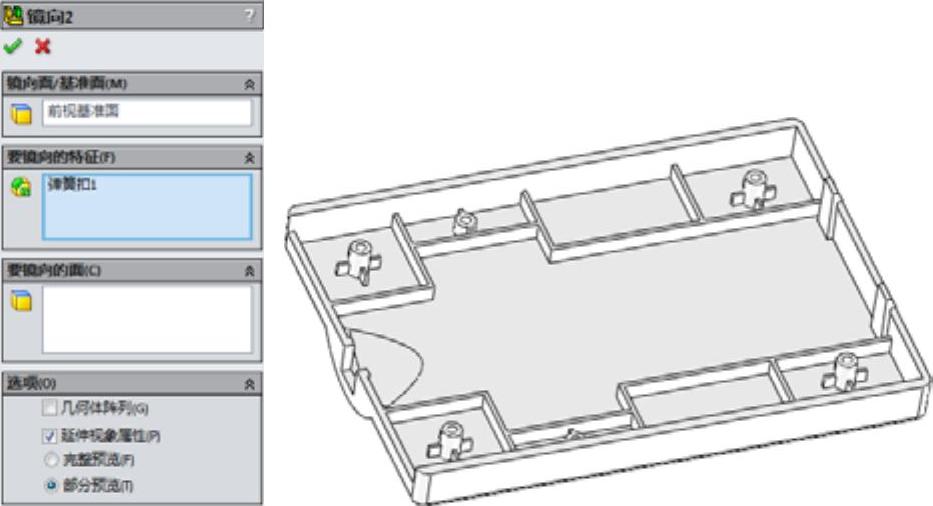
图6-152 镜像弹簧扣
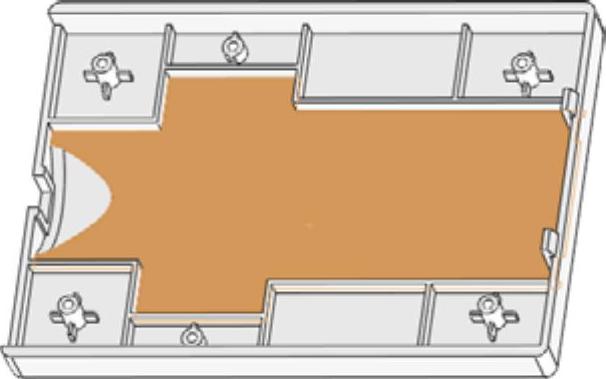
图6-153 选择草图绘制平面
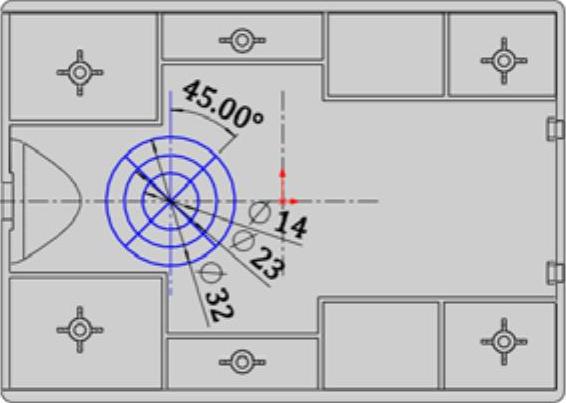
图6-154 绘制草图并标注
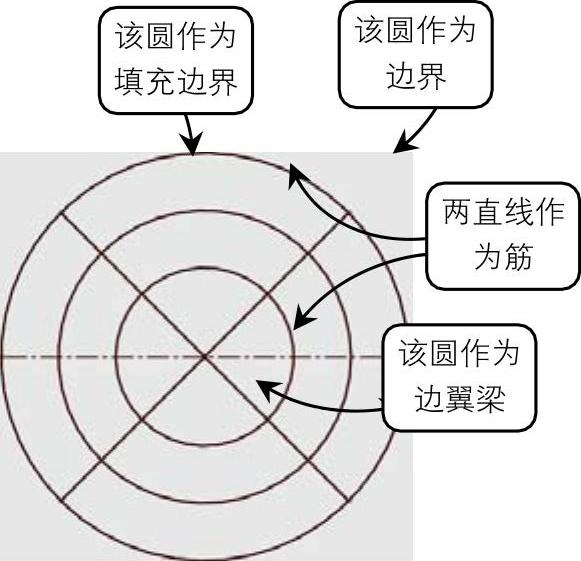
图6-155参数设置
04在对话框中,输入 【圆角的半径】为1。然后分别定义【边界】【筋】【翼梁】、【填充边界】,选择对象如图6-155所示。筋和翼梁的参数如图6-156所示。
【圆角的半径】为1。然后分别定义【边界】【筋】【翼梁】、【填充边界】,选择对象如图6-155所示。筋和翼梁的参数如图6-156所示。
05单击对话框中的 【确定】按钮,生成通风口,如图6-157所示。
【确定】按钮,生成通风口,如图6-157所示。
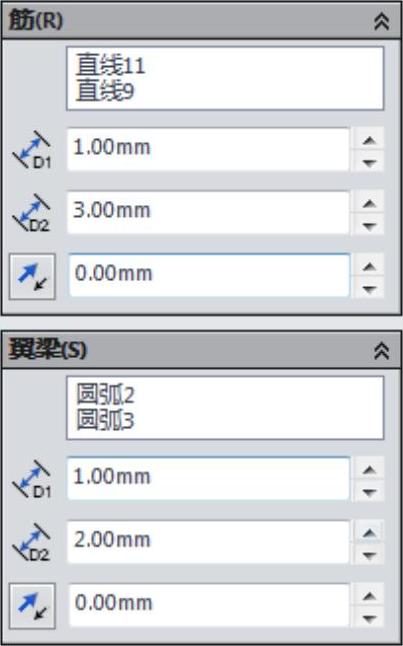
图6-156 筋和翼梁参数

图6-157 生成通风口特征
6.保存文件
01选择【文件】︱【另存为】命令,弹出【另存为】对话框。
02在【文件名】列表框中输入“6.3.1塑料壳”,单击【保存】按钮,完成实例操作。
免责声明:以上内容源自网络,版权归原作者所有,如有侵犯您的原创版权请告知,我们将尽快删除相关内容。






