绘制如图2-212所示的草图。
1.启动SolidWorks 2014并新建文件
01启动SolidWorks 2014,单击 【新建】按钮,弹出【新建SolidWorks文件】对话框,如图2-213所示。
【新建】按钮,弹出【新建SolidWorks文件】对话框,如图2-213所示。
02在模板中选择【零件】选项,单击【确定】按钮,进入了零件绘图模式。
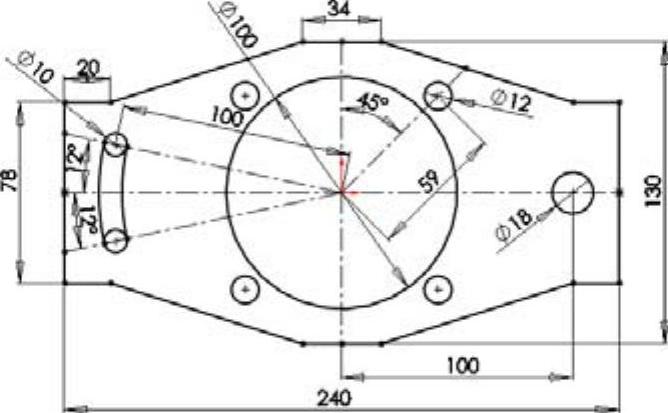
图2-212 综合实例2效果
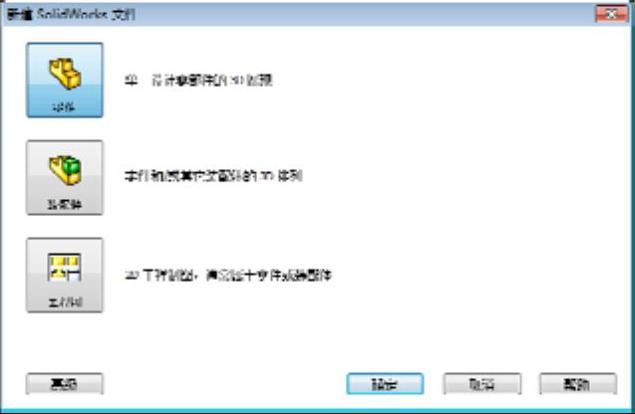
图2-213 【新建SolidWorks文件】对话框
2.绘制草图实体
01选择【特征管理器设计树】中的【前视基准面】,使其成为草图绘制平面。单击前导视图工具栏上的 【正视于】按钮,进入草图绘制模式。
【正视于】按钮,进入草图绘制模式。
02单击【草图】选项卡上的 【中心线】按钮,绘制如图2-214所示的两条水平和竖直中心线。
【中心线】按钮,绘制如图2-214所示的两条水平和竖直中心线。
03单击【草图】选项卡中的 【直线】按钮,绘制出该零件一侧轮廓线的大致形状,如图2-215所示。
【直线】按钮,绘制出该零件一侧轮廓线的大致形状,如图2-215所示。
04单击【草图】选项卡上的 【添加几何关系】按钮,利用
【添加几何关系】按钮,利用 【对称】约束,使轮廓线左右对称,如图2-216所示。
【对称】约束,使轮廓线左右对称,如图2-216所示。
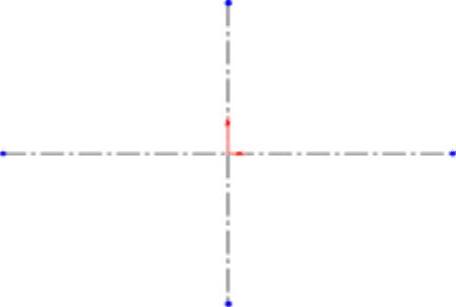
图2-214 绘制中心线
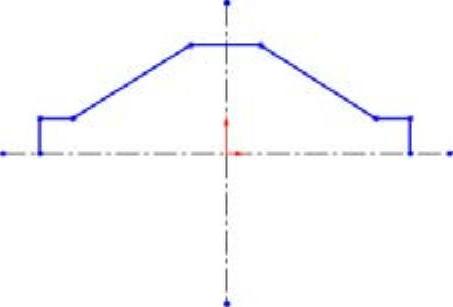
图2-215 绘制一侧轮廓线
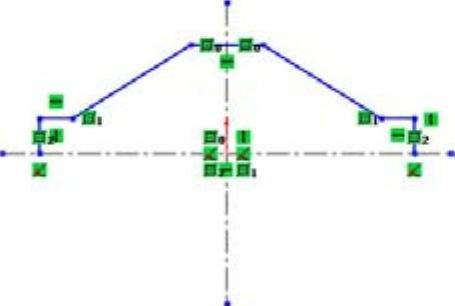
图2-216 添加对称约束
05单击 【镜像】按钮,打开【镜像】对话框,选择刚绘制的轮廓线作为要镜像的实体,水平中心线作为镜像点,单击
【镜像】按钮,打开【镜像】对话框,选择刚绘制的轮廓线作为要镜像的实体,水平中心线作为镜像点,单击 【确定】按钮,草图实体镜像完毕,如图2-217所示。
【确定】按钮,草图实体镜像完毕,如图2-217所示。
06单击【中心线】按钮,打开【插入线条】对话框,绘制如图2-218所示的中心线。
07单击【草图】选项卡中的 【圆】按钮,绘制如图2-219所示的3个圆。(https://www.daowen.com)
【圆】按钮,绘制如图2-219所示的3个圆。(https://www.daowen.com)
08单击 【镜像】按钮,打开【镜像】对话框,选择圆心位于斜中心线上的圆作为要镜像的实体,竖直中心线作为镜像点,单击
【镜像】按钮,打开【镜像】对话框,选择圆心位于斜中心线上的圆作为要镜像的实体,竖直中心线作为镜像点,单击 【确定】按钮,草图实体镜像完毕,如图2-220左图所示。以同样方法镜像另外两个圆,如图2-220右图所示。
【确定】按钮,草图实体镜像完毕,如图2-220左图所示。以同样方法镜像另外两个圆,如图2-220右图所示。
09单击【中心线】按钮,打开【插入线条】对话框,绘制如图2-221所示的两条中心线。

图2-217 镜像轮廓线
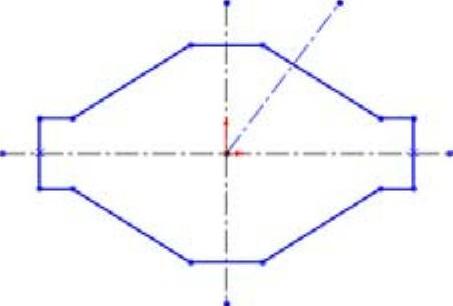
图2-218 绘制中心线
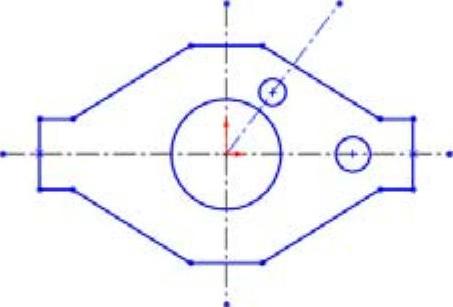
图2-219 绘制圆
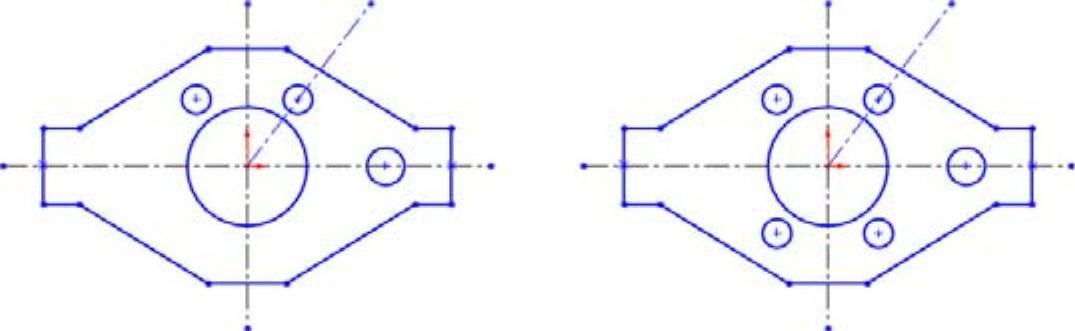
图2-220 镜像圆
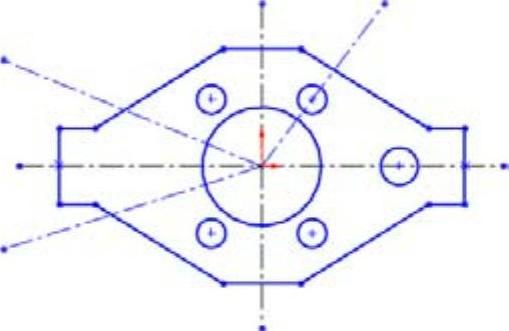
图2-221 绘制两条中心线
10单击【草图】选项卡中的 【圆】按钮,绘制如图2-222所示的圆心在中心线上的两个圆。
【圆】按钮,绘制如图2-222所示的圆心在中心线上的两个圆。
11单击【草图】选项卡中的 【3点圆弧】按钮,以坐标系原点作为圆心,绘制如图2-223左图所示的两条圆弧;并利用
【3点圆弧】按钮,以坐标系原点作为圆心,绘制如图2-223左图所示的两条圆弧;并利用 【添加几何约束】工具,对圆弧和圆进行
【添加几何约束】工具,对圆弧和圆进行 【相切】约束,如图2-223右图所示。
【相切】约束,如图2-223右图所示。
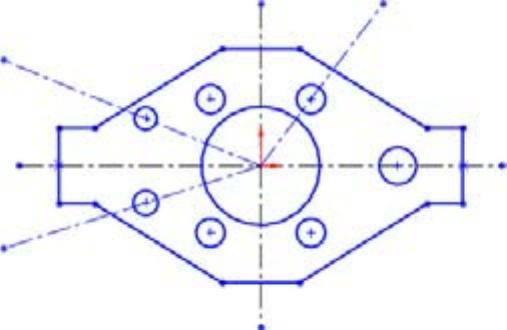
图2-222 绘制两个圆
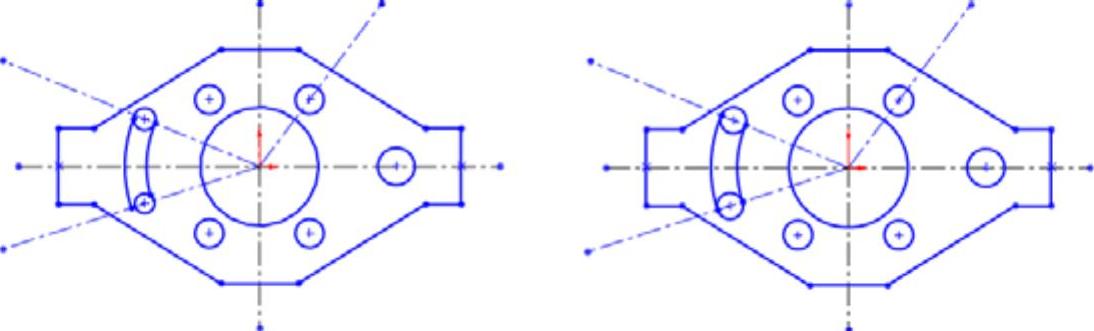
图2-223 绘制圆弧并添加相切约束
12单击【草图】选项卡上的【智能尺寸】按钮 ,添加如图2-224所示的尺寸;并对中心线进行裁剪和延伸。
,添加如图2-224所示的尺寸;并对中心线进行裁剪和延伸。
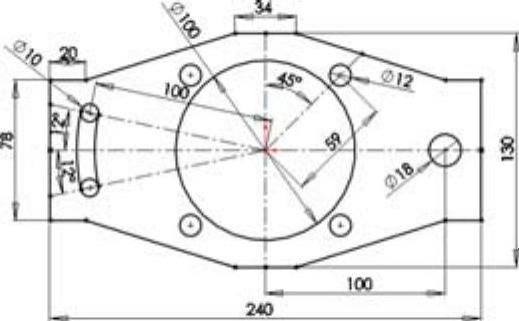
图2-224 标注尺寸
免责声明:以上内容源自网络,版权归原作者所有,如有侵犯您的原创版权请告知,我们将尽快删除相关内容。








