圆和圆弧也是草图中最常用的几何之一,在创建各种圆形特征时都会用到圆形。
1.绘制圆
单击【草图】选项卡上的 【圆】按钮,或选择【工具】︱【草图绘制实体】︱【圆】命令,即弹出【圆】对话框,如图2-21所示,圆的绘制方式有中心圆和周边圆两种,绘制圆以后,【圆】对话框如图2-22所示。
【圆】按钮,或选择【工具】︱【草图绘制实体】︱【圆】命令,即弹出【圆】对话框,如图2-21所示,圆的绘制方式有中心圆和周边圆两种,绘制圆以后,【圆】对话框如图2-22所示。
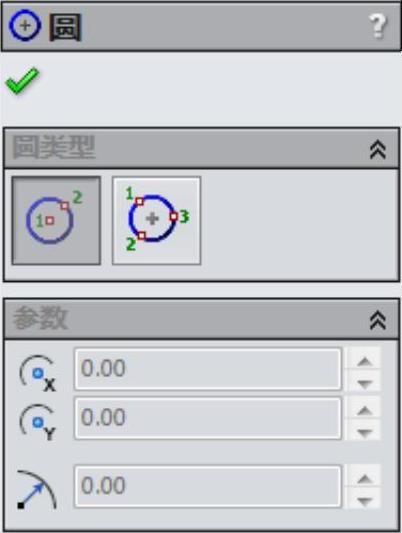
图2-21 【圆】对话框
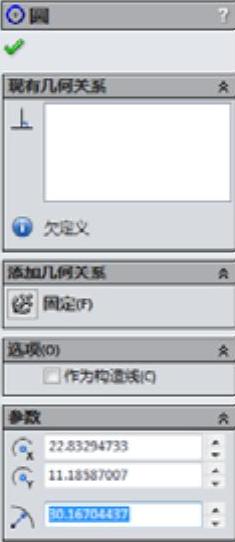
图2-22 【圆】对话框
在【圆】对话框中,【圆类型】参数组的含义如下:

 中心圆:通过定义圆心与圆周点绘制圆。
中心圆:通过定义圆心与圆周点绘制圆。

 周边圆:通过定义3个圆周点绘制圆。
周边圆:通过定义3个圆周点绘制圆。
【选项】参数组:
 【添加尺寸】:设置绘制之后是否添加动态输入的尺寸作为标注。添加尺寸只对手动输入的尺寸有效。
【添加尺寸】:设置绘制之后是否添加动态输入的尺寸作为标注。添加尺寸只对手动输入的尺寸有效。
 【直径尺寸】:设置动态尺寸的类型,勾选则输入并显示直径尺寸,不勾选则输入并显示半径尺寸。
【直径尺寸】:设置动态尺寸的类型,勾选则输入并显示直径尺寸,不勾选则输入并显示半径尺寸。
【参数】参数组用于定义圆的中心坐标与圆的坐标大小。
【课堂举例2-6】绘制中心圆
01在草图绘制状态下,选择【工具】︱【草图绘制实体】︱【圆】命令,或者单击【草图】选项卡上的 【圆】按钮,开始绘制圆。
【圆】按钮,开始绘制圆。
02在【圆类型】选项组中,单击 【中心圆】按钮,在绘图区域某一点单击确定圆的圆心。
【中心圆】按钮,在绘图区域某一点单击确定圆的圆心。
03移动光标拖出一个圆,然后在动态参数栏输入圆的半径。
04单击【圆】对话框中的【确定】按钮 ,完成圆的绘制。绘制过程如图2-23所示。
,完成圆的绘制。绘制过程如图2-23所示。
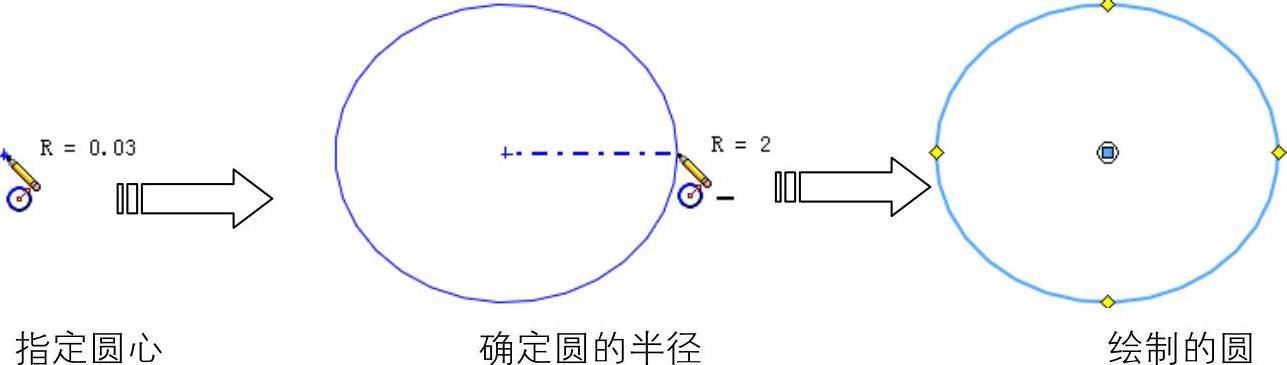
图2-23 中心圆的绘制过程
【课堂举例2-7】绘制周边圆
01在草图绘制状态下,选择【工具】︱【草图绘制实体】︱【圆】命令,或者单击【草图】选项卡上的 【圆】按钮,开始绘制圆。
【圆】按钮,开始绘制圆。
02在【圆类型】选项组中,单击【周边圆】按钮 ,在绘图区域依次在3个点单击,确定圆上3个点,圆即被确定。
,在绘图区域依次在3个点单击,确定圆上3个点,圆即被确定。
03单击【圆】对话框中的【确定】按钮 ,完成圆的绘制。绘制过程如图2-24所示。
,完成圆的绘制。绘制过程如图2-24所示。
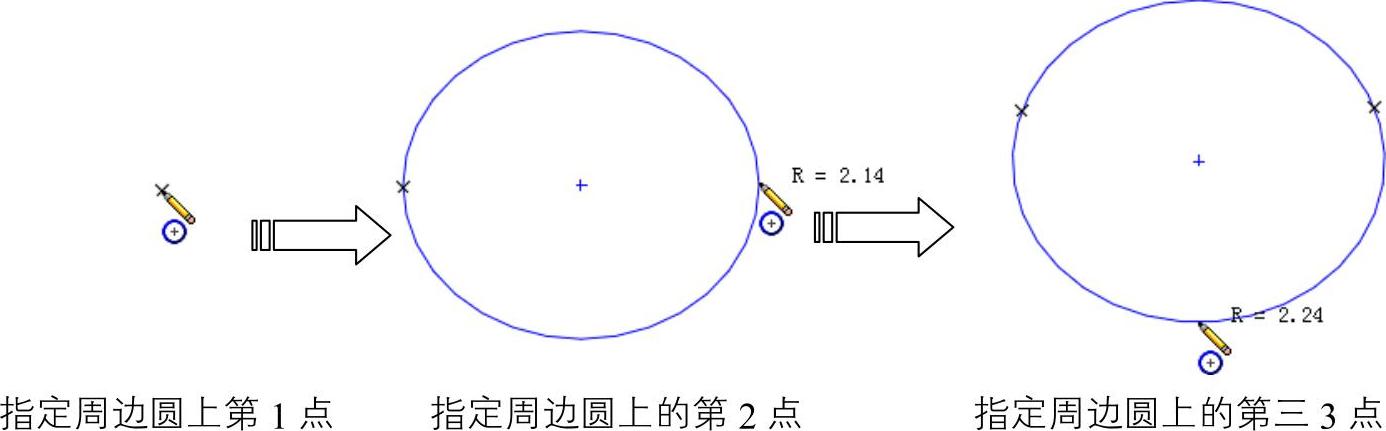
图2-24 周边圆的绘制过程
2.绘制圆弧
单击【草图】选项卡上的 【圆弧】按钮,或选择【工具】︱【草图绘制实体】︱【圆弧】命令,即打开【圆弧】对话框,如图2-25所示。
【圆弧】按钮,或选择【工具】︱【草图绘制实体】︱【圆弧】命令,即打开【圆弧】对话框,如图2-25所示。
圆弧的绘制方式有圆心/起/终点画弧、切线弧和3点圆弧两种,绘制圆弧以后,【圆弧】对话框如图2-26所示。
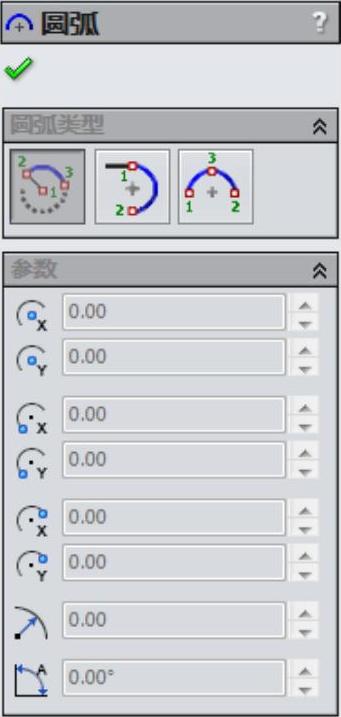
图2-25 【圆弧】对话框
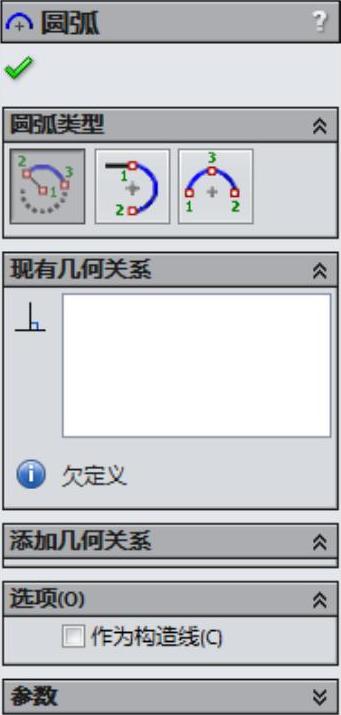
图2-26 【圆弧】对话框(https://www.daowen.com)
在【圆弧】对话框中,各选项的含义如下:

 圆心/起/终点画弧:基于圆心、起点和终点画弧方式绘制圆弧。
圆心/起/终点画弧:基于圆心、起点和终点画弧方式绘制圆弧。

 切线弧:通过选择起点与终点定义圆弧,圆弧与选择的起始参照相切。
切线弧:通过选择起点与终点定义圆弧,圆弧与选择的起始参照相切。

 三点圆弧:基于圆弧起点、终点和中点绘制圆弧。
三点圆弧:基于圆弧起点、终点和中点绘制圆弧。
其他选项组参数可以参考前面的介绍方法进行设置。
3.绘制圆弧实例示范
【课堂举例2-8】圆心/起/终点画弧
01在草图绘制状态下,单击【草图】选项卡上的 【圆心/起/终点画弧】按钮,或选择【工具】︱【草图绘制实体】︱【圆心/起/终点画弧】命令,开始绘制圆弧。
【圆心/起/终点画弧】按钮,或选择【工具】︱【草图绘制实体】︱【圆心/起/终点画弧】命令,开始绘制圆弧。
02在绘图区域单击确定圆弧的圆心。
03在绘图区域合适的位置单击以确定圆弧的起点。
04在绘图区域合适的位置单击以确定圆弧的终点。
05单击【圆弧】对话框中的【确定】按钮 ,完成圆弧的绘制。圆心/起/终点画弧的绘制过程如图2-27所示。
,完成圆弧的绘制。圆心/起/终点画弧的绘制过程如图2-27所示。
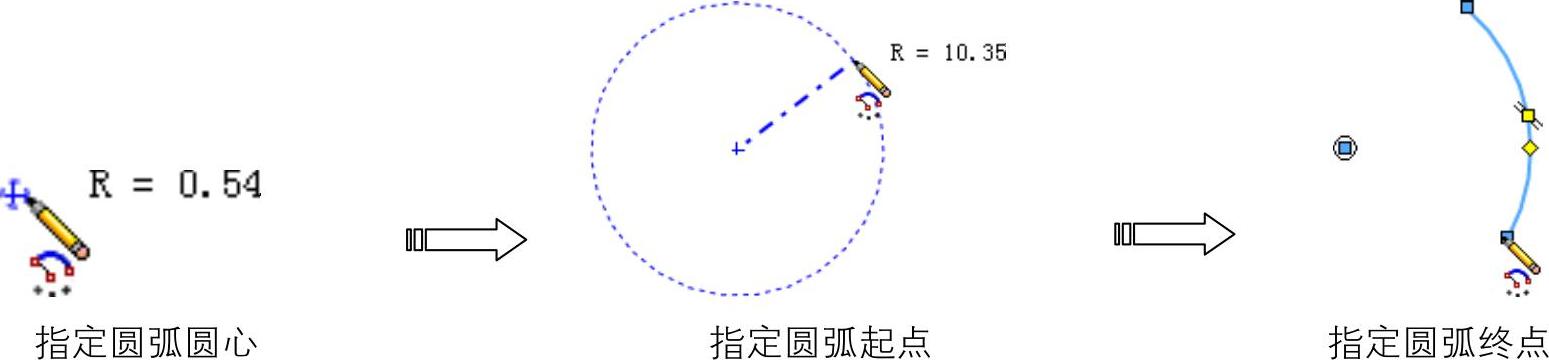
图2-27 圆心/起/终点画弧的绘制过程
【课堂举例2-9】绘制切线弧
01在草图绘制状态下,单击【草图】选项卡上的 【切线画弧】按钮,或选择【工具】︱【草图绘制实体】︱【切线画弧】命令,开始绘制圆弧。
【切线画弧】按钮,或选择【工具】︱【草图绘制实体】︱【切线画弧】命令,开始绘制圆弧。
02在已经存在的草图实体端点处单击,如图2-28所示。
03按住鼠标左键不放拖动到绘图区域中合适的位置确定切弧线的终点,单击确认。
04单击【圆弧】对话框中的【确定】按钮 ,完成圆弧的绘制。
,完成圆弧的绘制。
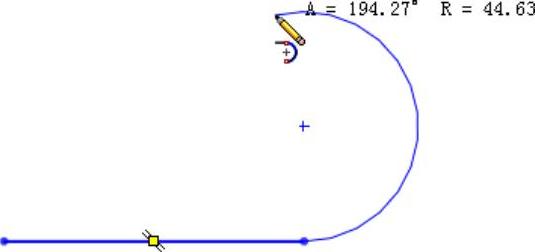
图2-28 绘制的切线弧
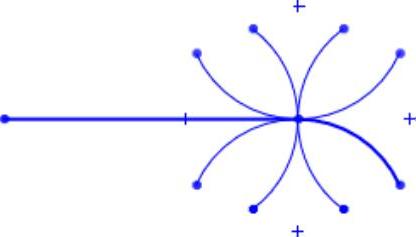
图2-29 切线弧8种可能的结果
注意:绘制切线弧时,SolidWorks可以通过光标指针的移动来推理用户是需要切线弧还是法线弧,共有4个目的区,具有如图2-29所示的8种可能结果。沿相切方向移动光标指针将生成切线弧;沿着垂直方向移动光标指针将生成法线弧。可以通过返回到端点,然后向新的方向移动光标指针在切线和法线弧之间进行切换。
【课堂举例2-10】绘制三点圆弧
01在草图绘制状态下,单击【草图】选项卡上的 【3点圆弧】按钮,或选择【工具】︱【草图绘制实体】︱【3点圆弧】命令,开始绘制圆弧。
【3点圆弧】按钮,或选择【工具】︱【草图绘制实体】︱【3点圆弧】命令,开始绘制圆弧。
02在绘图区域合适位置单击,确定圆弧的起点。
03拖动光标指针到绘图区域中合适的位置,单击确认圆弧终点的位置。
04拖动光标指针到绘图区域中合适的位置,单击确认圆弧上一点的位置。
05单击【圆弧】对话框中的【确定】按钮 ,完成圆弧的绘制。3点圆弧的绘制过程,如图2-30所示。
,完成圆弧的绘制。3点圆弧的绘制过程,如图2-30所示。

图2-30 3点圆弧的绘制过程
免责声明:以上内容源自网络,版权归原作者所有,如有侵犯您的原创版权请告知,我们将尽快删除相关内容。






