题4-3 画出图4-5 所示图形。
作图步骤:
(1)绘制中心线:Φ50、Φ32、Φ40、Φ20、Φ64 的定位线,如图4-6(a)所示。
(2)绘制已知线段:Φ50、Φ32、Φ40、Φ20、Φ64 的图线,如图4-6(b)所示。
(3)绘制中间线段:R60 的图线,如图4-6(c)、(d)所示。
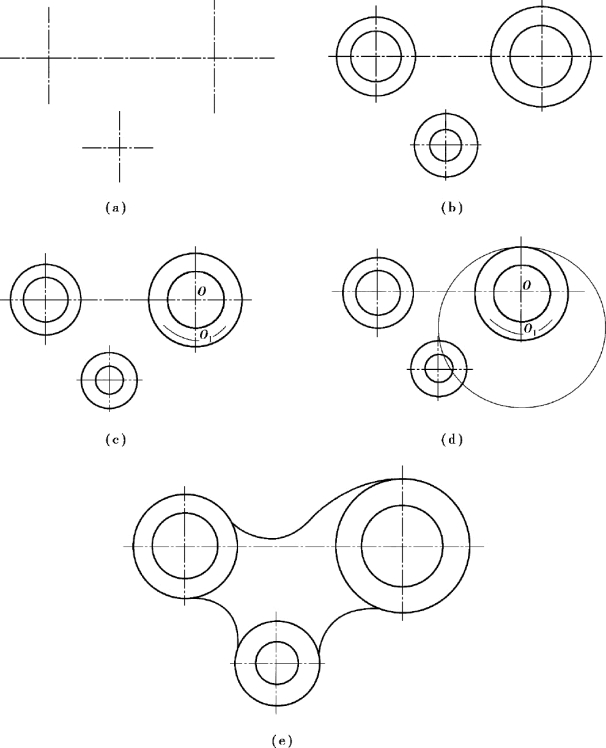
图4-6 作图步骤
提示 R60 属于“中间线段”,需要找圆心,因为这条弧线与Φ64 圆内切,利用两内切圆弧圆心距为两圆弧半径之差,所以以O 为圆心,画出以R28 为半径的圆,以确定R60 的圆心O1。
(4)绘制连接线段:R24、R20 的图线,如图4-6(e)所示。
因为是连接线段,不用找圆心,可以用倒圆角或圆(Circle)命令中的“相切,相切,半径”(Ttr)的方法实现。
题4-4 画出图4-7 所示图形。
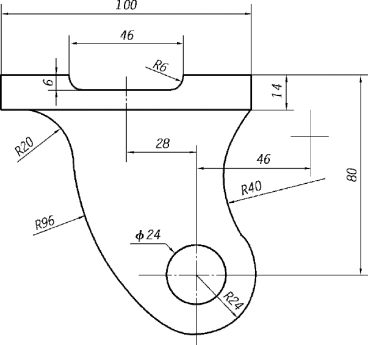
图4-7 几何图形
作图步骤:
(1)绘制中心线:Φ24、R24、100 的定位线,如图4-8(a)所示。
(2)绘制已知线段:Φ24、R24、100、46、14 的图线,如图4-8(b)所示。
(3)绘制中间线段:R96 的图线,如图4-8(c)、(d)所示。
提示 R96 属于“中间线段”,需要找圆心,因为这条弧线与Φ24 圆内切,利用两内切圆弧圆心距为两圆弧半径之差,所以以O 为圆心,画出以R72 为半径的圆,以确定R96 的圆心O1。
(4)绘制连接线段:R20 的图线,如图4-8(e)所示。
(5)绘制连接线段:R40 的图线,如图4-8(e)、(f)所示。
提示 R40 虽然是连接线段,因为要过一点,不能用倒圆角或圆(Circle)命令中的“相切,相切,半径”(Ttr)的方法实现,只能找圆心,再利用与R24 外切,以O 为圆心、两圆弧半径之和的64 为半径画圆;再以O2 为圆心、40 为半径画圆,两圆弧的交点即为圆心。
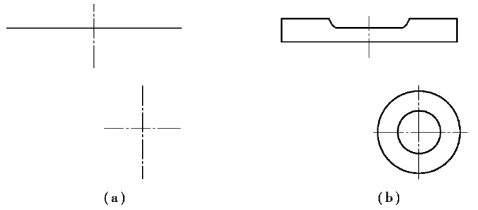
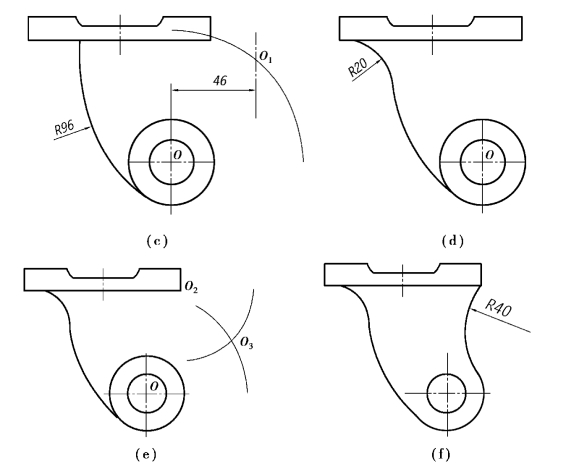
图4-8 作图步骤
题4-5 画出图4-9 所示图形。
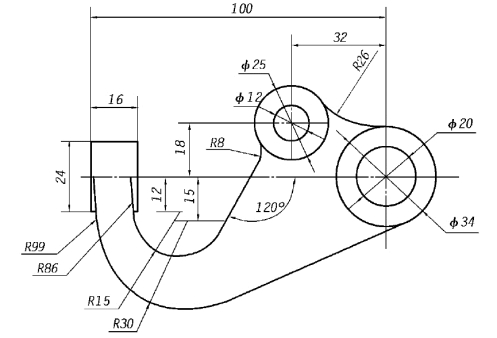
图4-9 圆弧连接绘图
作图步骤:
(1)作出尺寸Φ25、Φ12、Φ20、Φ34 和100 的定位线,如图4-10(a)所示。
(2)画出尺寸Φ25、Φ12、Φ20、Φ34 和16 ×24 的图形,如图4-10(b)所示。
(3)以O 为圆心,先画成以R86、R99 为半径的圆,再剪去多余的线,如图4-10(c)所示。
(4)将主中心线向下偏移12 和15 并调整长度得到直线E 和直线F。 再以O 为圆心画R71 和R69 弧线,如图4-10(d)所示。
(5)由步骤(4)找到圆心O1、O2(注意,几何作图中,圆D 和圆C 属于“中间线段”,需要找圆心),并画出R30 和R15 的圆,如图4-10(e)所示。
(6)画直线G 和直线H。 执行直线命令后紧接着执行切线捕捉命令,然后将光标放在圆C上(类似找切点),当出现黄色切线捕捉光标后单击鼠标左键,这是画出直线的开始点,此时光标呈“十”字形。 再次执行切线捕捉命令,然后将光标放在圆A 上,当出现黄色切线捕捉光标后单击鼠标左键,回车结束。
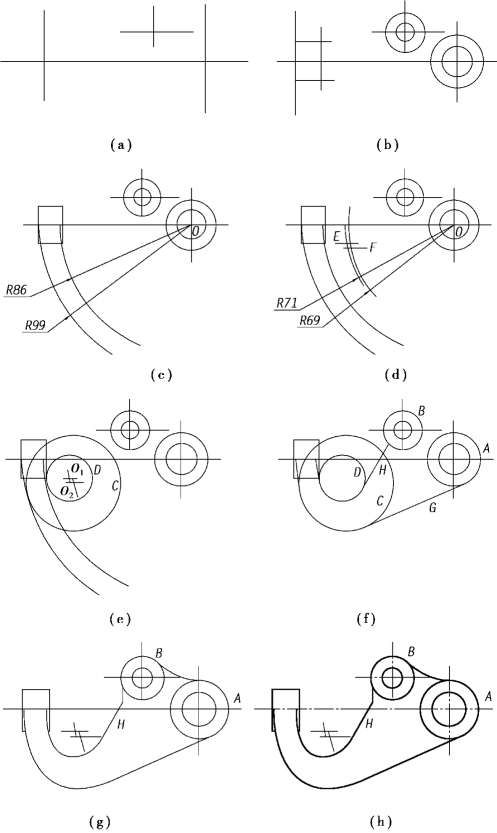
图4-10 作图步骤
直线H 的开始点画法与上述一样,当系统要求确定第二点位置时需在键盘上输入@50 <60,再回车结束。 50 是直线H 的自定义长度,伸出部分剪掉,60 是角度,如图4-10(f)所示。
(7)剪去圆C 和圆D 多余部分,再用倒圆命令画出R26 和R8 弧线(不用找圆心),如图4-10(g)所示。
(8)调整线型,如图4-10(h)所示。
题4-6 画出图4-11 所示图形。
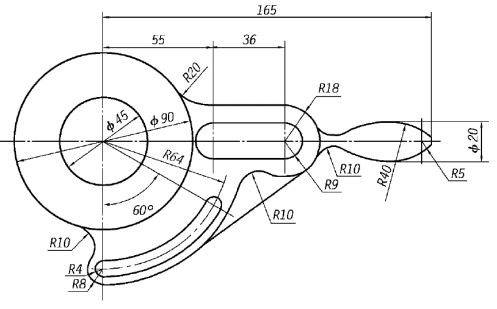
图4-11 圆弧连接练习(https://www.daowen.com)
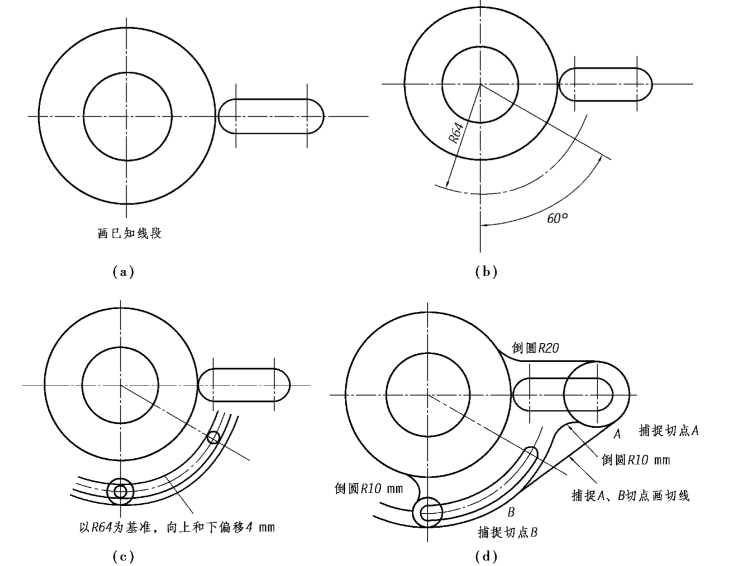
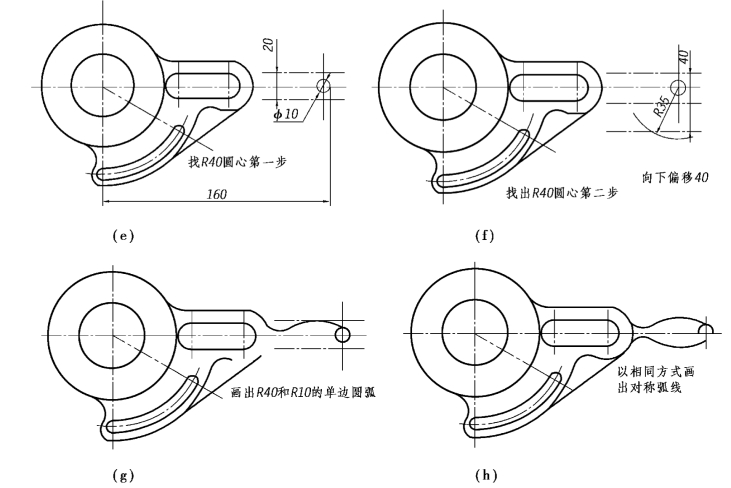
图4-12 作图步骤
题4-7 应用构造线命令,画出图4-13 所示图形。
提示 图中符号∠1∶10 为斜度,表示一直线对另一直线倾斜的程度。 斜度线可用构造线命令完成,利用构造线的两端无固定点并可无限延伸的特点。
作图步骤如下:
(1)命令行输入:XL ↙,或单击Construction Line 图标命令。
(2)指定起点:单击图4-14 中的A 点。
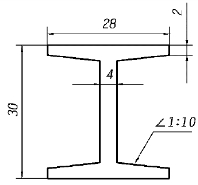
图4-13 工字形图案
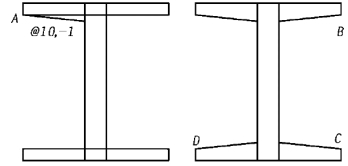
图4-14 作图步骤
(3)指定通过的点,即在键盘上输入:@10,-1。
(4)剪去两边多余的线。
(5)以相同方式画出另三条斜度线,即以B 点为开始点,通过点为@-10,-1,又以C 点为开始点,通过点为@-10,1,再以D 点为开始点,通过点为@10,1,修剪多余的线。
题4-8 应用构造线命令,画出图4-15 所示图形。
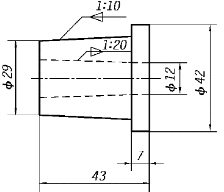
图4-15 用构造线命令画锥度线
提示 图中符号为锥度,表示圆锥的底圆直径与圆锥高度之比。 锥度线可用构造线命令(XL)完成,利用构造线的两端无固定点并可无限延伸的特点。 作图步骤如下:
(1)命令行输入:XL ↙,或单击Construction Line 图标命令。
(2)指定起点:单击图4-16 中的A 点。
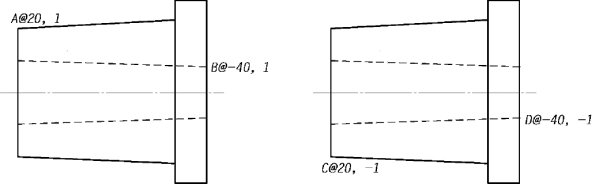
图4-16 画锥度线步骤
(1)指定通过的点,即在键盘上输入:@20,1。
(2)剪去两边多余的线。
(3)以相同方式画出另三条斜度线,即以B 点为开始点,通过点为@ -40, 1,又以C 点为开始点,通过点为@20,-1,再以D 点为开始点,通过点为@ -40,-1,修剪多余的线。
题4-9 应用构造线命令,画出图4-17 所示图形。
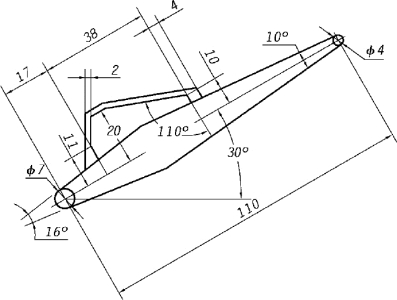
图4-17 用构造线命令画图
提示 本例中的难点是互为16°的两相交斜线和互为10°的两相交斜线。 构造线命令不仅可以完成斜度线、锥度线,还可以用构造线的选项功能完成角度线。 作图步骤如下:
(1)画AB 线段及两端直径分别为Φ7 和Φ4 的圆。
(2)xline 指定点或[水平(H)/垂直(V)/角度(A)/二等分(B)/偏移(O)]:A(回车)。
输入构造线的角度(0)或[参照(R)]:R
选择直线对象:选择AB 线段
输入构造线的角度 <0 >:8
指定通过点:在点A 即Φ7 圆的圆心处单击并回车。
(3)将作出的构造线偏移3.5 mm,使之与Φ7 圆相切。 并以AB 作为镜像线,镜像画出另一侧的构造线。
(4)以相同方式画出Φ4 圆互为10°的斜线。

图4-18 用构造线命令中的参照对象画斜线步骤
免责声明:以上内容源自网络,版权归原作者所有,如有侵犯您的原创版权请告知,我们将尽快删除相关内容。







