Dreamweaver CS6提供了多种对Web页面进行布局的方法,利用表格设计网页布局是其中常用的一种。
本节将通过一个简单的例子介绍使用表格进行页面布局的方法。
 新建一个HTML页面。
新建一个HTML页面。
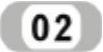 打开“插入”浮动面板中的“常用”面板,单击表格图标,在弹出的对话框中设置表格的行为1,列为2,宽为850像素,然后单击“确定”插入表格。
打开“插入”浮动面板中的“常用”面板,单击表格图标,在弹出的对话框中设置表格的行为1,列为2,宽为850像素,然后单击“确定”插入表格。
 选中表格,在属性面板上的“对齐”下拉列表中选择“居中对齐”,使表格在页面中居中。
选中表格,在属性面板上的“对齐”下拉列表中选择“居中对齐”,使表格在页面中居中。
 选中第一行第二列的单元格,在属性面板上设置其宽度为300像素,然后执行“插入”/“图像”命令,在此插入一张图片。效果如图6-44所示。
选中第一行第二列的单元格,在属性面板上设置其宽度为300像素,然后执行“插入”/“图像”命令,在此插入一张图片。效果如图6-44所示。
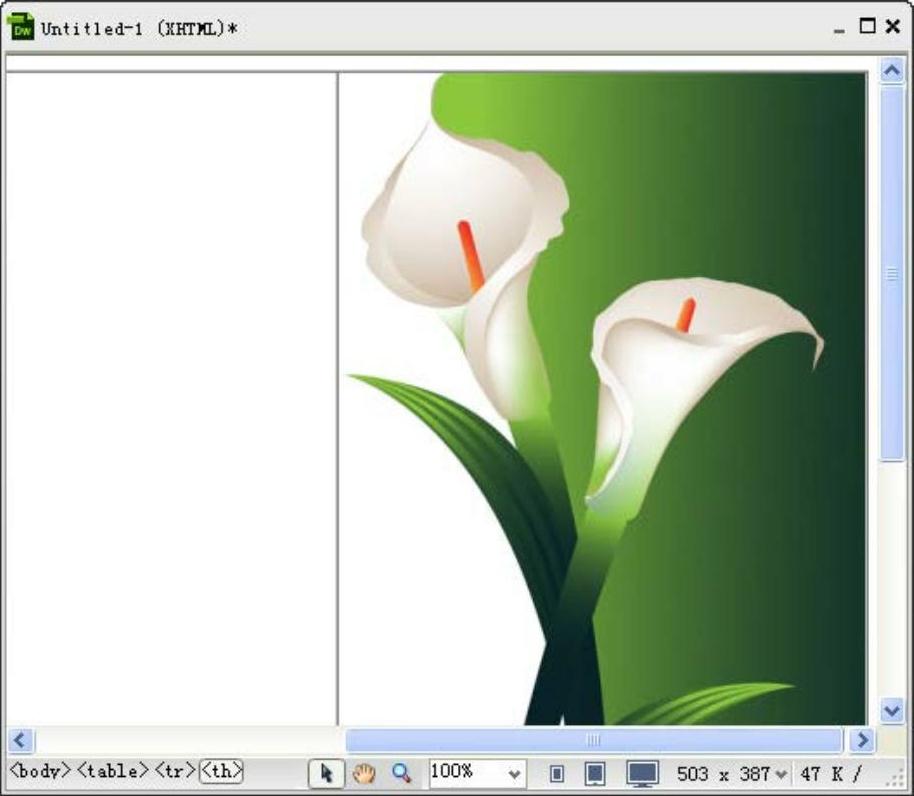
图6-44 在单元格中插入图片
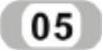 将光标定位在第一行第一列的单元格中,单击属性面板上的拆分单元格按钮
将光标定位在第一行第一列的单元格中,单击属性面板上的拆分单元格按钮 ,在弹出的对话框中将单元格拆分为五行一列。
,在弹出的对话框中将单元格拆分为五行一列。
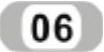 将光标定位在拆分后的第一行单元格中,输入文本“welcome”。切换到
将光标定位在拆分后的第一行单元格中,输入文本“welcome”。切换到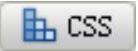 属性面板,新建一个CSS规则,选择器类型为“标签”,选择器名称为h1,在弹出的规则定义对话框中设置大小为24、加粗。然后在属性面板上设置其格式为“标题1”,单元格水平对齐方式为“居中对齐”。
属性面板,新建一个CSS规则,选择器类型为“标签”,选择器名称为h1,在弹出的规则定义对话框中设置大小为24、加粗。然后在属性面板上设置其格式为“标题1”,单元格水平对齐方式为“居中对齐”。
 将光标定位在拆分后的第二行单元格中,输入文本“财经”。然后在属性面板上设置其单元格水平对齐方式为“左对齐”。
将光标定位在拆分后的第二行单元格中,输入文本“财经”。然后在属性面板上设置其单元格水平对齐方式为“左对齐”。
 将光标定位在拆分后的第三行单元格中,单击属性面板上的拆分单元格按钮
将光标定位在拆分后的第三行单元格中,单击属性面板上的拆分单元格按钮 ,在弹出的对话框中将单元格拆分为两列。在拆分后的第一列的单元格中插入一幅图片。此时的效果如图6-45所示。(https://www.daowen.com)
,在弹出的对话框中将单元格拆分为两列。在拆分后的第一列的单元格中插入一幅图片。此时的效果如图6-45所示。(https://www.daowen.com)
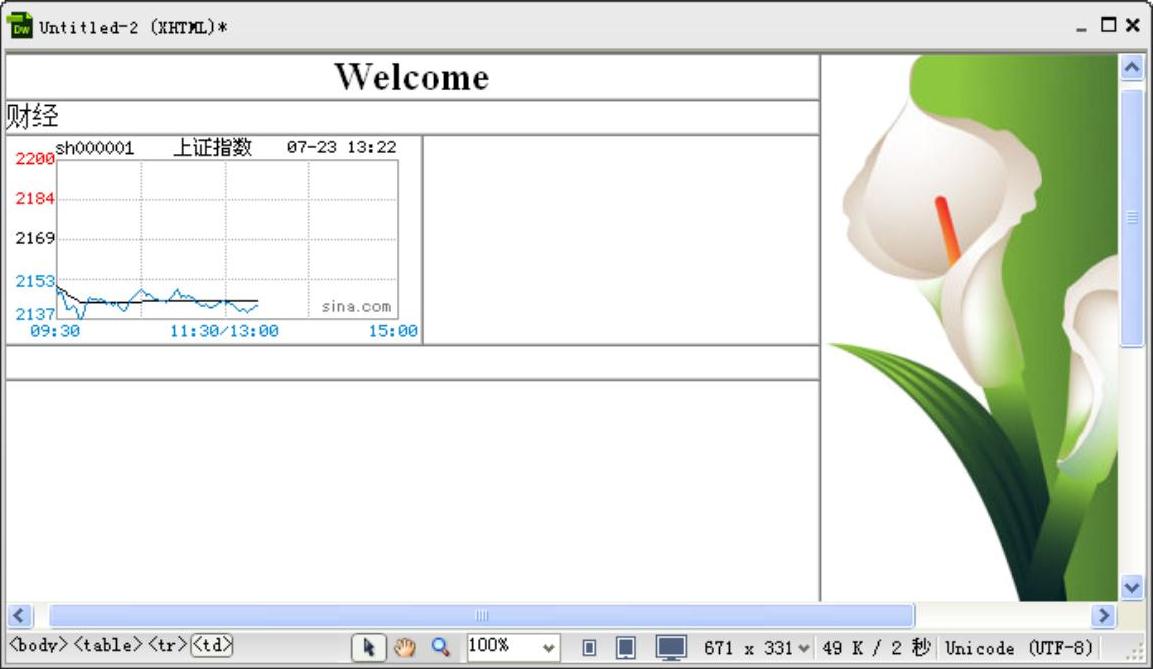
图6-45 在单元格中插入图片
 将光标定位在拆分后的第三行第二列的单元格中,执行“插入”/“表格”命令,插入一个七行四列的表格,并在属性面板上设置其宽度为100%,边框粗细为0。
将光标定位在拆分后的第三行第二列的单元格中,执行“插入”/“表格”命令,插入一个七行四列的表格,并在属性面板上设置其宽度为100%,边框粗细为0。
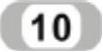 将嵌套表格的第三行单元格合并为一行,然后在其中输入文本,并添加链接,此时的效果如图6-46所示。
将嵌套表格的第三行单元格合并为一行,然后在其中输入文本,并添加链接,此时的效果如图6-46所示。

图6-46 页面效果
 同理,在其他两行单元格中插入相应的内容。最终的页面效果如图6-47所示。
同理,在其他两行单元格中插入相应的内容。最终的页面效果如图6-47所示。
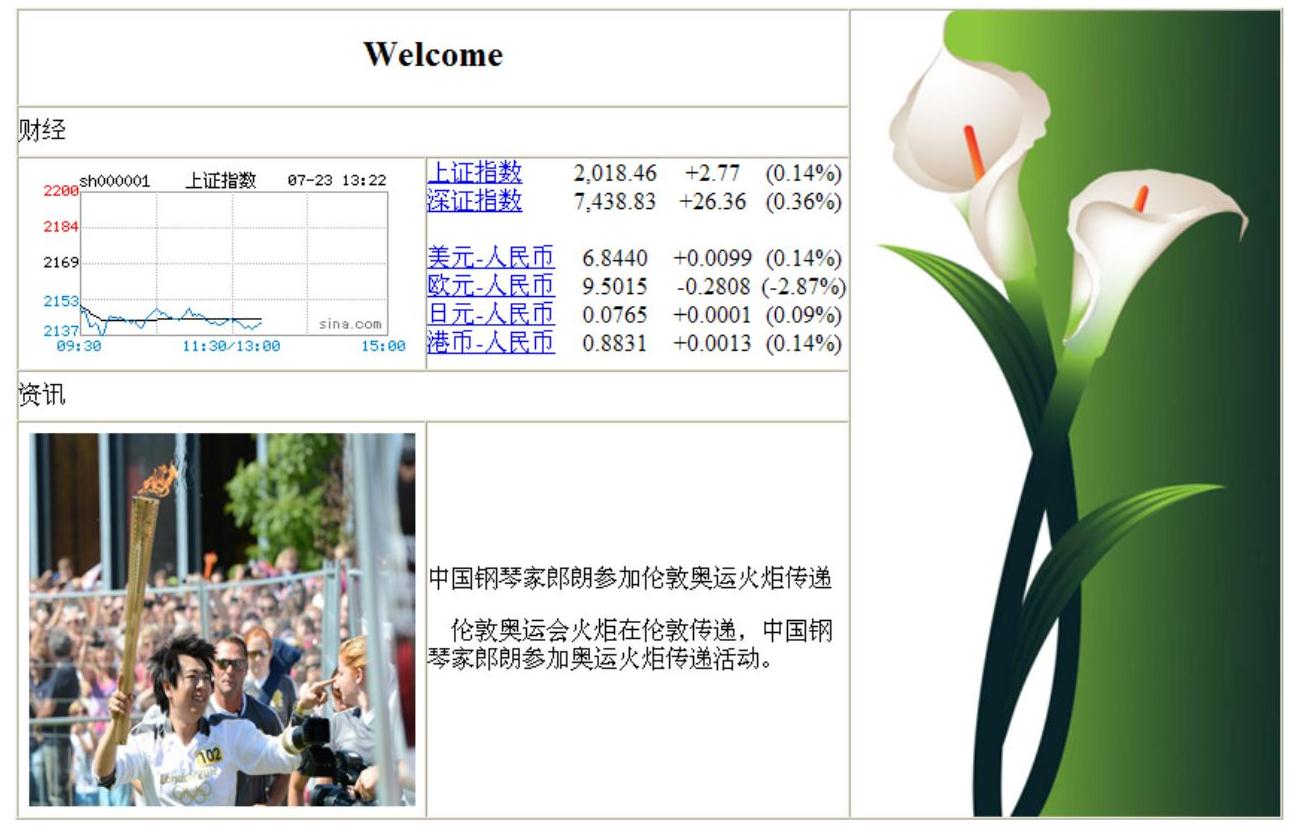
图6-47 页面效果
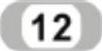 保存页面。按F12键即可在浏览器中预览页面效果。
保存页面。按F12键即可在浏览器中预览页面效果。
免责声明:以上内容源自网络,版权归原作者所有,如有侵犯您的原创版权请告知,我们将尽快删除相关内容。







