本节将学习如何使用HyperView进行多体系统动力学分析动画结果后处理的基本方法。练习开始前,首先将目录chap06下的H3D格式文件复制到工作文件夹中。
STEP 01 查看文件并进行基本的视图控制
(1)启动HyperView。
(2)在File菜单中选择New→Session命令,新建一个会话。
如果在用户界面中弹出警告信息,询问用户是否将清除当前作业中的数据并开始新的会话,则单击Yes按钮。
(3)单击Open Model按钮 ,进入Load model and results面板,如图6-59所示。
,进入Load model and results面板,如图6-59所示。
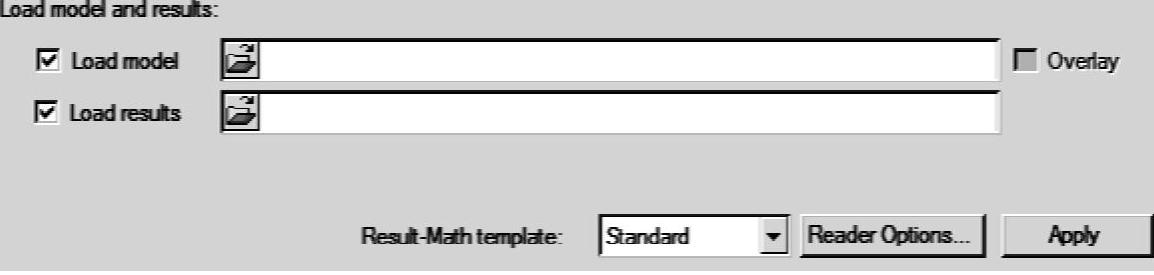
图6-59 Load model and results面板
(4)在Load model栏处单击“文件浏览”按钮 ,选择载入single_pendulum.h3d。
,选择载入single_pendulum.h3d。
(5)Load results栏将自动填入Load model栏中模型的路径及文件名。
注:H3D格式结果文件同时包括模型与结果数据,因此在Load model栏中选择single_pendulum.h3d后,Load results栏将自动加载该文件。
(6)单击Apply按钮,载入模型。
(7)单击HyperView的标准视图工具栏中的“XZ平面显示”按钮 ,将模型显示切换到X-Z平面。
,将模型显示切换到X-Z平面。
(8)单击动画播放工具栏中的“播放”按钮 ,查看结果动画。
,查看结果动画。
(9)在Fit Model/Fit All Frame按钮 处单击鼠标右键,最大化显示结果。
处单击鼠标右键,最大化显示结果。
(10)在动画播放工具栏中,单击“动画播放控制”按钮 ,进入动画播放控制面板,如图6-60所示。在该面板中,用户可以控制动画播放的帧频、起始时间、结束时间等。
,进入动画播放控制面板,如图6-60所示。在该面板中,用户可以控制动画播放的帧频、起始时间、结束时间等。

图6-60 动画控制面板
(11)单击“暂停播放”按钮 ,停止动画播放。
,停止动画播放。
STEP 02 查看模型中对象的运行轨迹
(1)单击工具栏中Tracing按钮 ,进入对象跟踪面板,如图6-61所示。
,进入对象跟踪面板,如图6-61所示。
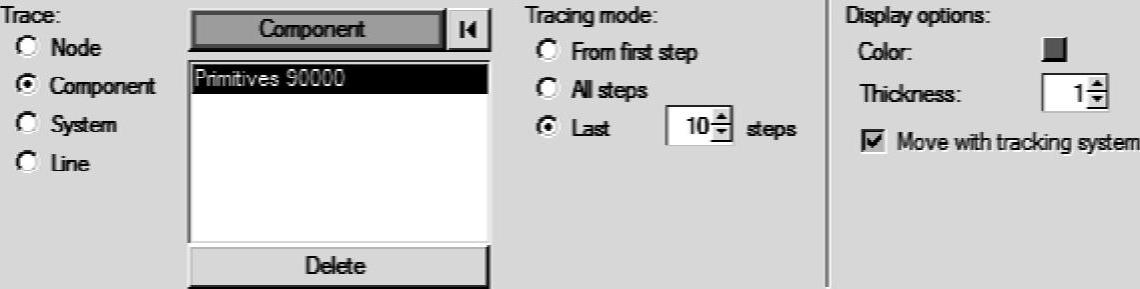
图6-61 对象跟踪面板
(2)在该面板下,选择跟踪对象类型为Component。
(3)在图形区,选择希望跟踪查看的组件。
(4)将视图角度切换为等轴视图 。
。
(5)在跟踪类型(Tracing mode)中选择Last,并在steps中输入10。
(6)单击播放动画,此时图形区将显示包含当前时刻最后10步的单摆运动轨迹。
(7)如果用户不需要继续跟踪某一对象,则可以在该面板下,单击Delete按钮,删除图形区的跟踪轨迹。
(8)切换到From first step选项和All stepson选项,查看相应的结果输出。
(9)通过Display options选项区可修改轨迹线的颜色及线型。
STEP 03 对象定位
(1)Tracking工具用于设定机构运动过程中的参考对象,模型中其余的对象,将以相对运动的方式在图形区中展示。
(2)单击Add Page按钮 ,在当前会话中新建一个页面。
,在当前会话中新建一个页面。
(3)读取工作文件夹下front_ride.h3d文件。
(4)单击Tracking systems按钮 ,进入对象定位面板,如图6-62所示。
,进入对象定位面板,如图6-62所示。
(5)通过单击左侧的Add按钮,添加一个新的对象定位体系。
(6)将定位对象类型设置为Component。
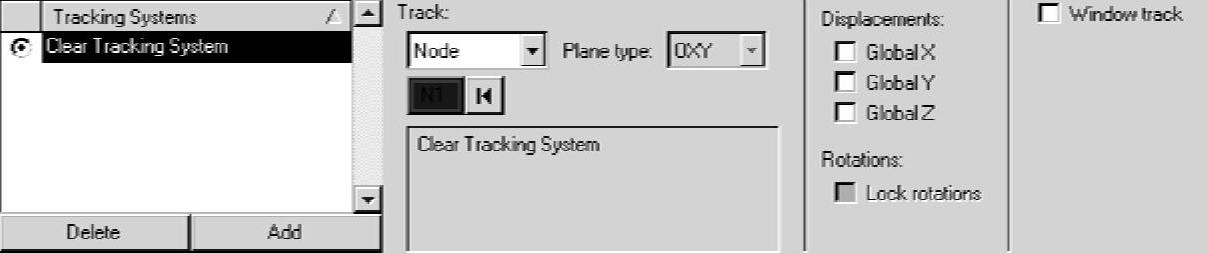
图6-62 对象定位面板
(7)在图形区中选取一个感兴趣的构件,作为定位查看的对象。
(8)单击“播放”按钮 ,观察模型跟踪查看结果。
,观察模型跟踪查看结果。
(9)单击“暂停播放”按钮 ,停止动画播放。
,停止动画播放。
STEP 04 对象属性编辑
(1)继续留在Front_ride.h3d结果的页面中。
(2)单击“对象属性”按钮 ,将进入对象属性面板,如图6-63所示。
,将进入对象属性面板,如图6-63所示。

图6-63 对象属性面板
(3)单击Entity选项右侧的下拉按钮,可以看到,在对象属性面板中,可以控制的对象包括装配A(ssembly Hierarchy)、部件(Components)、坐标系(Systems)以及用户自定义组集(Sets)。
(4)将对象类型设置为Assembly Hierarchy。
(5)在对象列表中选择某个部件,在调色板中选取颜色,即可修改该部件的颜色。
(6)在对象列表中选择某个部件,单击“线框模式显示”按钮 ,即可令该部件以线框模式显示。另外,单击“渲染模式显示”按钮
,即可令该部件以线框模式显示。另外,单击“渲染模式显示”按钮 ,可以渲染模式显示部件;单击“透明显示”按钮
,可以渲染模式显示部件;单击“透明显示”按钮 ,可以透明模式显示部件。
,可以透明模式显示部件。
(7)通过单击Display处的On或Off按钮,打开或关闭选定部件。
(8)通过单击ID处的On或Off按钮,打开或关闭选定部件的编号。
STEP 05 查看力及力矩矢量
(1)在HyperView结果后处理中,允许用户提取MotionSolve计算结果中的力及力矩的矢量信息,包括其大小及方向,并实时显示在屏幕中。
(2)单击Add Page按钮 ,在当前会话中新建一个页面。
,在当前会话中新建一个页面。
(3)确定当前用户界面为HyperView。
(4)载入front_ride.h3d文件。(https://www.daowen.com)
(5)单击“向量”按钮 ,进入向量提取及显示面板,如图6-64所示。
,进入向量提取及显示面板,如图6-64所示。

图6-64 向量图面板
(6)在Result Type下拉列表中选择Force(v)。
(7)在Display options选项区中的Size scaling下拉列表中选择By Magnitude。
(8)选中Show Values复选框。
(9)单击Apply按钮。
(10)以上设置完毕后,单击工具栏中的“动画播放”按钮 。
。
(11)从图形区可以看到,在整个动画播放的过程中,力的大小和方向在实时更新。
(12)单击Clear Vector按钮,清除图形区中的力矢量。
(13)在Result type下拉列表中选择Moment(v)。
(14)重复步骤(7)~(11),查看计算结果中的力矩信息。
(15)在Display options选项区中的Size scaling下拉列表中选择By Magnitude,修改其后文本框中的放缩比,可改变向量符号的大小。
STEP 06 碰撞及干涉检查
(1)单击Add Page按钮 ,在当前会话中新建一个页面。
,在当前会话中新建一个页面。
(2)确定当前用户界面为HyperView。
(3)读取工作文件夹下的collision.h3d文件。
(4)单击“动画播放”按钮 ,查看计算结果。
,查看计算结果。
(5)查看后,单击“停止播放”按钮 ,停止结果动画播放。
,停止结果动画播放。
(6)选择Tools→Collision Detection 命令,进入碰撞及干涉检查面板,如图6-65所示。
命令,进入碰撞及干涉检查面板,如图6-65所示。
(7)在左侧的碰撞及干涉检查对象列表中单击Add按钮,新建一组对象。
(8)此时Selection选项区中的Components按钮处于激活状态。
(9)在图形区选择后备箱盖。
(10)单击Add to Group A按钮。
(11)在图形区选择车身。
(12)单击Add to Group B按钮。
(13)在Proximity选项区中,选中Enable proximity checking复选框,并指定最小检查距离Minimum distance为1。
(14)在Show results by选项区中,选中Elements单选按钮。
(15)单击Apply按钮。
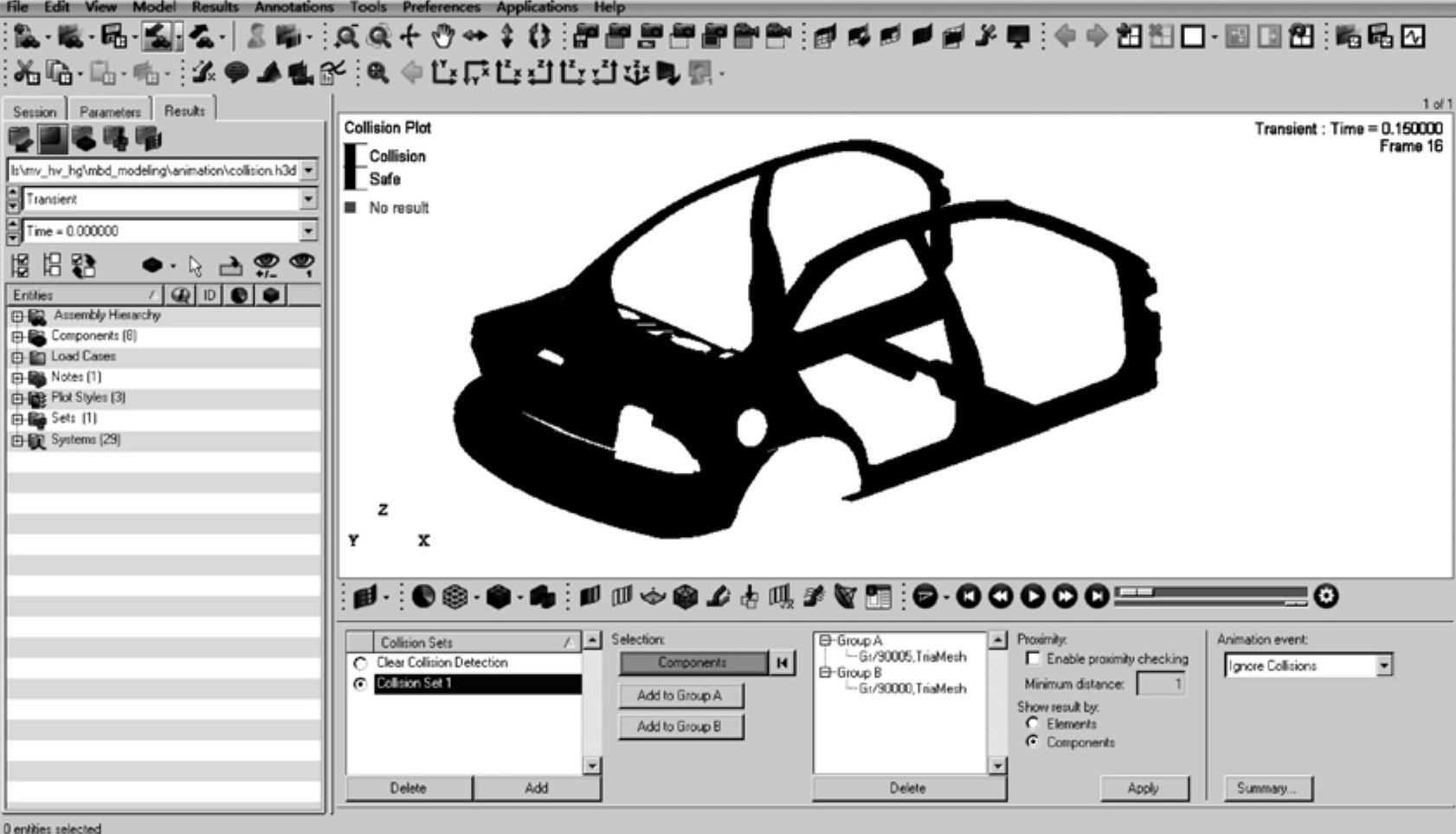
图6-65 碰撞及干涉检查面板
(16)单击“播放”按钮 ,播放结果动画。
,播放结果动画。
在机构运动过程中,如果模型中的某些单元发生了碰撞和干涉,那么其颜色将变为红色,黄色表示可能发生碰撞的区域。如果没有发生碰撞及干涉,那么该单元将保持原来的颜色。
(17)单击“停止播放”按钮 ,停止动画播放。
,停止动画播放。
(18)在Show results by选项区选中Components单选按钮,查看结果动画。
(19)通过Summary功能,对所有检测到的碰撞及干涉现象进行总结并输出文本格式的报告文件。
STEP 07 使用测量面板
HyperView允许用户在进行图形历程后处理时,实时测量各类模型参数在整个过程中的变化,并进行处理。
(1)单击Add Page按钮 ,在当前会话中新建一个页面。
,在当前会话中新建一个页面。
(2)确定当前界面为HyperView。
(3)读取工作目录下的front_ride.h3d文件。
(4)单击工具栏中的Measures按钮 ,进入测量面板。
,进入测量面板。
(5)在Measure Groups下,单击Add按钮,新建一组测量。
(6)在Measure Type下拉列表中选择Position,如图6-66所示。

图6-66 测量面板
(7)在图形区中,选取待查看的节点。
(8)选中X、Y、Z复选框。
(9)单击Create Curves按钮,弹出如图6-67所示的Create Curves对话框。
(10)在Place on下拉列表中选择New Plot选项。
(11)在Y Axis下拉列表中选择X,并选中Live Link复选框。
(12)单击OK按钮。
(13)重复步骤(10)~(13),可以查看目标对象在Y及Z向的位置变化情况。
(14)单击“动画播放”按钮 ,播放动画。
,播放动画。
可以注意到,Measure Group中的曲线图将随着动画的播放而实时更新。
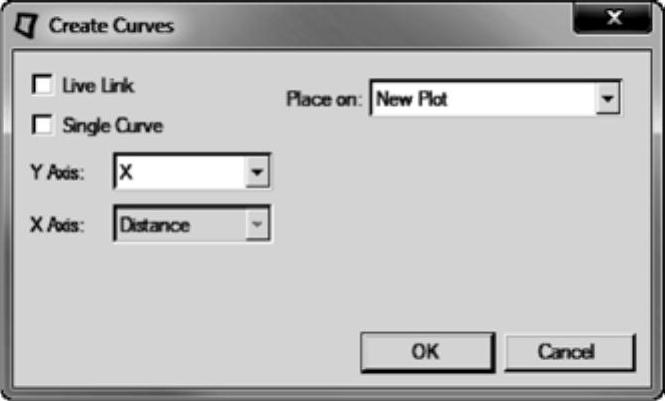
图6-67 Create Curves对话框
免责声明:以上内容源自网络,版权归原作者所有,如有侵犯您的原创版权请告知,我们将尽快删除相关内容。







