本练习将学习以下内容:
●MotionView用户界面功能。
●MotionView文件的载入与保存。
●对象编辑与选择。
●鼠标控制与视图控制。
●MotionView窗口布局调整与应用程序调用。
MotionView作为多体系统动力学分析模型的前处理器,构建在HyperWorks Desktop平台上。同时,该平台还提供了一个交互式的、便捷的环境,可进行多体系统动力学分析或有限元分析结果可视化、数据后处理。
表2-12描述了HyperWorks Desktop平台支持的数据类型以及文件打开与保存功能。
表2-12 HyperWorks Desktop平台支持的数据以及文件打开与保存功能
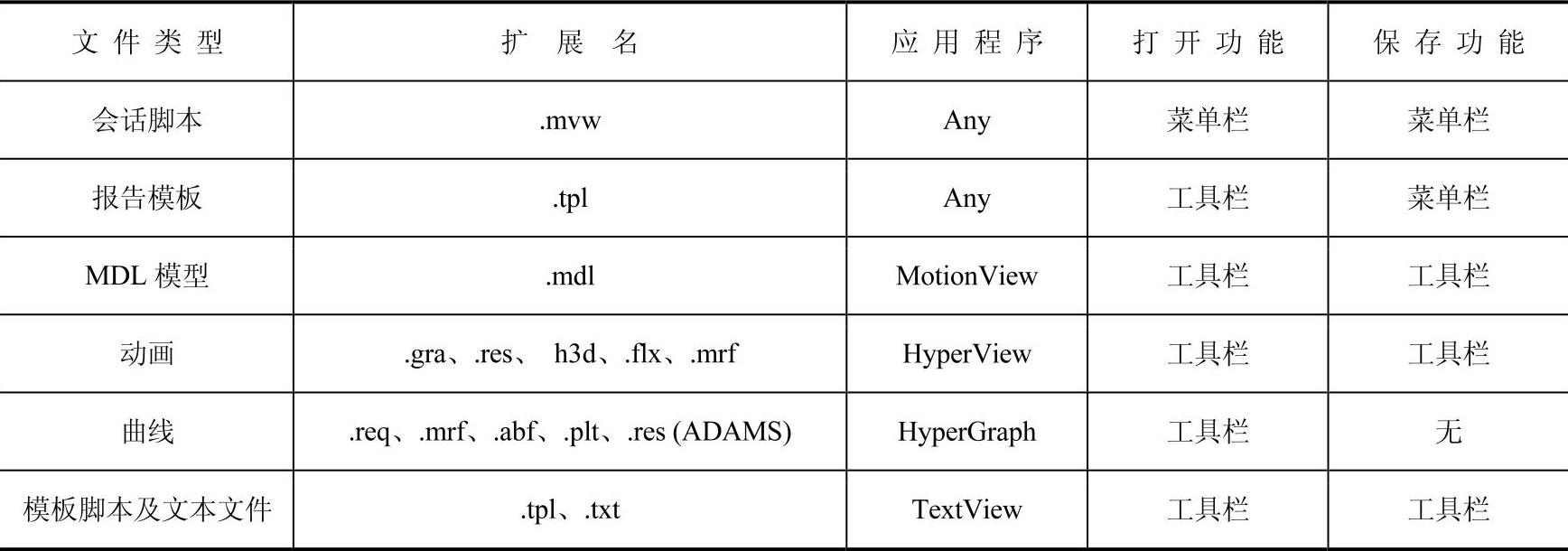
练习开始前,复制chap02目录下的soliton.mdl文件到工作文件夹中。
STEP
01载入和保存MDL模型文件 MotionView模型文件只能在MotionView应用程序下打开。任何试图在动画或曲线窗口
打开的操作,软件都将产生错误信息。
(1)启动MotionView。
●Window:单击菜单开始→程序→Altair HyperWorks→MotionView。
●Linux:在open terminal中激活~hw_install/altair/scripts/mview,这里~hw_install为软件的安装目录。
(2)在标准工具栏中单击Open Model按钮 ,或从File菜单中选择Open→Model命令。
,或从File菜单中选择Open→Model命令。
(3)在弹出的Open Model对话框中选择工作文件夹下的模型文件soliton.mdl。
(4)单击Open按钮,载入模型,如图2-87所示。
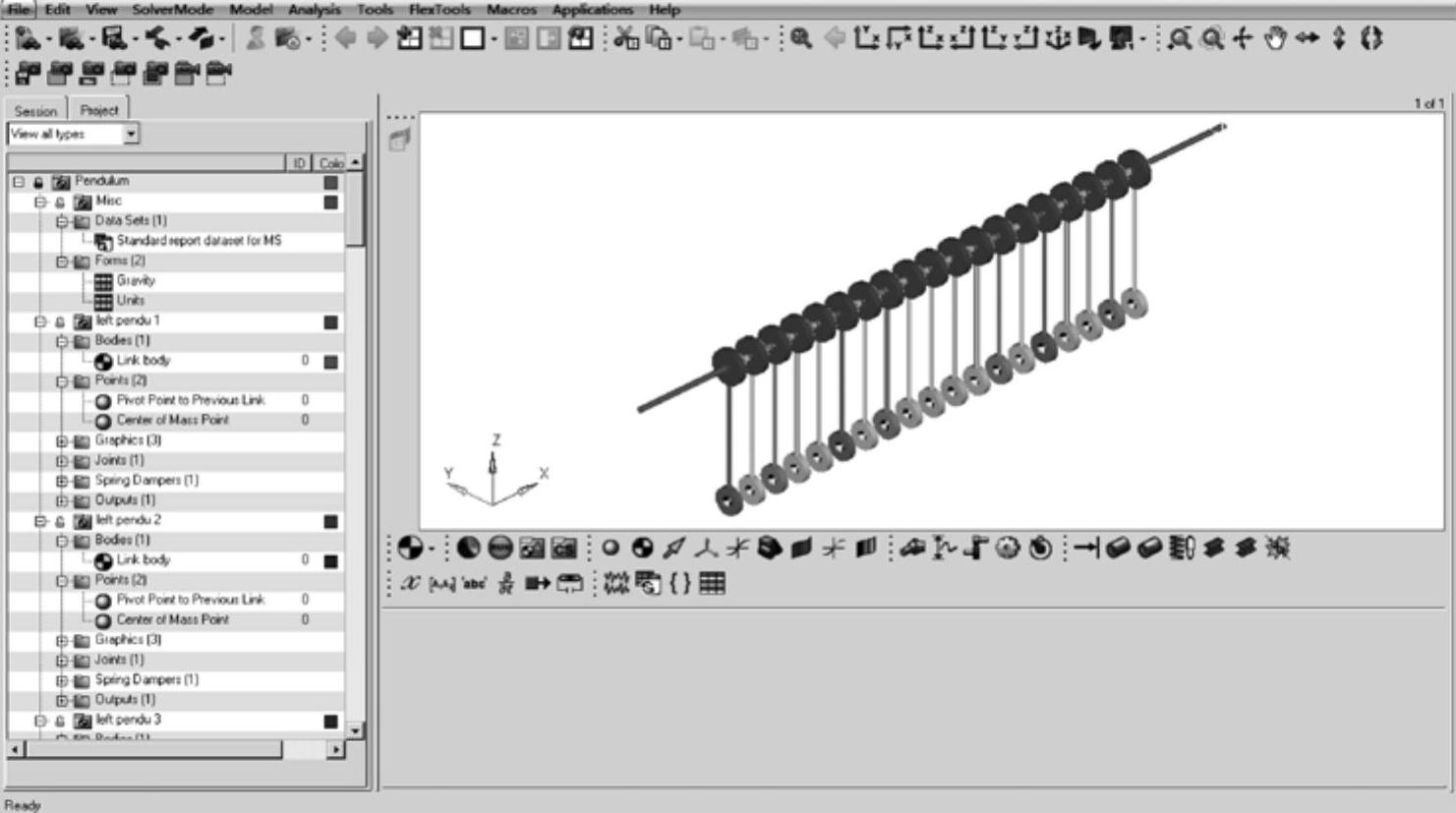
图2-87 MotionView窗口与Pendulum模型
(5)从File菜单中选择Save As→Model命令,弹出Save As Model对话框,如图2-88所示。
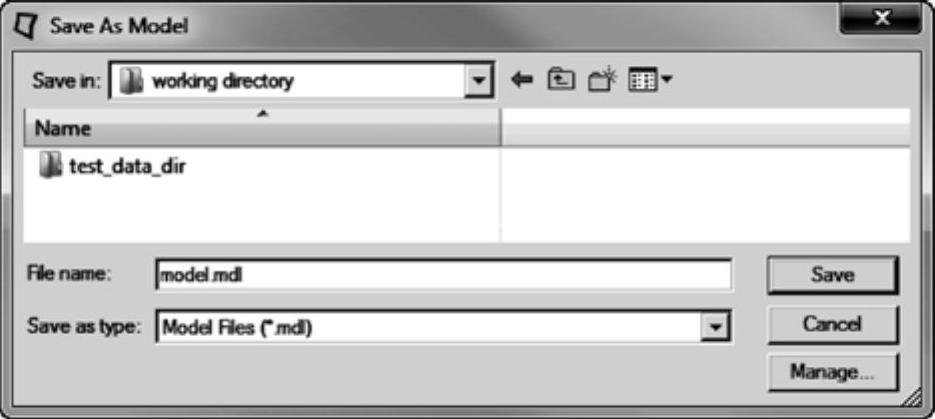
图2-88 Save As Model对话框
注:单击标准工具栏上的Save Model按钮 ,可将当前模型以原有名称保存在工作路径中。如果该模型是新建模型,则软件将提示用户指定模型名称。
,可将当前模型以原有名称保存在工作路径中。如果该模型是新建模型,则软件将提示用户指定模型名称。
(6)选择工作路径并在File name文本框中输入模型名称为model.mdl。
(7)单击Save按钮,保存模型。
STEP 02 使用项目浏览器
(1)在用户界面左侧的项目浏览器中展开Pendulum模型文件夹。
(2)查看蓝色Pendulum文件夹下的内容。Pendulum文件夹分为多个子文件夹,这些子文件夹中包含了Pendulum模型的所有对象。黄色的文件夹代表对象集合,如点、体、铰等,蓝色的文件夹代表系统集合。
(3)展开Pendulum下的Points文件夹,内含3个点:Global Origin、Pivot Point和CM Point。
(4)单击Pivot Point,主菜单区域将进入Point面板,面板中显示Pivot Point坐标。同时,Pivot Point在图形区及项目浏览树中高亮显示。
(5)在默认情况下,MotionView中的几何点以黄色球体的形式显示在图形区。使用鼠标单击几何点将显示该点的名称,释放鼠标后,主面板将进入Point面板并显示该点的坐标。(https://www.daowen.com)
(6)展开项目浏览树Bodies文件夹,该文件夹包含Ground Body和Pendulum Body两个几何体。
(7)单击Pendulum Body,主菜单区将进入Body面板并显示Pendulum的属性。
(8)单击查看Pendulum文件夹下其他子文件夹内容。
STEP 03 对象选择与编辑
(1)单击Model-Reference工具栏中的“几何体”按钮 ,如图2-89所示。
,如图2-89所示。

图2-89 Model-Reference工具栏
(2)在图形区单击第一个Link body,如图2-90所示。
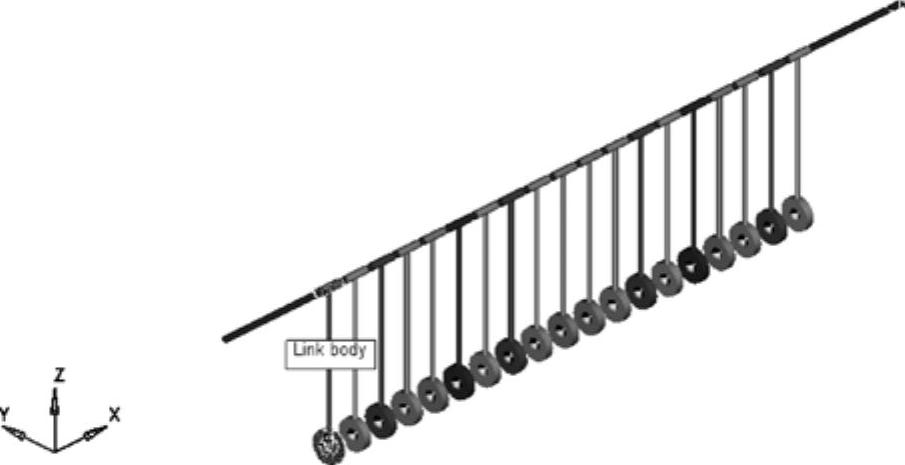
图2-90 Link body选择
此时,主菜单区进入Body面板并显示该几何体的属性。
(3)输入下述数值:Mass=1,Ixx=500,Iyy=1000,Izz=1000,Ixy=Ixz=Iyz=0
(4)在图形区的第一个Link body处右击,选择Joint→Select命令,如图2-91所示。
此时,该铰将在项目浏览树高亮显示,并且主菜单区将直接进入该铰的属性面板。
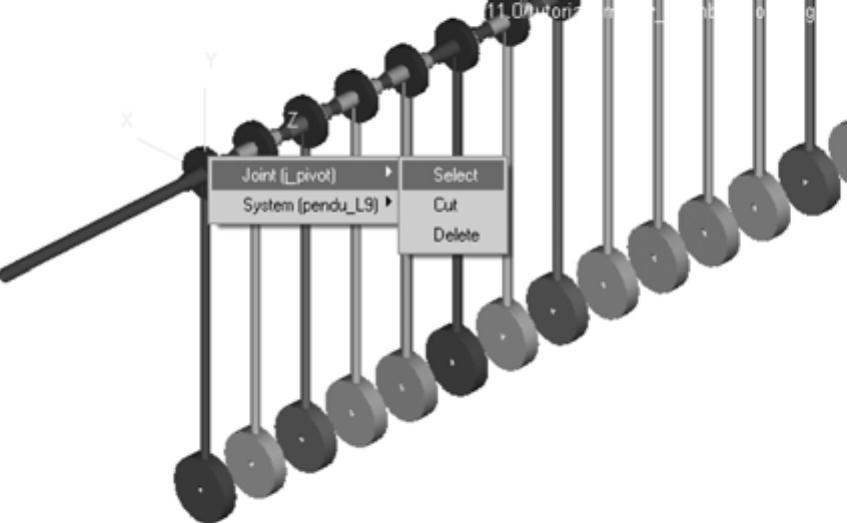
图2-91 铰选择
STEP 04 鼠标控制与视图控制
(1)按住<Ctrl>键并移动鼠标左键旋转模型。
(2)按住<Ctrl>键并移动鼠标右键平移模型。
(3)按住<Ctrl>键并滚动鼠标中键放缩模型。
(4)应用3D View Controls工具同样可以完成模型的视图控制操作。如“模型放缩”按钮 ,单击鼠标可以放大模型,右击可以缩小模型。模型放缩比例由Tools菜单下的Options控制。进入Options窗口的Visualization选项,将默认的比例系数1.2修改为3.0,如图2-92所示。单击OK按钮关闭窗口。单击“模型放缩”按钮
,单击鼠标可以放大模型,右击可以缩小模型。模型放缩比例由Tools菜单下的Options控制。进入Options窗口的Visualization选项,将默认的比例系数1.2修改为3.0,如图2-92所示。单击OK按钮关闭窗口。单击“模型放缩”按钮 ,查看不同的放缩比例带来的视图变化。
,查看不同的放缩比例带来的视图变化。
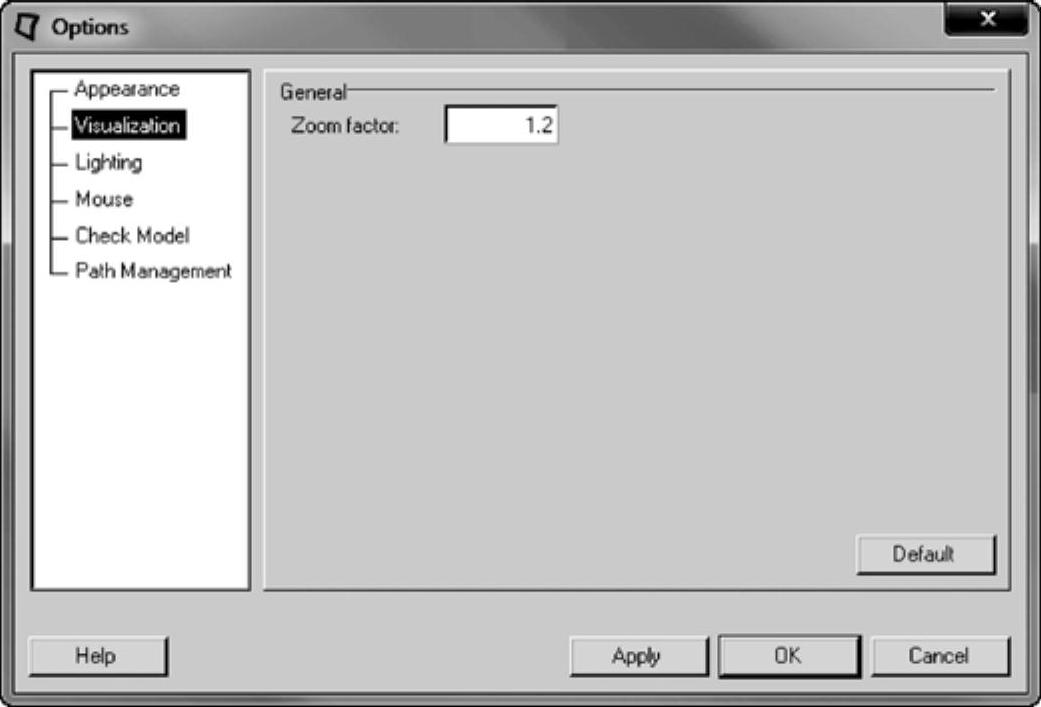
图2-92 模型放缩比例调整
(5)单击Standard Views工具栏中的“适合屏幕”按钮 ,可将模型最大化显示在图形区。
,可将模型最大化显示在图形区。
(6) 单击3D View Controls工具栏中的“左右旋转”按钮 和“上下旋转”按钮
和“上下旋转”按钮 ,可使模型分别按照竖直轴和水平轴旋转。鼠标左键和右键用于控制旋转方向。
,可使模型分别按照竖直轴和水平轴旋转。鼠标左键和右键用于控制旋转方向。
(7)单击“顺时针/逆时针”按钮 ,控制模型以垂直屏幕的轴线旋转。鼠标左键用于顺时针旋转,鼠标右键用于逆时针旋转。
,控制模型以垂直屏幕的轴线旋转。鼠标左键用于顺时针旋转,鼠标右键用于逆时针旋转。
(8)单击Standard Views工具栏中的“等轴视图”按钮 ,控制模型以等轴视图显示。 STEP
,控制模型以等轴视图显示。 STEP
05窗口布局调整与应用程序调用
(1)单击Page Controls工具栏中页面窗口布局按钮 右侧的三角符号,选择两窗口布局
右侧的三角符号,选择两窗口布局 。
。
(2)在新窗口内单击鼠标左键激活该窗口。
(3)在应用程序选择列表选择HyperView程序,将窗口2由MotionView更改为HyperView,如图2-93所示。此时,菜单、工具栏等功能也发生相应的改变。
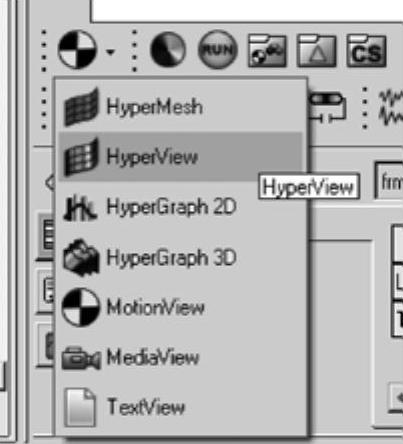
图2-93 应用程序选择列表
免责声明:以上内容源自网络,版权归原作者所有,如有侵犯您的原创版权请告知,我们将尽快删除相关内容。






