在这个练习中,将利用多孔介质的功能,分析通过一个带有筛孔的管道流动。在指定入口边界条件时,将使用一个变化的速度分布。
本练习将应用以下技术:
●多孔介质。
●多孔性。
项目描述
冷空气被强制在通道中流过多孔筛。在通道入口的速度分布是入口高度的一个函数,如图7-17所示。
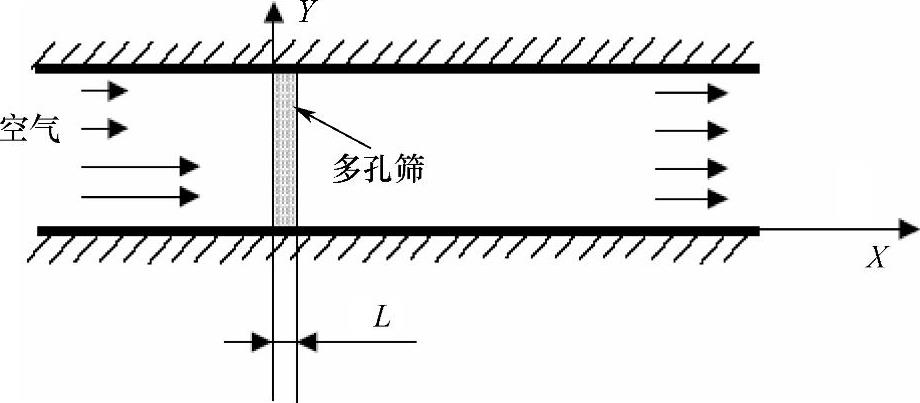
图7-17 非均匀入口速度分布示意图
通道高度为0.15m,通道长度为0.65m,多孔筛的厚度为0.01m。通道流是对称的,因此可以使用二维对称来简化问题,如图7-18所示。
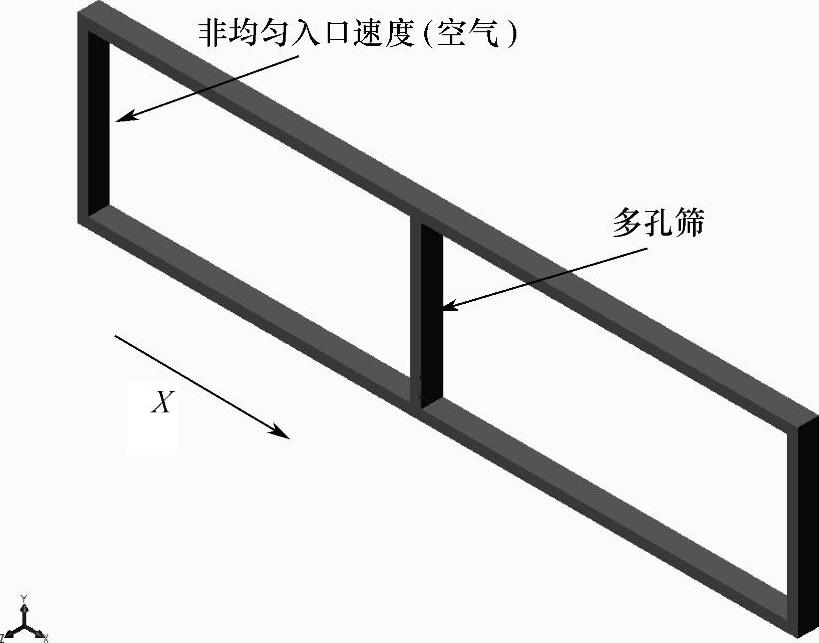
图7-18 简化模型
操作步骤
步骤1 打开装配体文件
从Lesson07\Exercises文件夹打开文件“channelassembly”。
步骤2 新建项目
使用【向导】,按照表7-2的设置新建一个项目。
表7-2 选项卡的项目及设置
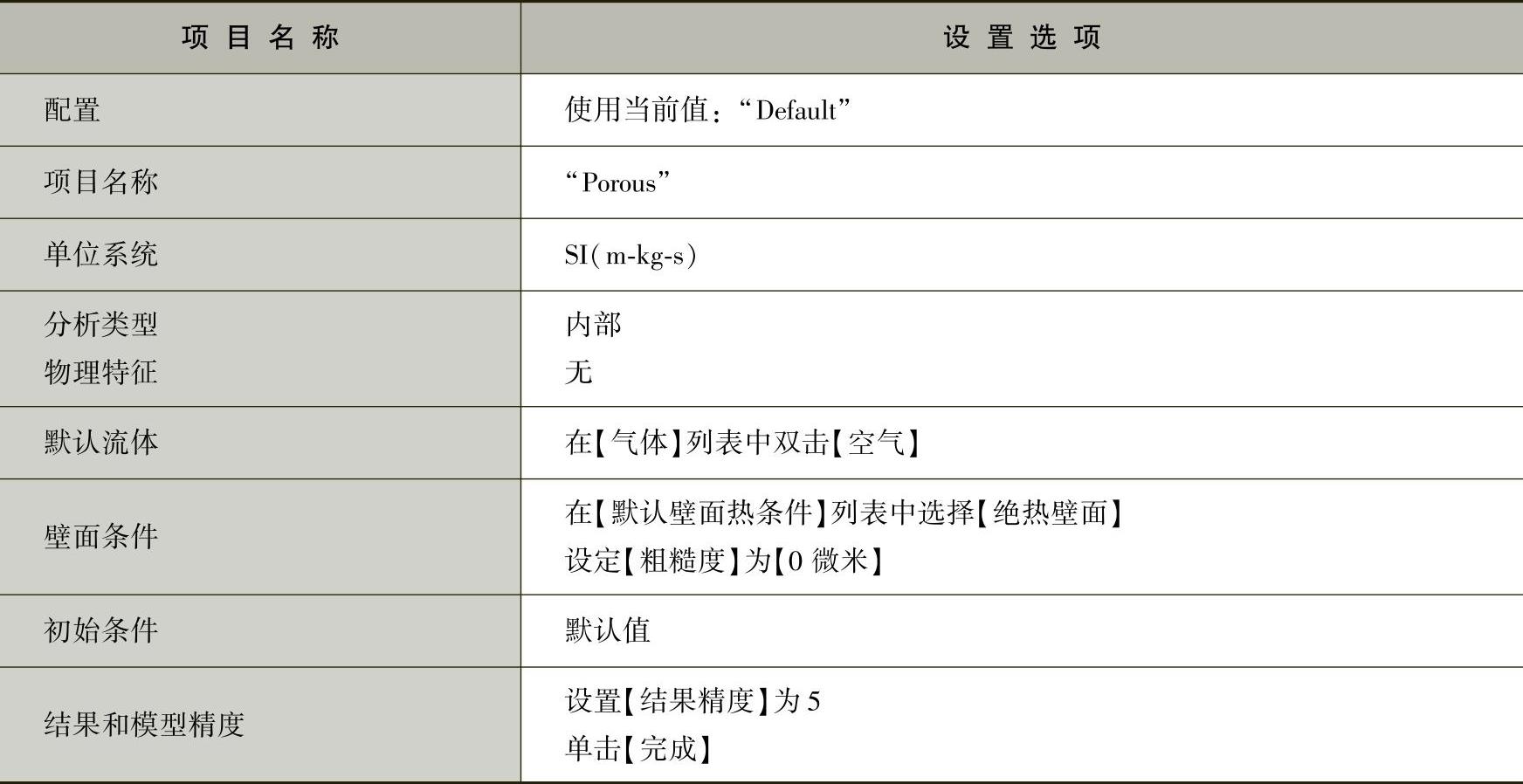
可能会弹出以下消息:
“流体体积识别因模型当前并非水密而失败。内部任务必须具有密封的内部体积。您需要关闭开口和孔眼以使内部体积密封。
您可以使用“创建盖”工具关闭开口。是否要打开“创建盖”工具?”
单击【否】。仿真将以2D的方式运行,因此无需对模型的开口使用封盖进行封闭。
非均匀入口速度:需要指定流体流入和流出系统的边界条件,边界条件可以设定为压力、质量流量、体积流量或速度。本练习将包含一个变化的入口速度分布,如图7-19所示。
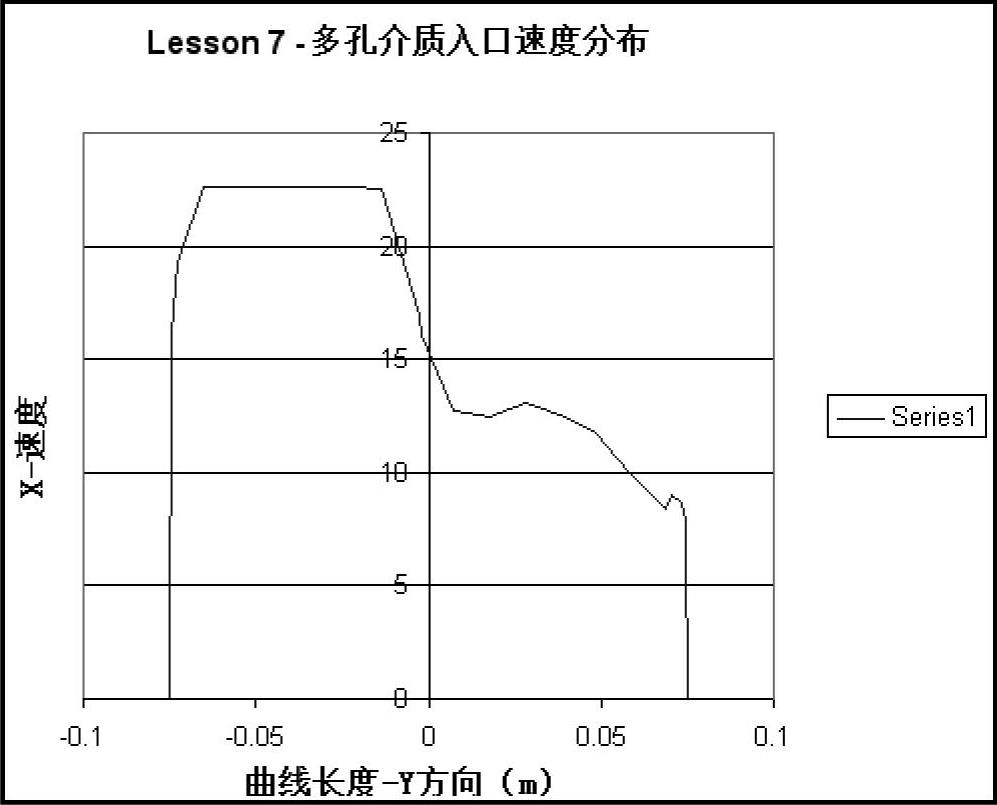
图7-19 入口速度
步骤3 设置计算域为2D
在SOLIDWORKS Flow Simulation分析树中,右键单击输入数据下的【计算域】,选择【编辑定义】。
在【类型】选项组中,指定在【XY平面】的【2D模拟】流动。单击【确定】。
步骤4 生成变化的入口速度
在SOLIDWORKS Flow Simulation分析树中,右键单击输入数据下的边界条件,选择【插入边界条件】。
选择表示入口的SOLIDWORKS特征的内侧表面,如图7-20所示。
单击【类型】下的【流动开口】。
仍在【类型】下选择【入口速度】。
单击【流动参数】下的【垂直于面】。
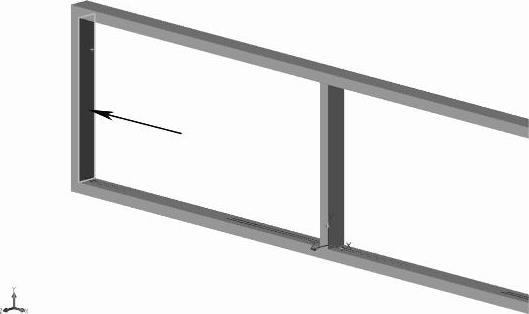
图7-20 选择内侧表面
单击【相关性】按钮 。在【相关性】窗口的【相关性类型】列表中,选择【F(y)-表】。
。在【相关性】窗口的【相关性类型】列表中,选择【F(y)-表】。
打开存放在Lesson7文件夹下的文件“X-Velocity-facedbased.xls”。用户可以将表格中的数值复制到设计窗口。高亮显示Excel数据并使用Ctrl+C和Ctrl+V进行复制操作。
当然,也可以手工输入表7-3的数值。
表7-3 F(y)-表设置
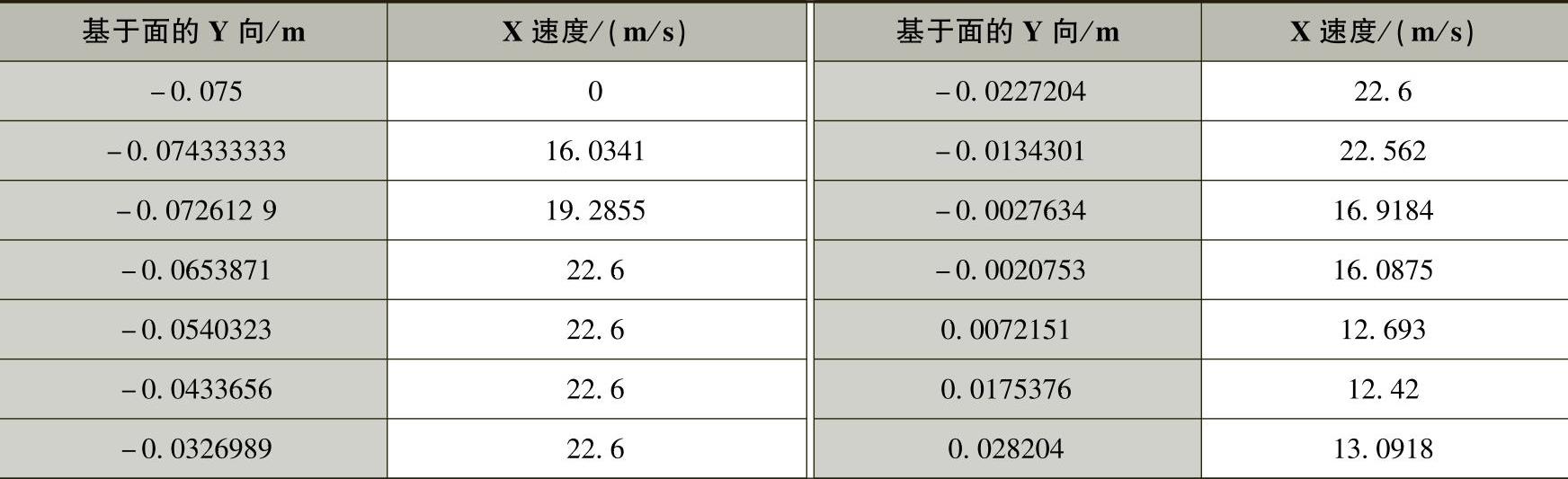
(续)
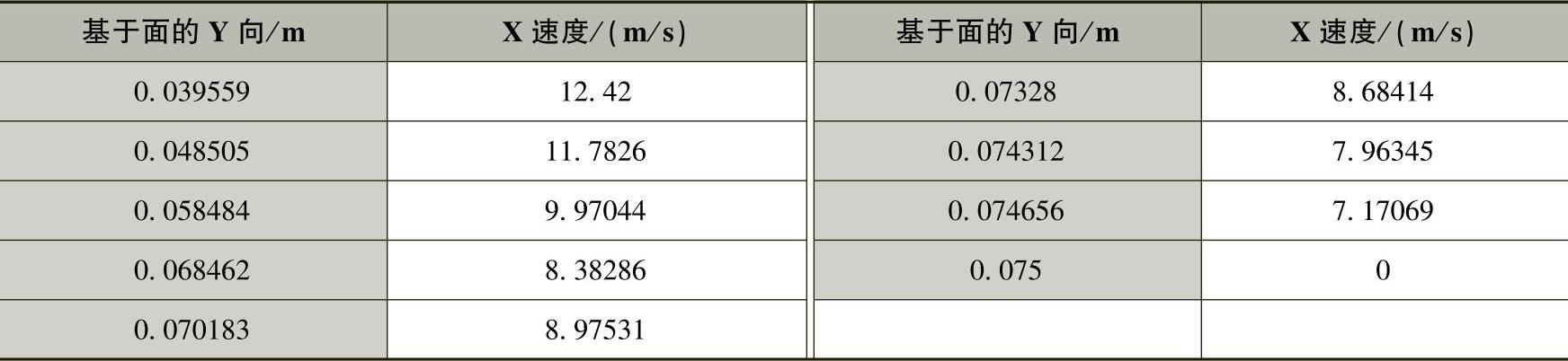
单击两次【确定】。
提示
Y坐标对应基于面的局部坐标系,其原点位于所选面的中心。
技巧(https://www.daowen.com)
为了对一个相关的边界条件设置全局坐标系,用户应当单击已经设置好的坐标系窗口,并按键盘中的Delete键。和局部坐标系不同的是,全局坐标系会自动显现。
步骤5 设置出口边界条件
在SOLIDWORKS Flow Simulation分析树中,右键单击输入数据下的【边界条件】,选择【插入边界条件】。
在入口速度的另一端,选择通道的内侧表面,如图7-21所示。
单击【类型】选项组中的【压力开口】,选择【静压】。
单击【确定】,接受默认的环境参数。
步骤6 设置多孔条件
在Flow Simulation分析树中右键单击多孔介质,选择【插入多孔介质】。
从图形窗口选择零件Porous<1>。
在【多孔介质】对话框中,展开预定义文件夹并选择【格栅材料】。
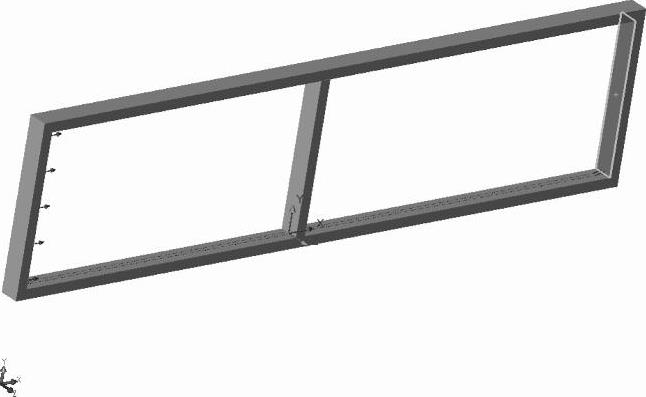
图7-21 加载出口边界条件
单击【确定】,关闭【多孔介质】对话框。
步骤7 禁用多孔介质
在SOLIDWORKS Flow Simulation分析树中,右键单击输入数据并选择【组件控制】。
在【组件控制】选项组中禁用零件Porous<1>,如图7-22所示。单击【确定】。
步骤8 设置工程目标
在SOLIDWORKS Flow Simulation分析树中右键单击目标并选择【插入表面目标】。
在【参数】选项组中,勾选【静压】选项的【平均值】复选框。
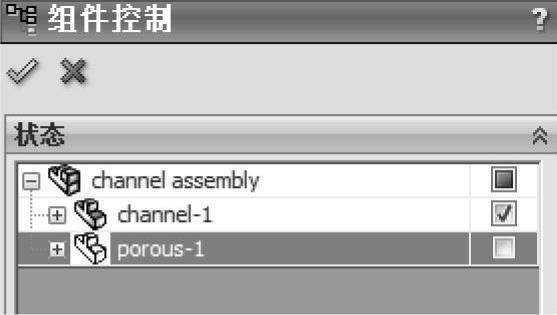
图7-22 禁用多孔介质
选择用于定义速度边界条件的入口表面。用户也可以从SOLIDWORKS Flow Simulation分析树中选择Inletvelocity1边界条件,则入口表面会自动添加到【可应用表面目标的面】列表中。单击【确定】。
步骤9 运行这个项目
请确认勾选了【加载结果】复选框,单击【运行】。
步骤10 设置模型透明度
从【工具】/【Flow Simulation】菜单中,选择【结果】/【显示】/【透明度】。移动滑块至右侧,以增加【可设置的值】,将模型的透明度设定为0.75。
单击【确定】。
步骤11 生成切面图
使用Plane1,生成一幅切面图以显示【速度】分布,如图7-23所示。
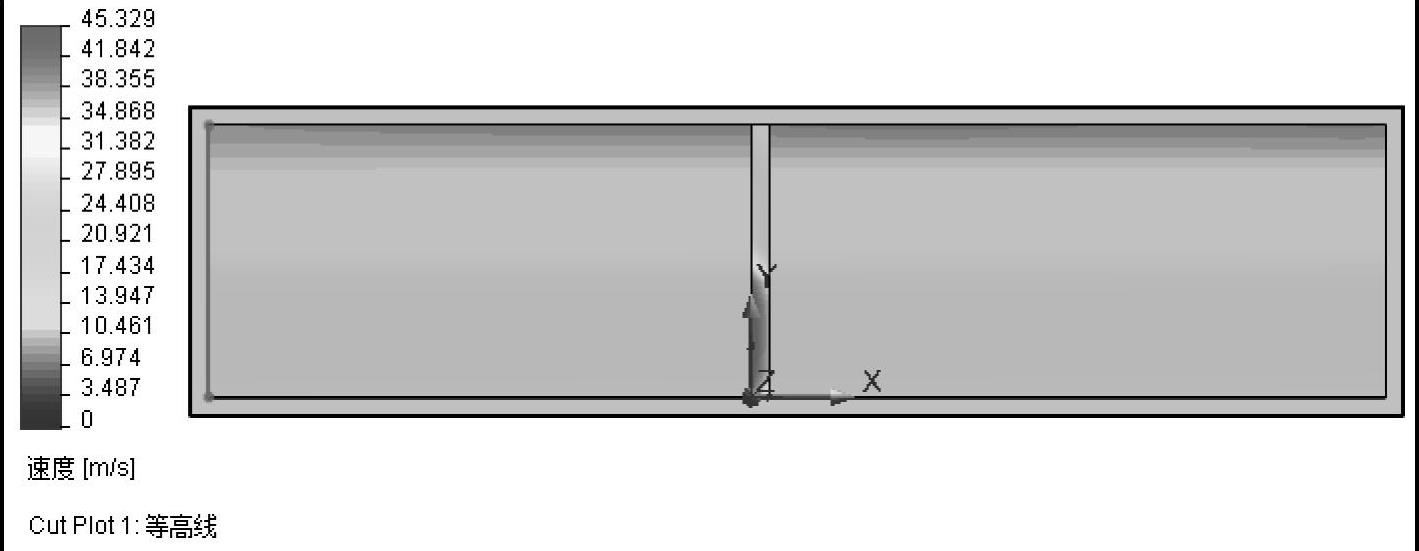
图7-23 生成速度切面图
提示
从用户定义的入口速度分布来看,靠近通道底部的速度最高。
步骤12 更改切面图以显示动压力(图7-24)
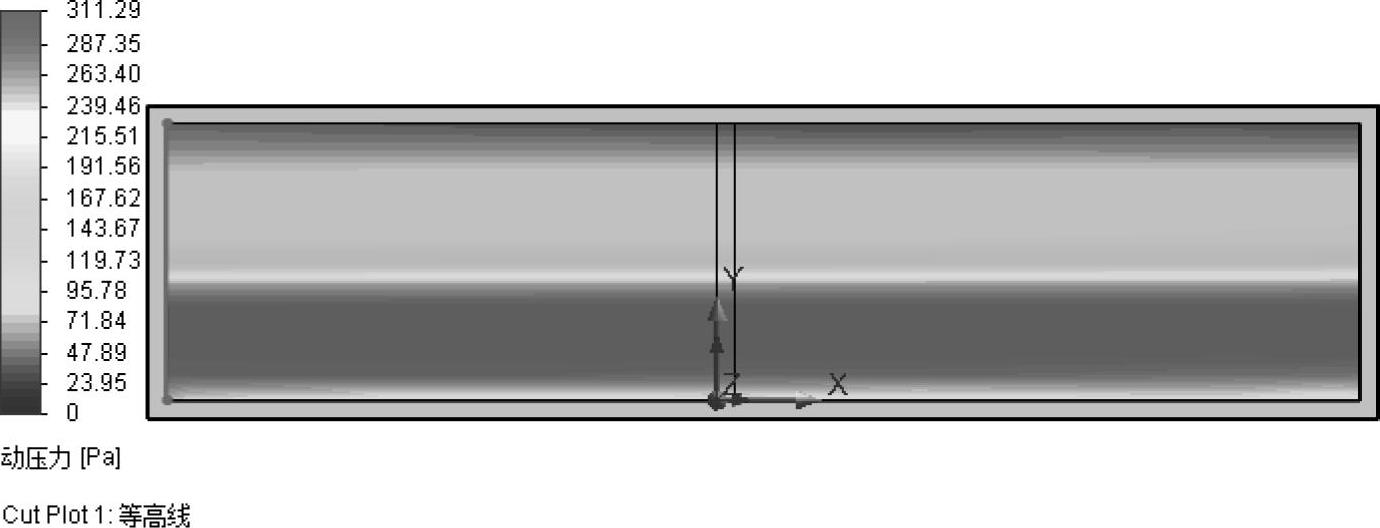
图7-24 动压力切面图
提示
用户可能需要将【动压力】添加到可用参数列表中。为了实现这一点,需要展开【参数】下拉列表并选择【添加参数】。
步骤13 在入口和出口附近生成XY图
在SOLIDWORKS Flow Simulation分析树中,右键单击XY图并选择【插入】。
在SOLIDWORKS Featur eManager设计树中,选择Sketch2和Sketch3。勾选【参数】选项组中的【速度(X)】复选框。
单击【导出到Excel】,如图7-25所示。
多孔筛对速度分布的影响极小。
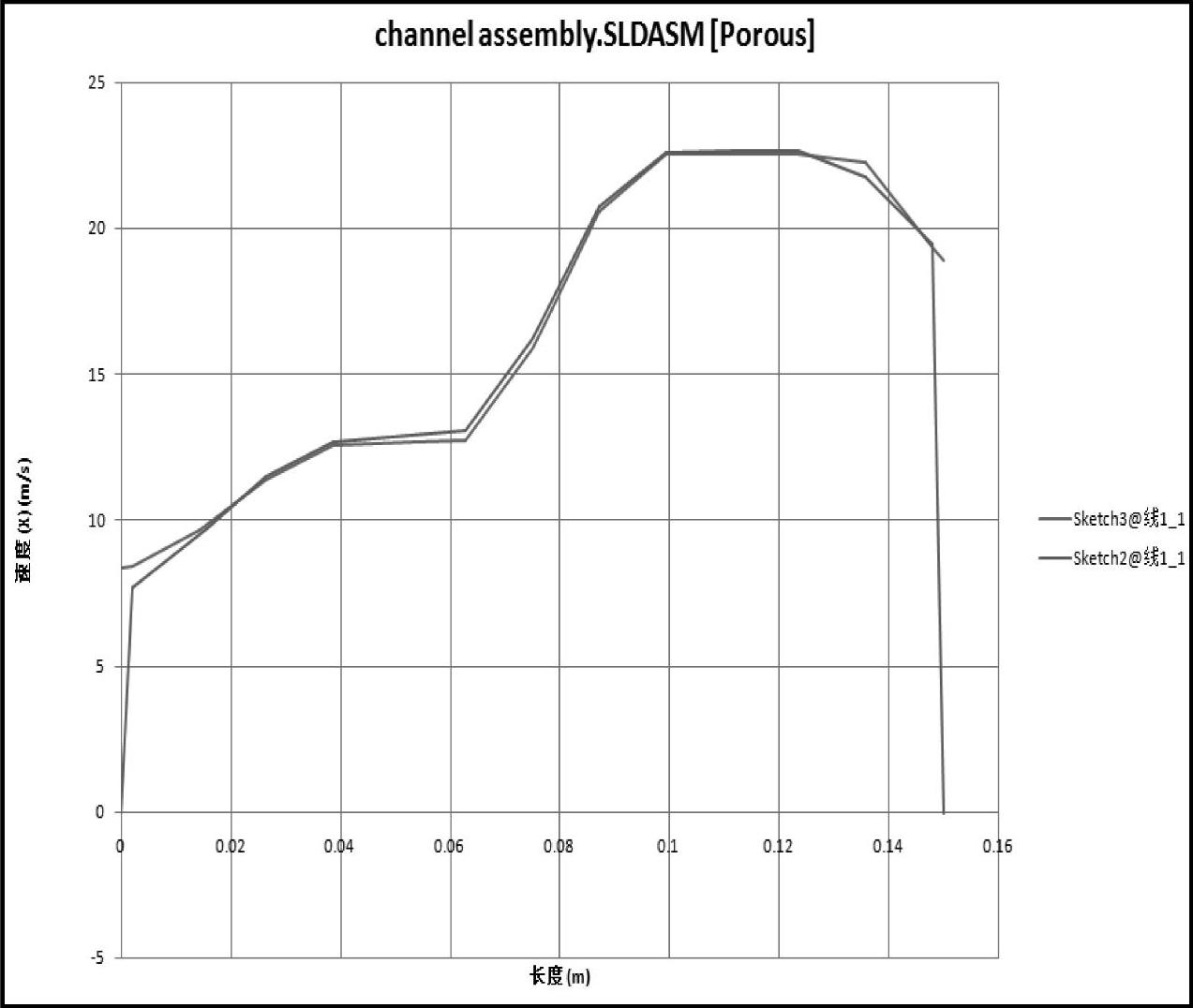
图7-25 XY图(3)
免责声明:以上内容源自网络,版权归原作者所有,如有侵犯您的原创版权请告知,我们将尽快删除相关内容。







