图块分为外部图块和内部图块两类,因此定义图块也有两种方法。
1.定义内部块
菜单位置:【绘图】→【块】→【创建】
命令行:Block/B

图4-15 块编辑器
用此方法定义的图块只能在定义图块的图形中调用,而不能在其他图形中调用,因此用此方法定义的图块称为内部块。
操作实例
 执行B命令,弹出如图4-16所示的对话框。
执行B命令,弹出如图4-16所示的对话框。
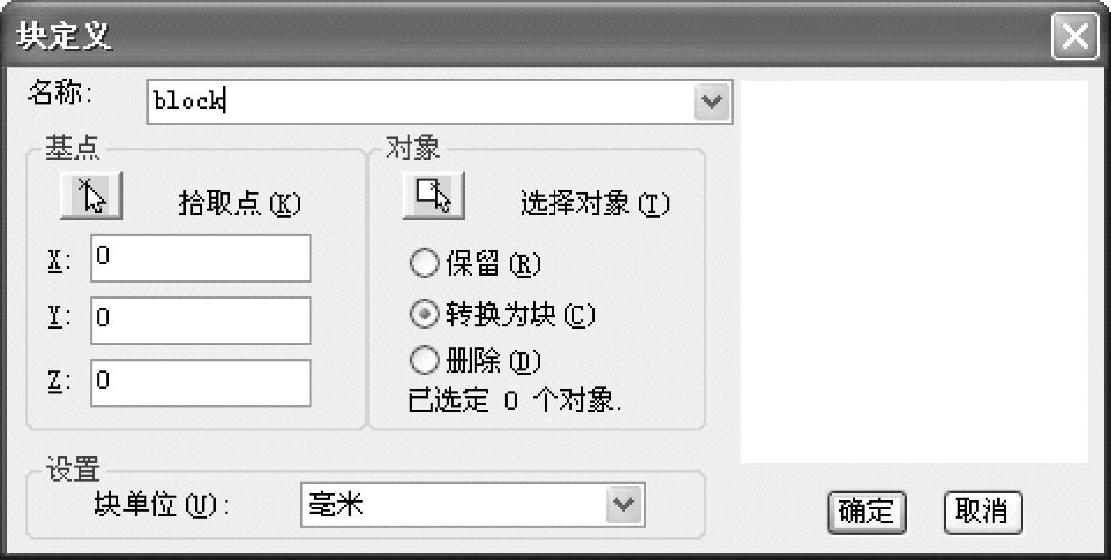
图4-16 【块定义】对话框
 在该对话框中输入块名,单击【选择对象】按钮,返回绘图空间,选择要定义为块的对象,如图4-17所示。
在该对话框中输入块名,单击【选择对象】按钮,返回绘图空间,选择要定义为块的对象,如图4-17所示。
 按【Enter】键确定后,系统自动弹出如图4-16所示的对话框,单击【拾取点】按钮,返回绘图空间,指定块的基点,如图4-18所示。
按【Enter】键确定后,系统自动弹出如图4-16所示的对话框,单击【拾取点】按钮,返回绘图空间,指定块的基点,如图4-18所示。
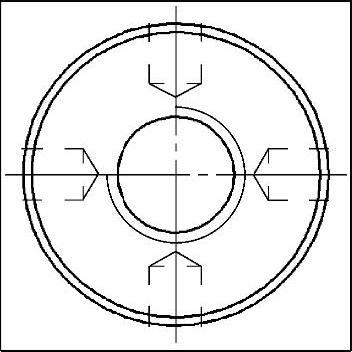
图4-17 选择要定义为块的对象
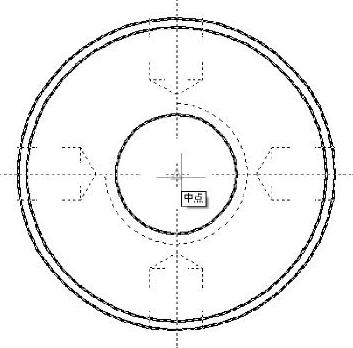
图4-18 指定块的基点
提示:
定义块是为了在需要的时候插入块,而所定义的基点直接决定块插入的基准点,也就是插入点。如果用户没有指定块的基点,也能完成块的创建,在这种情况下,系统自动以坐标零点作为块的插入点,这往往会给块插入时的定位造成不便。
 指定基点后,系统自动弹回【块定义】对话框,单击【确定】按钮,完成块定义。
指定基点后,系统自动弹回【块定义】对话框,单击【确定】按钮,完成块定义。
2.定义外部块
命令行:Wblock/W
Wblock命令可将图形文件中的整个图形、内部块或某些实体写入一个新的图形文件,其他图形均可以将它作为块调用,因此称为外部块。
操作实例
 在命令行输入W并按【Enter】键,弹出如图4-19所示的对话框。
在命令行输入W并按【Enter】键,弹出如图4-19所示的对话框。
 用定义内部块的方法分别定义块的基点和对象。
用定义内部块的方法分别定义块的基点和对象。
 在【目标】栏中输入块保存的文件名。
在【目标】栏中输入块保存的文件名。
 单击【位置】栏右侧的按钮,选择文件的保存路径。
单击【位置】栏右侧的按钮,选择文件的保存路径。
 单击【确定】按钮,系统会在指定位置新建图形文件,并将所定义的块写入文件中。
单击【确定】按钮,系统会在指定位置新建图形文件,并将所定义的块写入文件中。
3.定义动态块
利用块编辑器不但可以定义新的动态块,还可以为已有的静态块添加参数和动作,使之成为动态块。下面将举例说明动态块的定义方法,定义动态块的一般步骤如下:
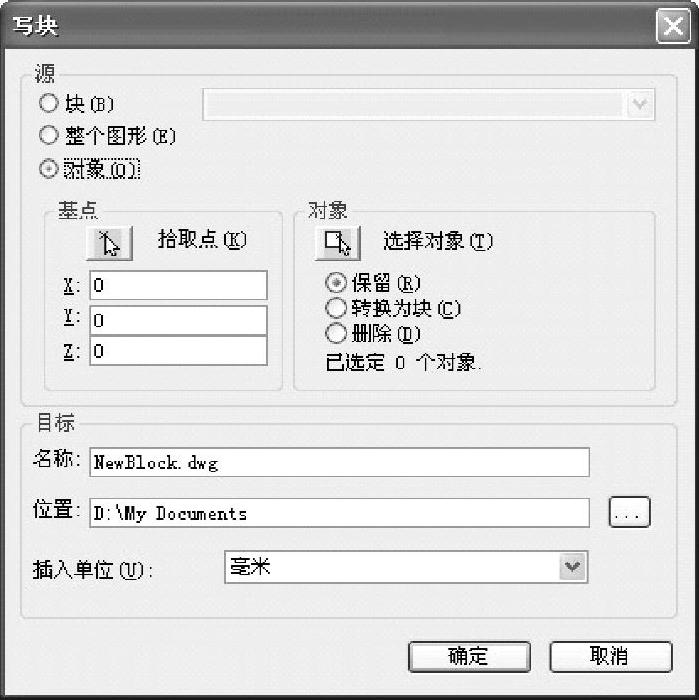
图4-19 【写块】对话框
 规划。在创建动态块之前,要对动态块进行必要的规划,规划动态块要实现的功能、外观,在图形中的使用方式,以及要实现预期功能需要使用哪些参数和动作。
规划。在创建动态块之前,要对动态块进行必要的规划,规划动态块要实现的功能、外观,在图形中的使用方式,以及要实现预期功能需要使用哪些参数和动作。
 绘制几何图形。绘制动态块中所包含的基本图元,当然,这些图元也可以在块编辑器中绘制。
绘制几何图形。绘制动态块中所包含的基本图元,当然,这些图元也可以在块编辑器中绘制。
 添加参数和动作。这是动态块创建过程中最关键的环节,参数和动作的编辑不但要考虑到动态块功能的实现,同时也要考虑到动态块的可读性及修改的方便性,尽可能将参数的作用点吸附在对应的图元上,且动作应摆放在其关联参数附近,参数和动作较多时还需要为其重命名,以便理解、编辑和修改。
添加参数和动作。这是动态块创建过程中最关键的环节,参数和动作的编辑不但要考虑到动态块功能的实现,同时也要考虑到动态块的可读性及修改的方便性,尽可能将参数的作用点吸附在对应的图元上,且动作应摆放在其关联参数附近,参数和动作较多时还需要为其重命名,以便理解、编辑和修改。
 测试动态块。保存并退出块编辑器后,对动态块进行效果测试,检测是否能达到预期的效果。
测试动态块。保存并退出块编辑器后,对动态块进行效果测试,检测是否能达到预期的效果。
4.定义动态块的基点
大部分参数只有在动作的配合下才能发挥作用,但有几个参数例外,其中之一就是基点参数。
 定义块。定义块并在块编辑器中绘制圆,如图4-20所示。
定义块。定义块并在块编辑器中绘制圆,如图4-20所示。
 添加基点。单击【参数】面板上的【基点】图标按钮,将参数放置于圆心,如图4-21所示。
添加基点。单击【参数】面板上的【基点】图标按钮,将参数放置于圆心,如图4-21所示。
 插入块。保存并退出块编辑器,在模型空间中插入块,如图4-22所示。
插入块。保存并退出块编辑器,在模型空间中插入块,如图4-22所示。
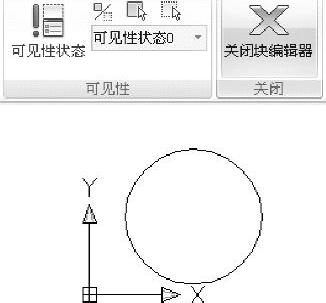
图4-20 定义块
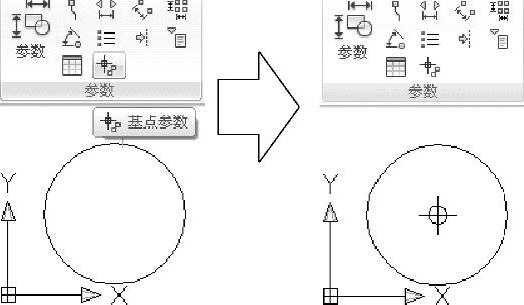
图4-21 添加基点
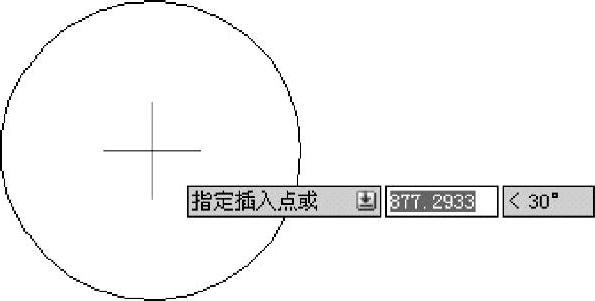
图4-22 插入块
可以看到,添加基点参数后,基点便成了块的插入点。需要注意的是,如果利用【块定义】对话框为块指定插入点,而且为块添加基点参数,系统将以基点作为块的插入点。
5.定义动态块的可见性
 准备视图。准备3个汽车视图,并定义成块,如图4-23所示。
准备视图。准备3个汽车视图,并定义成块,如图4-23所示。
 添加可见性参数。双击块或通过快捷菜单进入块编辑器,单击【参数】面板上的【可见性】图标按钮,并指定参数的位置,如图4-24所示。
添加可见性参数。双击块或通过快捷菜单进入块编辑器,单击【参数】面板上的【可见性】图标按钮,并指定参数的位置,如图4-24所示。
 编辑可见性状态。双击可见性参数图标,弹出【可见性状态】对话框。在【可见
编辑可见性状态。双击可见性参数图标,弹出【可见性状态】对话框。在【可见
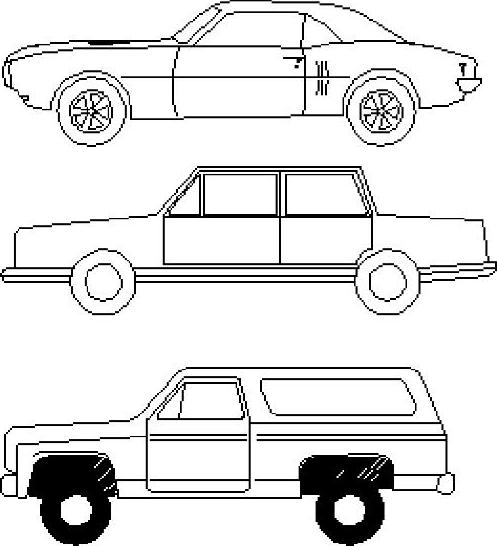
图4-23 定义块
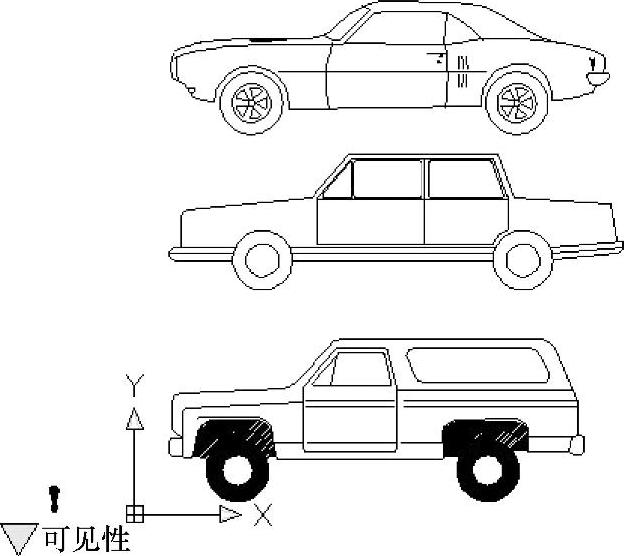
图4-24 添加可见性参数
性状态】对话框内可以重命名、新建、删除可见性状态,本例新建了3个可见性状态,如图4-25所示。
选择如图4-26所示下拉菜单上的“跑车”,单击【可见性】面板上的“使不可见”图标按钮,并选中卡车和轿车,使其在“跑车”状态中不可见,如图4-27所示。
对“轿车”和“卡车”状态,按类似的方法进行设置。
(1)移动调整
编辑完可见性状态后,移动3个汽车视图并使之重叠,如图4-28所示。
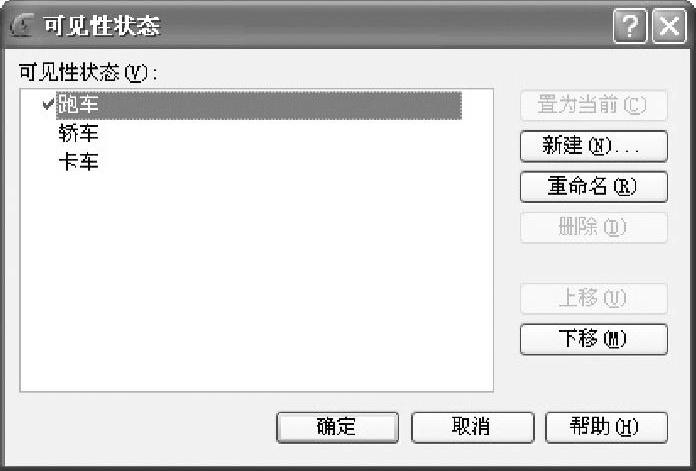
图4-25 【可见性状态】对话框
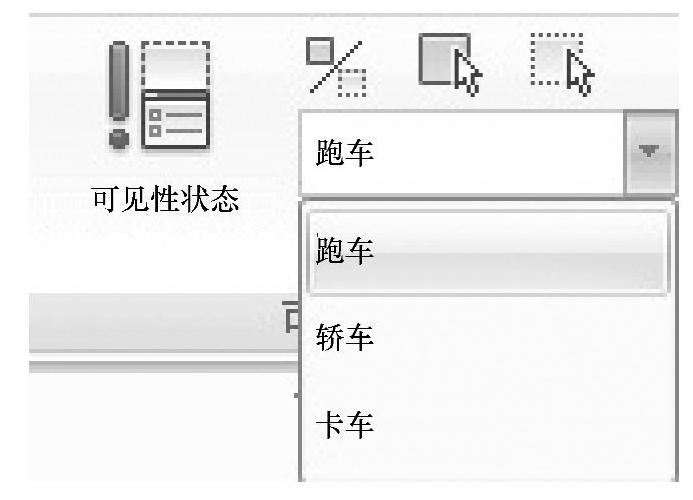
图4-26 选择可见性

图4-27 改变可见性
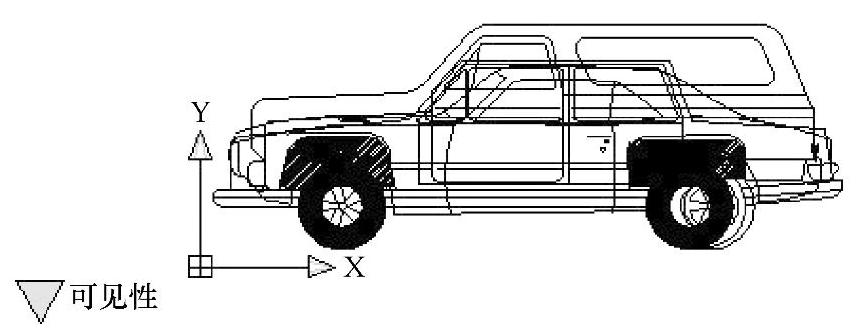
图4-28 移动调整
(2)测试动态块
将编辑好的动态块插入图样中,选中图4-29中所示汽车动态块,在下拉列表中选择不同的选项,动态块便会呈现不同的变化。
6.定义动态块的移动
 添加线性参数。线性参数的添加方法和标注类似,尽量将参数的吸附点放置在阶梯轴的中线上,如图4-30所示。
添加线性参数。线性参数的添加方法和标注类似,尽量将参数的吸附点放置在阶梯轴的中线上,如图4-30所示。
 添加移动动作。与点移动不同,在指定参数后,系统会提示“指定要与动作关联的参数点”。这里选参数右边的夹点为“关联参数点”,如图4-31所示。
添加移动动作。与点移动不同,在指定参数后,系统会提示“指定要与动作关联的参数点”。这里选参数右边的夹点为“关联参数点”,如图4-31所示。
所谓关联参数点,相当于动作的操作点,退出块编辑器后可以拖动该点使动态块发生相应的变化。
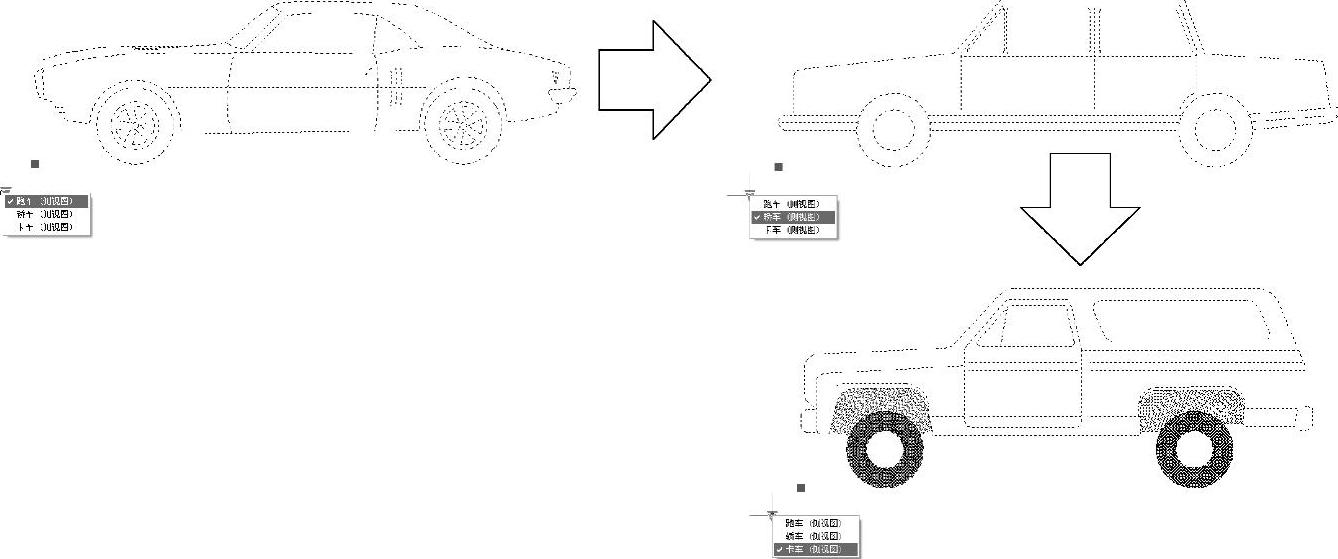
图4-29 测试动态块
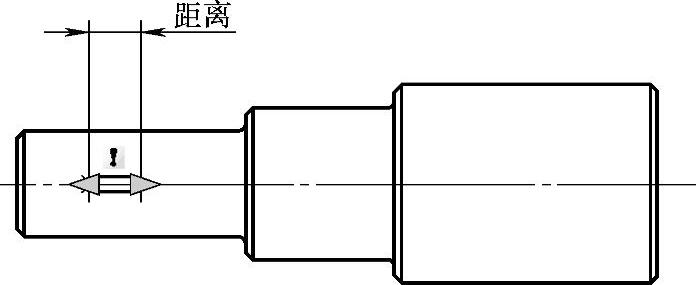
图4-30 添加线性参数
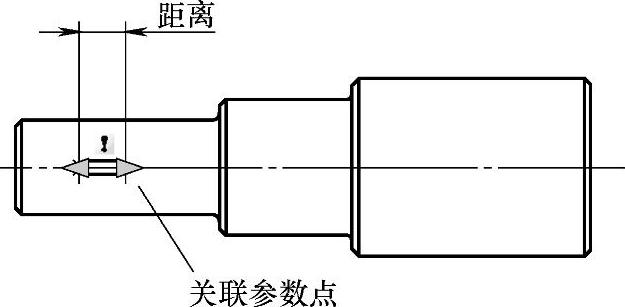
图4-31 指定关联参数点
选定关联参数点后,便可以为动作指定移动对象,如图4-32所示。放置动作标签,保存并退出动态块。
 测试动态块。选中动态块并拖动参数的右夹点,键随之移动,而且不管光标怎么移动,键始终被约束在阶梯轴的中线上。也就是说,在线性参数的约束下,动态块只能沿线性参数指定的方向发生变化,如图4-33所示。
测试动态块。选中动态块并拖动参数的右夹点,键随之移动,而且不管光标怎么移动,键始终被约束在阶梯轴的中线上。也就是说,在线性参数的约束下,动态块只能沿线性参数指定的方向发生变化,如图4-33所示。
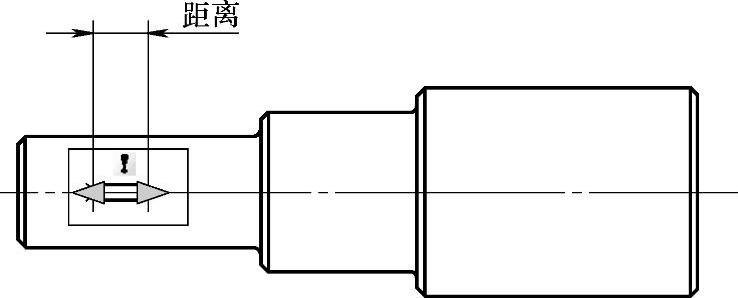
图4-32 指定移动对象
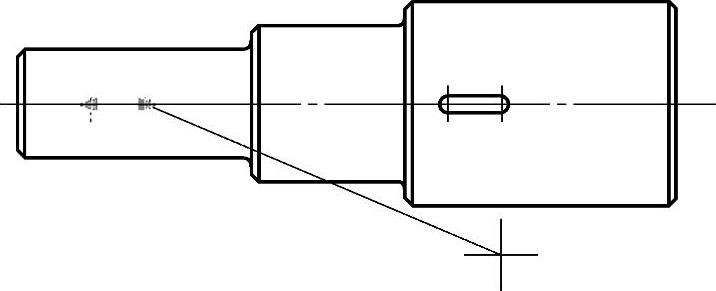
图4-33 测试动态块
7.线性拉伸(https://www.daowen.com)
在机械设计中,不但经常需要改动键的位置,而且还时常需要对其尺寸进行修改。下面将为阶梯轴上的键增加线性拉伸功能。
 添加线性参数,如图4-34所示。
添加线性参数,如图4-34所示。
 添加拉伸动作。单击【动作】面板上的【拉伸动作】图标按钮,按系统提示选中参数并指定右夹点为关联参数点,如图4-35所示。
添加拉伸动作。单击【动作】面板上的【拉伸动作】图标按钮,按系统提示选中参数并指定右夹点为关联参数点,如图4-35所示。
其中,加黑对象为动作的操作对象,虚线框为动作拉伸框,与拉伸框相交的对象将发生拉伸,被拉伸框框选的对象将发生移动。
 退出块编辑器并拖动拉伸夹点,键随之实现拉伸,如图4-36所示。
退出块编辑器并拖动拉伸夹点,键随之实现拉伸,如图4-36所示。
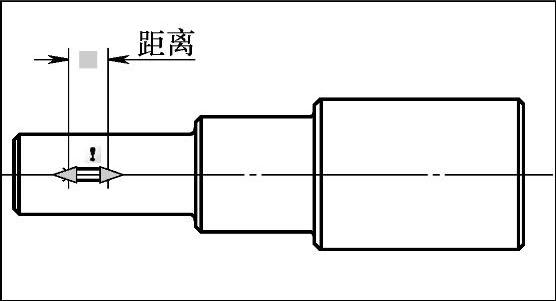
图4-34 添加线性参数
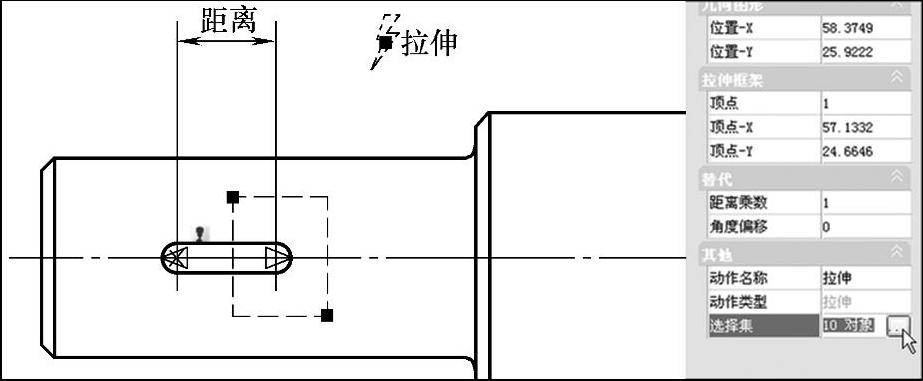
图4-35 指定关联参数点
8.定义动态块的缩放
 绘制图形。在模型空间中完成检修口的绘制,并定义成块,如图4-37所示。
绘制图形。在模型空间中完成检修口的绘制,并定义成块,如图4-37所示。
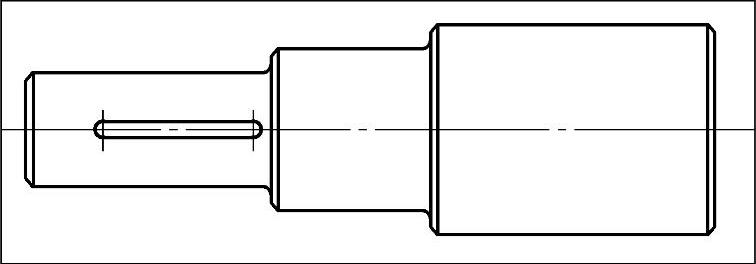
图4-36 添加拉伸动作

图4-37 定义块
 添加线性参数。进入块编辑器,添加线性参数。线性参数的第一点取圆心,并将参数的夹点数改为“1”,如图4-38所示。
添加线性参数。进入块编辑器,添加线性参数。线性参数的第一点取圆心,并将参数的夹点数改为“1”,如图4-38所示。
 添加动作。单击【动作】面板上的【缩放动作】图标按钮,为动作指定参数并将整个检修口框选为动作的对象,如图4-39所示。
添加动作。单击【动作】面板上的【缩放动作】图标按钮,为动作指定参数并将整个检修口框选为动作的对象,如图4-39所示。
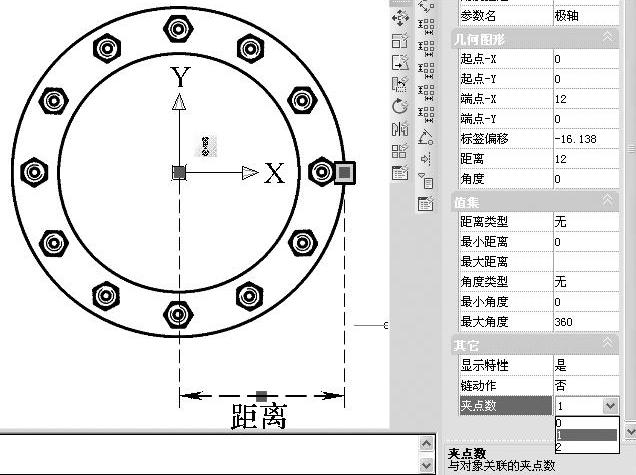
图4-38 添加线性参数
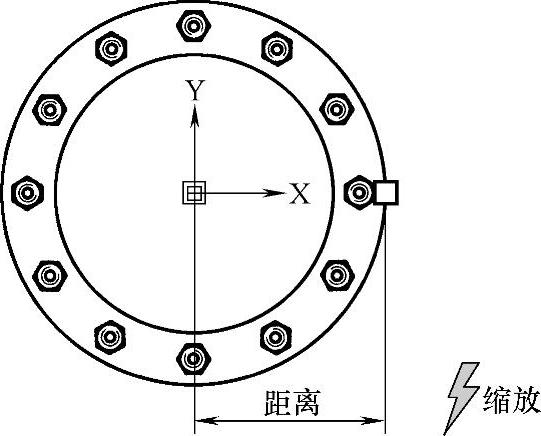
图4-39 添加动作
 测试动态块。退出块编辑器并插入动态块,选中动态块后拖动三角夹点,检修口随之缩放,如图4-40所示。
测试动态块。退出块编辑器并插入动态块,选中动态块后拖动三角夹点,检修口随之缩放,如图4-40所示。
 精确缩放。为线性参数添加值列表,可以实现精确缩放。当然,也可以按前述方法为线性参数指定增量和方向。
精确缩放。为线性参数添加值列表,可以实现精确缩放。当然,也可以按前述方法为线性参数指定增量和方向。
9.定义动态块的旋转
运用旋转参数和旋转动作为建筑图上常用的视图索引符号(英制)添加动态旋转功能。
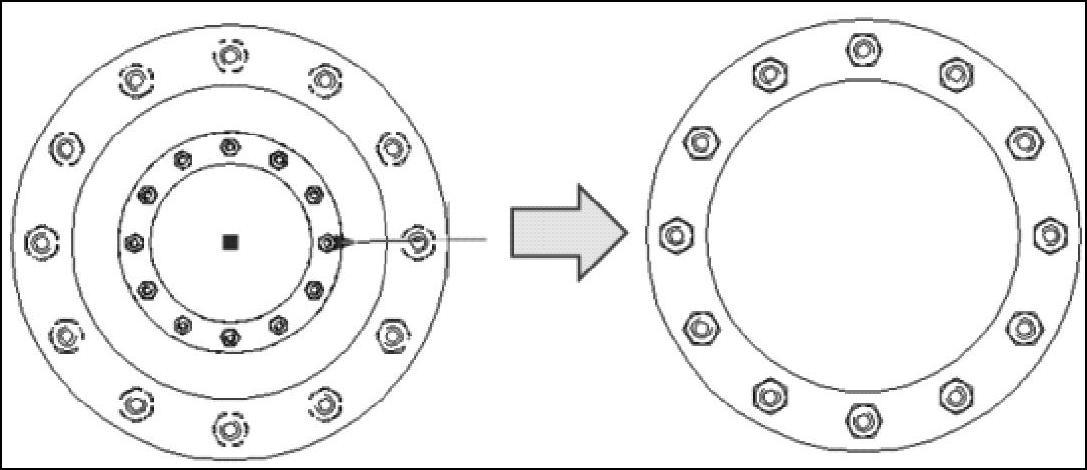
图4-40 测试动态块
 绘制图形。绘制视图索引符号并定义成块。视图编号和图纸编号为属性文字,以便需要时可以随时修改,如图4-41所示。
绘制图形。绘制视图索引符号并定义成块。视图编号和图纸编号为属性文字,以便需要时可以随时修改,如图4-41所示。
 添加旋转参数。参数的第一点取圆心处,系统默认该点为旋转中心,参数的角度类型改为【增量】,并设增量为15°,如图4-42所示。
添加旋转参数。参数的第一点取圆心处,系统默认该点为旋转中心,参数的角度类型改为【增量】,并设增量为15°,如图4-42所示。
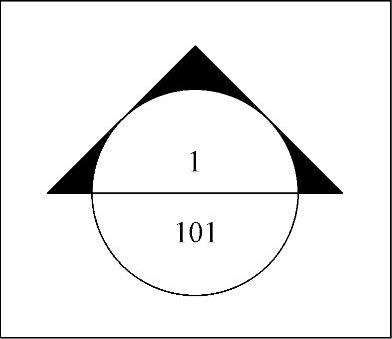
图4-41 定义块
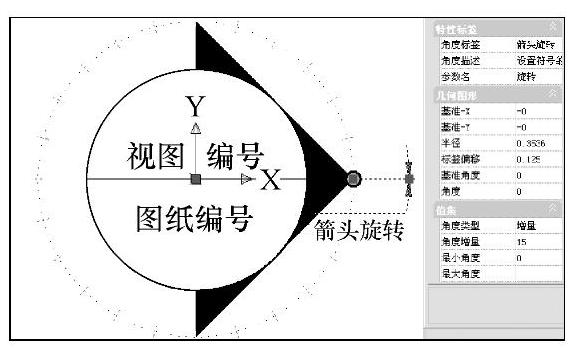
图4-42 添加旋转参数
 添加旋转动作。单击【动作】面板上的【旋转动作】图标按钮,为动指定参数、对象及图标位置,将整个索引符号全部框选为动作的操作对象,如图4-43所示。
添加旋转动作。单击【动作】面板上的【旋转动作】图标按钮,为动指定参数、对象及图标位置,将整个索引符号全部框选为动作的操作对象,如图4-43所示。
 测试动态块。退出块编辑器并插入块,拖动旋转夹点,动态块便会发生旋转,如图4-44所示。
测试动态块。退出块编辑器并插入块,拖动旋转夹点,动态块便会发生旋转,如图4-44所示。
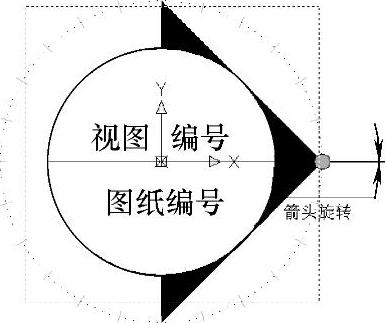
图4-43 选择操作对象

图4-44 测试动态块
10.定义动态块的极轴拉伸
 绘制图形。绘制如图4-45所示图形,其中文本为属性文字,以便可以根据需要随时修改。
绘制图形。绘制如图4-45所示图形,其中文本为属性文字,以便可以根据需要随时修改。
 镜像图形,如图4-46所示。
镜像图形,如图4-46所示。
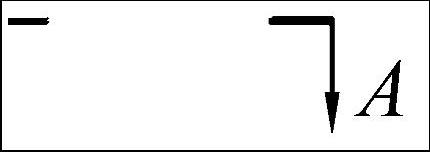
图4-45 绘制图形

图4-46 镜像图形
 定义块。将镜像后所有图元定义成块。
定义块。将镜像后所有图元定义成块。
 为属性文字添加动作和参数。为属性文字添加点参数和移动动作,并将点参数的【链动作】属性改为“是”,为下一步与极轴拉伸动作建立链动作作准备,如图4-47所示。
为属性文字添加动作和参数。为属性文字添加点参数和移动动作,并将点参数的【链动作】属性改为“是”,为下一步与极轴拉伸动作建立链动作作准备,如图4-47所示。
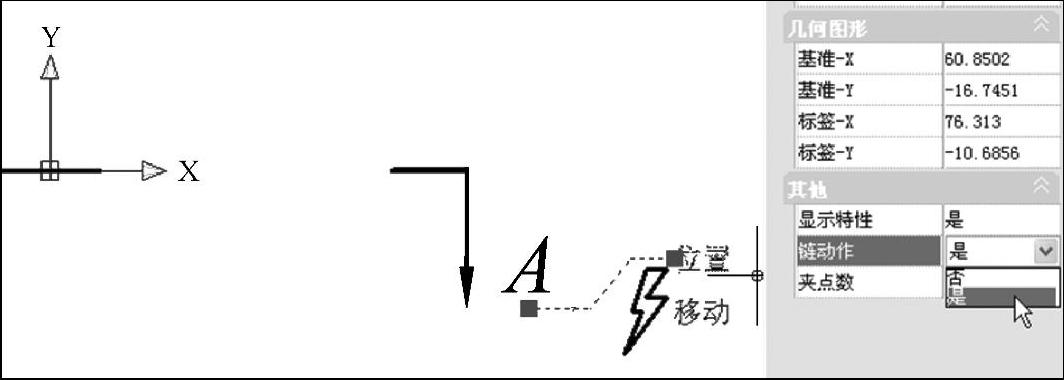
图4-47 为属性文字添加动作和参数
 添加极轴参数和动作。添加极轴参数,极轴参数的第一点需选取剖切符号的中心位置,这一点将成为极轴参数的旋转中心,如图4-48所示。
添加极轴参数和动作。添加极轴参数,极轴参数的第一点需选取剖切符号的中心位置,这一点将成为极轴参数的旋转中心,如图4-48所示。
选定极轴参数右夹点为关联参数点,并指定拉伸框,如图4-49所示。
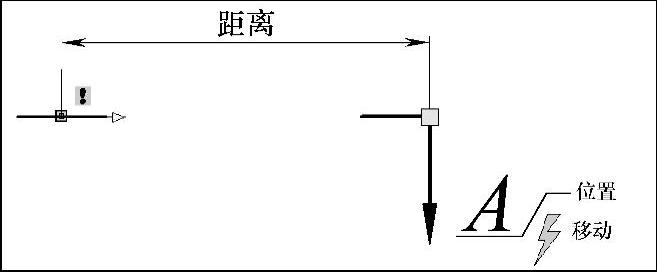
图4-48 定义旋转中心
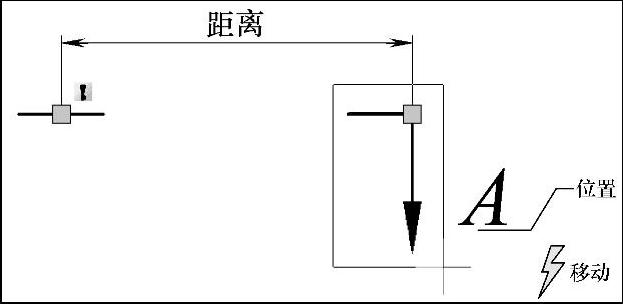
图4-49 选定关联参数点
选择拉伸对象,如图4-50所示。当然,为了实现文字和剖面符号一同移动,需要将“位置”点参数选入极轴动作的选择集中。
为极轴拉伸动作指定仅发生旋转对象,如图4-51所示。
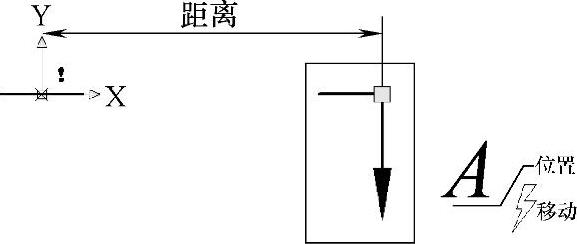
图4-50 选择拉伸对象
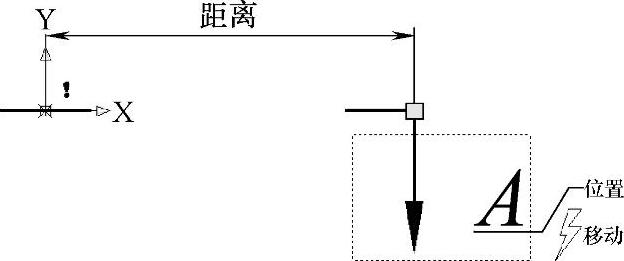
图4-51 指定仅发生旋转的对象
指定仅发生旋转对象后,便可以放置动作符号,如图4-52所示。
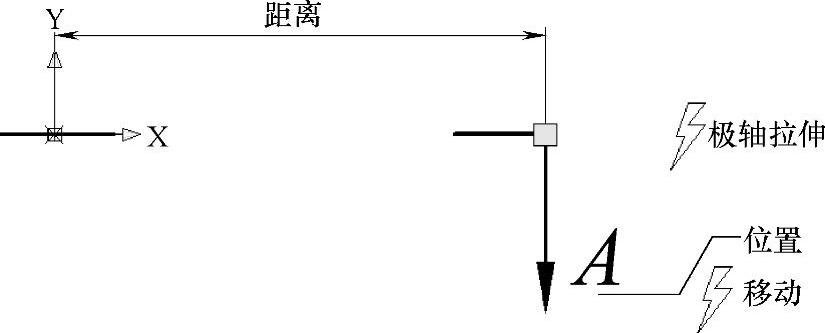
图4-52 放置动作符号
对于左半部分,重复上述步骤为其依次添加相同的参数及动作。
当然,最好隐藏掉极轴拉伸参数不与动作直接关联的夹点,如图4-53所示。
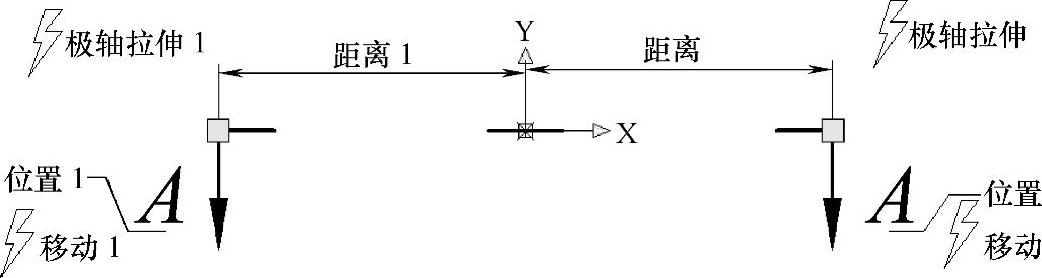
图4-53 添加参数及动作
 测试动态块。打开需要标注的图形,插入建好的动态块,如图4-54所示。
测试动态块。打开需要标注的图形,插入建好的动态块,如图4-54所示。
拖动动态块的夹点,剖切符号不但可以向外拉伸,而且还可以绕其中心旋转,最后完成如图4-55所示剖切符号的标示。

图4-54 插入动态块
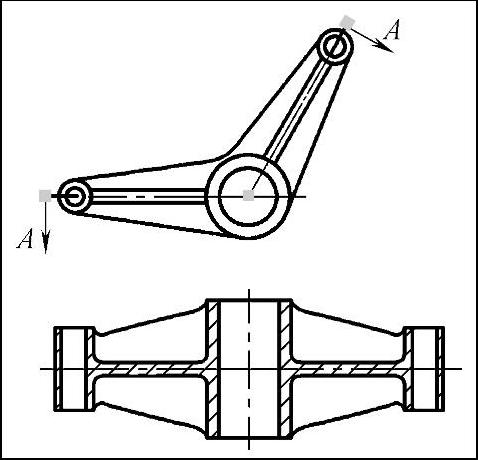
图4-55 测试动态块
11.定义动态块的阵列
动态块的阵列功能需要使用阵列动作,利用阵列动作与线性参数、极轴参数、XY参数配对,可以实现多种形式的阵列。利用阵列可实现零件明细表的快速绘制与调整。
 绘制零件明细表并定义成块,如图4-56所示。
绘制零件明细表并定义成块,如图4-56所示。

图4-56 定义块
 添加线性参数。由于添加阵列动作后,可拖动参数的两个夹点使表格发生阵列,为了使表格的空白栏向上阵列,应该将参数下边的夹点隐藏,如图4-57所示。
添加线性参数。由于添加阵列动作后,可拖动参数的两个夹点使表格发生阵列,为了使表格的空白栏向上阵列,应该将参数下边的夹点隐藏,如图4-57所示。

图4-57 添加线性参数
 添加阵列动作。在阵列动作的添加过程中,系统会要求指定列间距。所谓列间距,是指阵列产生的对象之间的距离。这里,表格行宽是7mm,为了让行与行之间能紧密地往上排,指定列间距为7mm,如图4-58所示。
添加阵列动作。在阵列动作的添加过程中,系统会要求指定列间距。所谓列间距,是指阵列产生的对象之间的距离。这里,表格行宽是7mm,为了让行与行之间能紧密地往上排,指定列间距为7mm,如图4-58所示。
 测试动态块。插入动态块,向上拖动右上角的夹点,零件明细表的行数便会自动增加,如图4-59所示。
测试动态块。插入动态块,向上拖动右上角的夹点,零件明细表的行数便会自动增加,如图4-59所示。
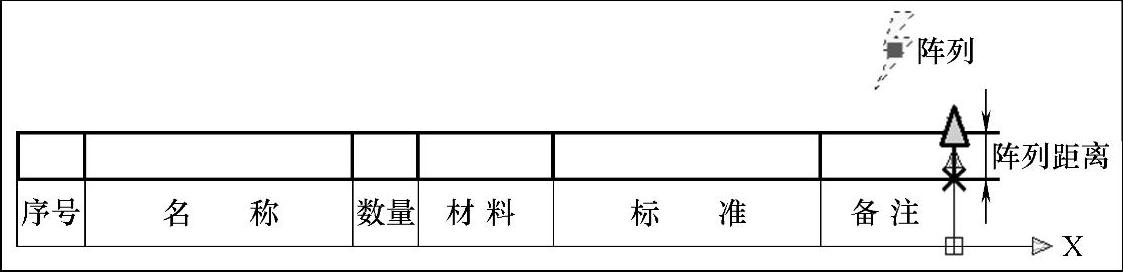
图4-58 添加阵列动作
免责声明:以上内容源自网络,版权归原作者所有,如有侵犯您的原创版权请告知,我们将尽快删除相关内容。






