在创建实体对象时,除了要确定它的几何数据外,还要确定颜色、线型、线宽等非几何特性。可能会有大量的同一类型的对象都具有相同的非几何特性,为了方便图形的管理,可以把具有共同非几何特性的对象放在同一个图层上,设置图层的颜色、线型、线宽等特性,则该图层上的所有对象都会具有这些特性。当然,图层上的实体对象也可以具有与图层特性不同的特性。下面介绍如何利用图层特性管理器来管理图层。
菜单位置:【格式】→【图层】
命令行:Layer
命令运行后将启动【图层特性管理器】对话框,如图4-4所示。下面对该对话框的相关功能进行逐一说明。
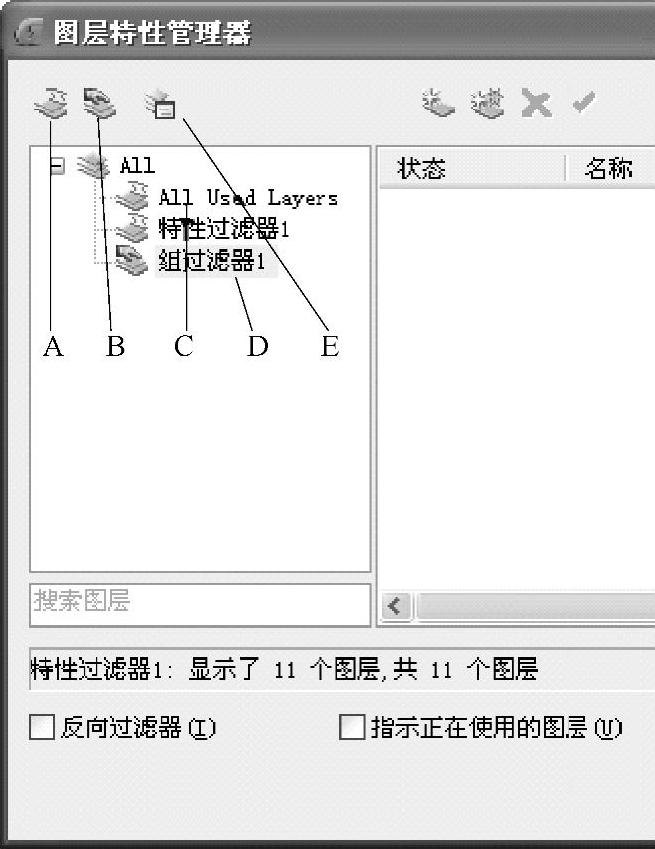
图4-4 【图层特性管理器】对话框(四)
按钮A:新建特性过滤器。单击该按钮,弹出如图4-5所示的对话框。在该对话框中可以设置图层的过滤条件,方便快捷地将特定图层筛选出来。
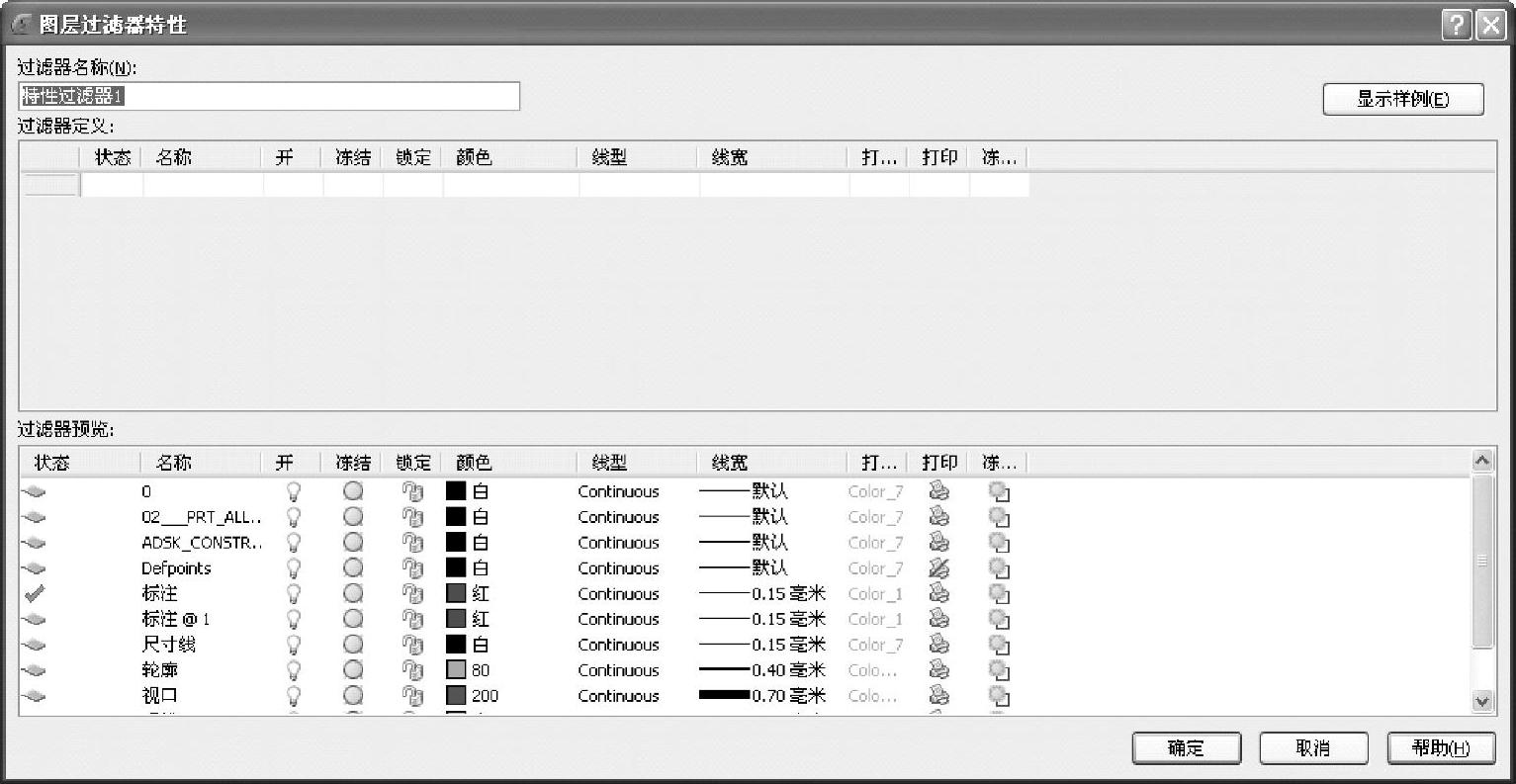
图4-5 【图层过滤器特性】对话框(一)
按钮B:新建组过滤器。单击该按钮,可以新建如图4-4中D所指的过滤组,与特性过滤器不同,利用过滤组可以在模型空间中选择图层,并将其添加到过滤组中。
按钮C:所有使用过的图层。
按钮E:图层状态管理。单击按钮后,弹出如图4-6所示的对话框。在该对话框中,用户可以新建、编辑、导入、导出某一时刻的图层状态。
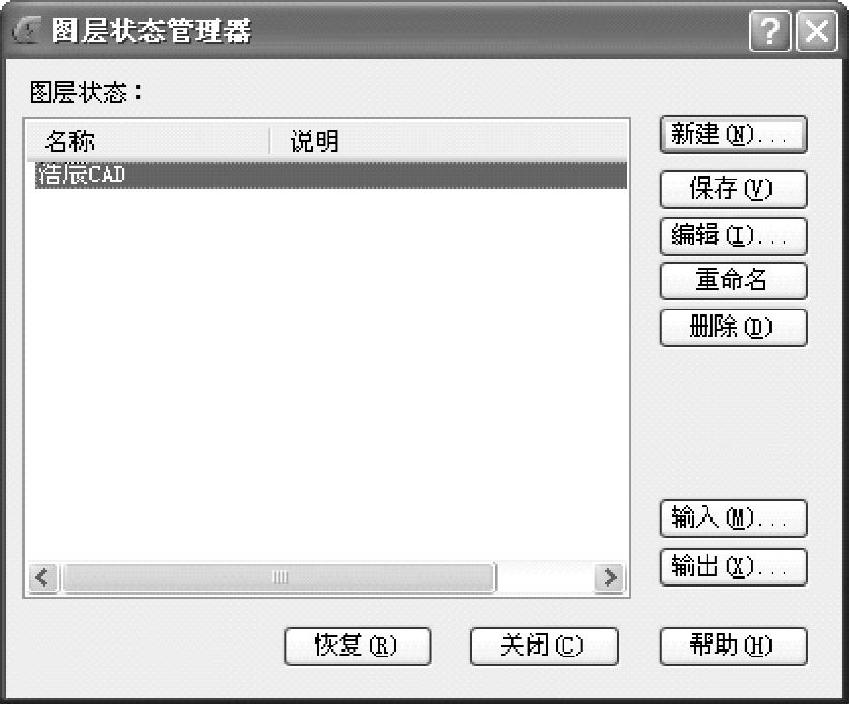
图4-6 【图层状态管理器】对话框
操作实例
利用“特性过滤器”管理图层。
 在命令行输入LA并按【Enter】键,打开【图层特性管理器】对话框,如图4-7所示。(https://www.daowen.com)
在命令行输入LA并按【Enter】键,打开【图层特性管理器】对话框,如图4-7所示。(https://www.daowen.com)
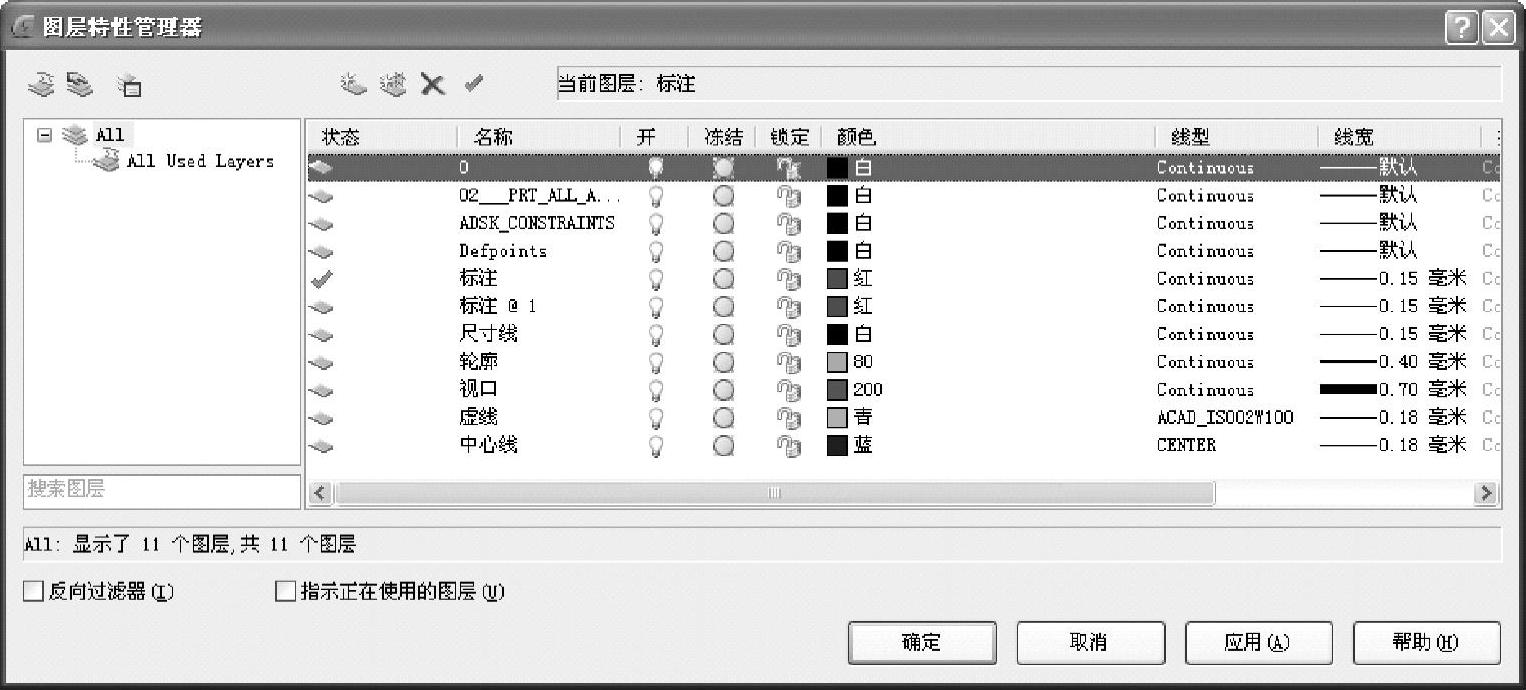
图4-7 【图层特性管理器】对话框(五)
 从【图层特性管理器】对话框可以看到,当前图样中使用了大量的图层。
从【图层特性管理器】对话框可以看到,当前图样中使用了大量的图层。
 单击图4-7所示对话框上的【新特性过滤器】按钮,或使用【Alt+P】快捷键,打开【图层过滤器特性】对话框,如图4-8所示。
单击图4-7所示对话框上的【新特性过滤器】按钮,或使用【Alt+P】快捷键,打开【图层过滤器特性】对话框,如图4-8所示。
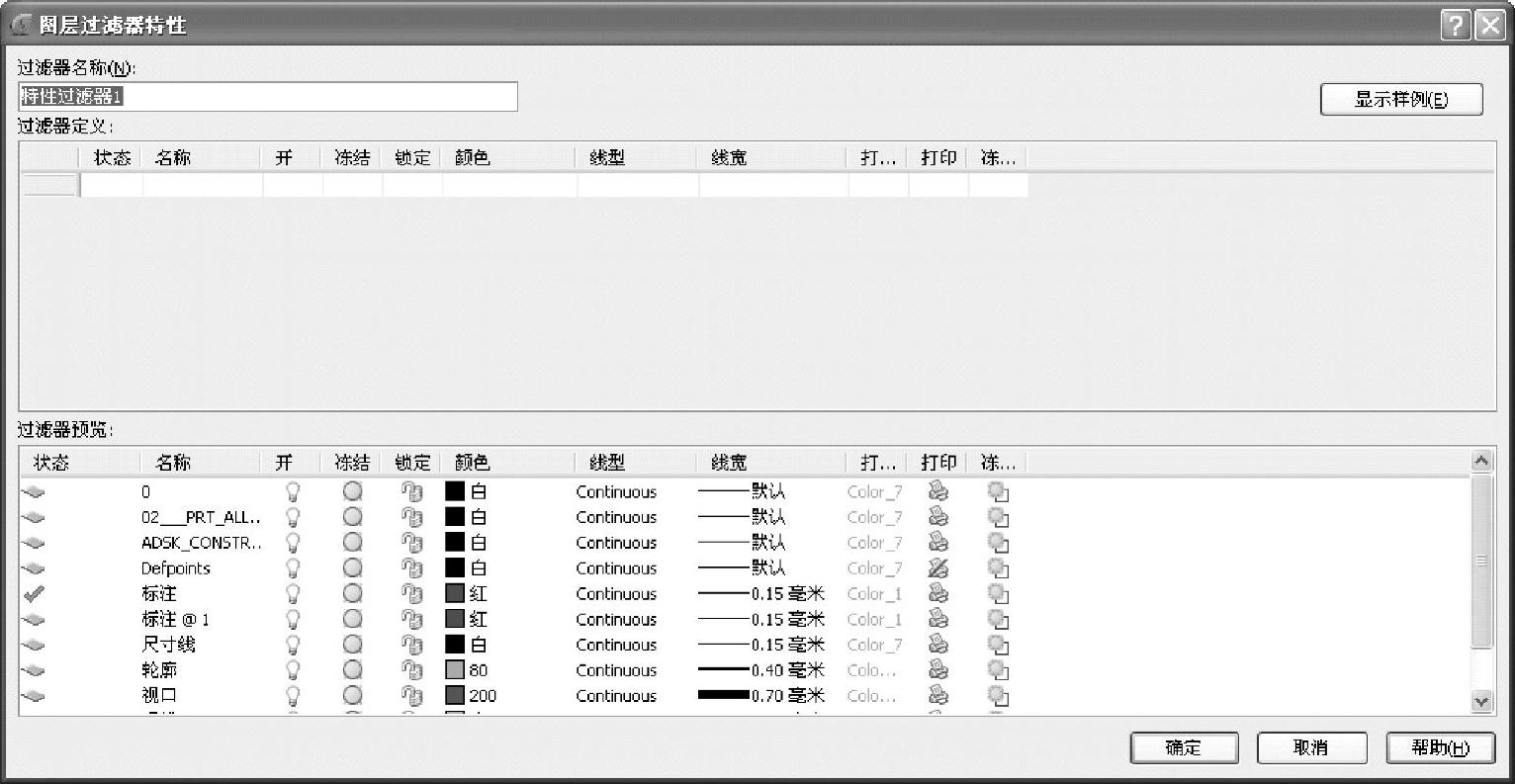
图4-8 【图层过滤器特性】对话框(二)
 输入新过滤器名称,比如“特性过滤器-颜色”。
输入新过滤器名称,比如“特性过滤器-颜色”。
 单击“颜色”栏目,其右侧自动显现一个带省略号的按钮,单击该按钮,在弹出的【选择颜色】对话框中设置过滤条件为“红色”,如图4-9所示。
单击“颜色”栏目,其右侧自动显现一个带省略号的按钮,单击该按钮,在弹出的【选择颜色】对话框中设置过滤条件为“红色”,如图4-9所示。
 设置过滤条件后,对话框变成如图4-10所示,然后单击【确定】按钮。
设置过滤条件后,对话框变成如图4-10所示,然后单击【确定】按钮。
 返回【图层特性管理器】对话框后,新建的过滤器显示于对话框的左侧,选中新建的过滤器名称,【图层特性管理器】对话框右侧自动将所有红色(之前设置的过滤条件)的图层筛选出来,如图4-11所示。
返回【图层特性管理器】对话框后,新建的过滤器显示于对话框的左侧,选中新建的过滤器名称,【图层特性管理器】对话框右侧自动将所有红色(之前设置的过滤条件)的图层筛选出来,如图4-11所示。
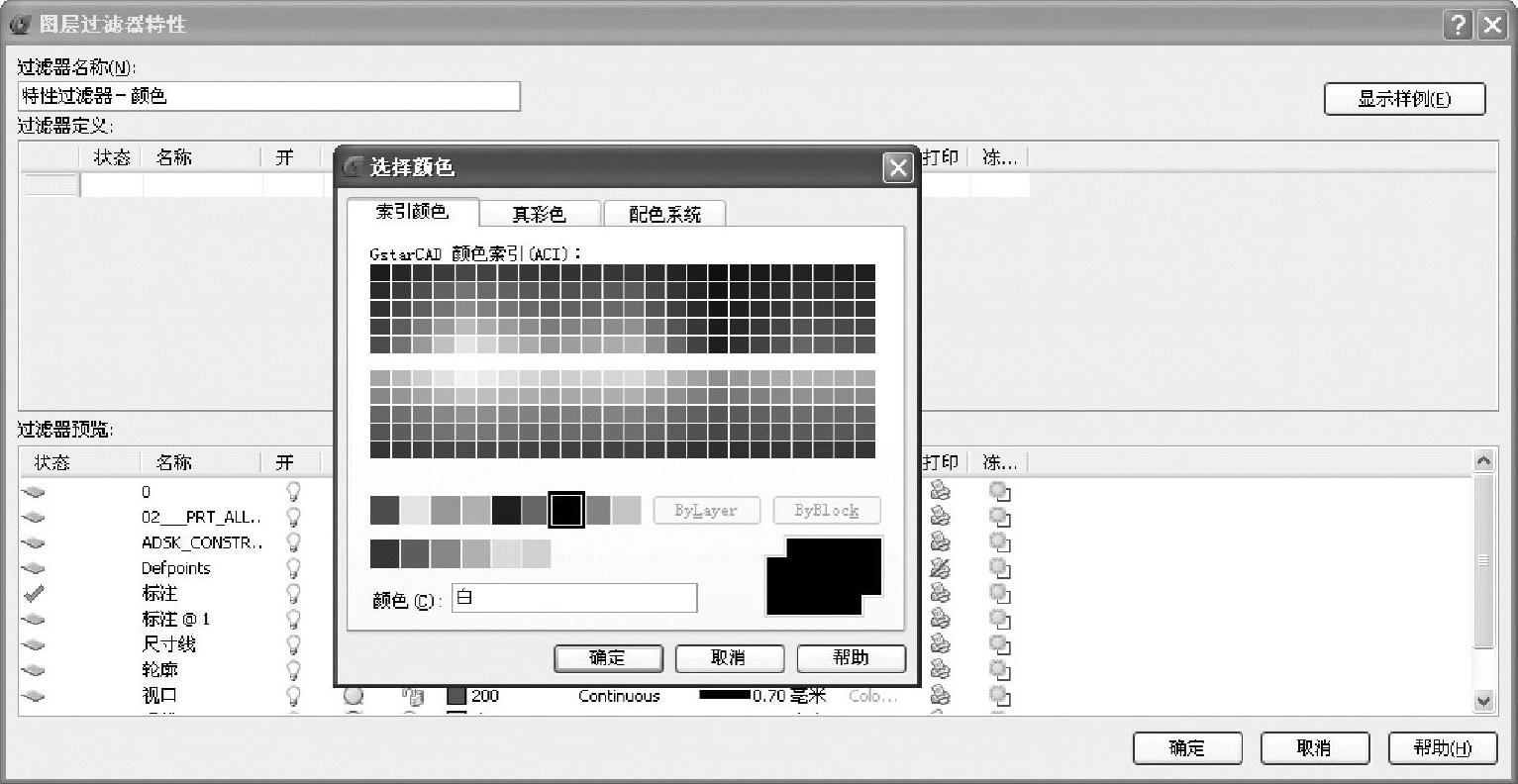
图4-9 【选择颜色】对话框
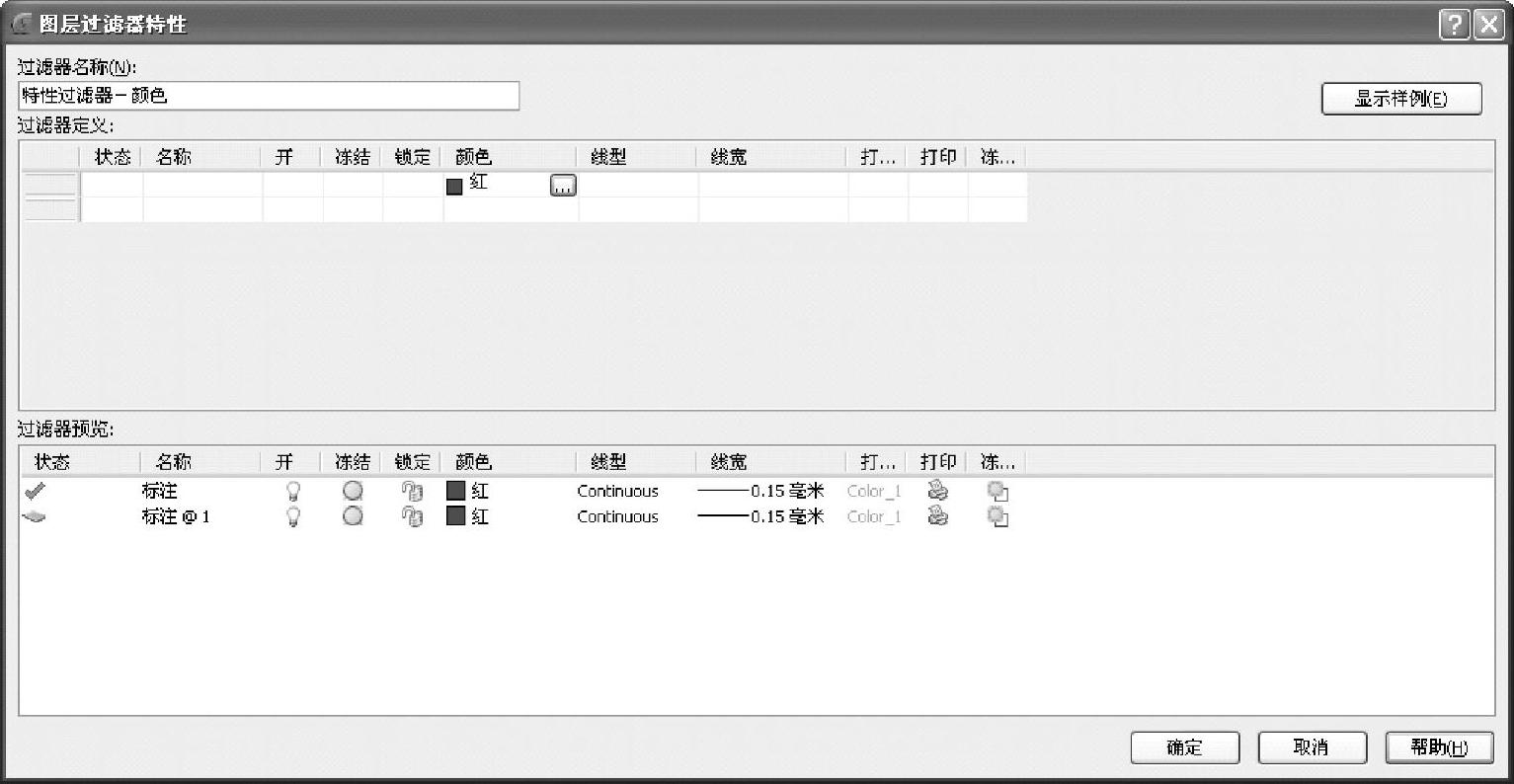
图4-10 【图层过滤器特性】对话框(三)
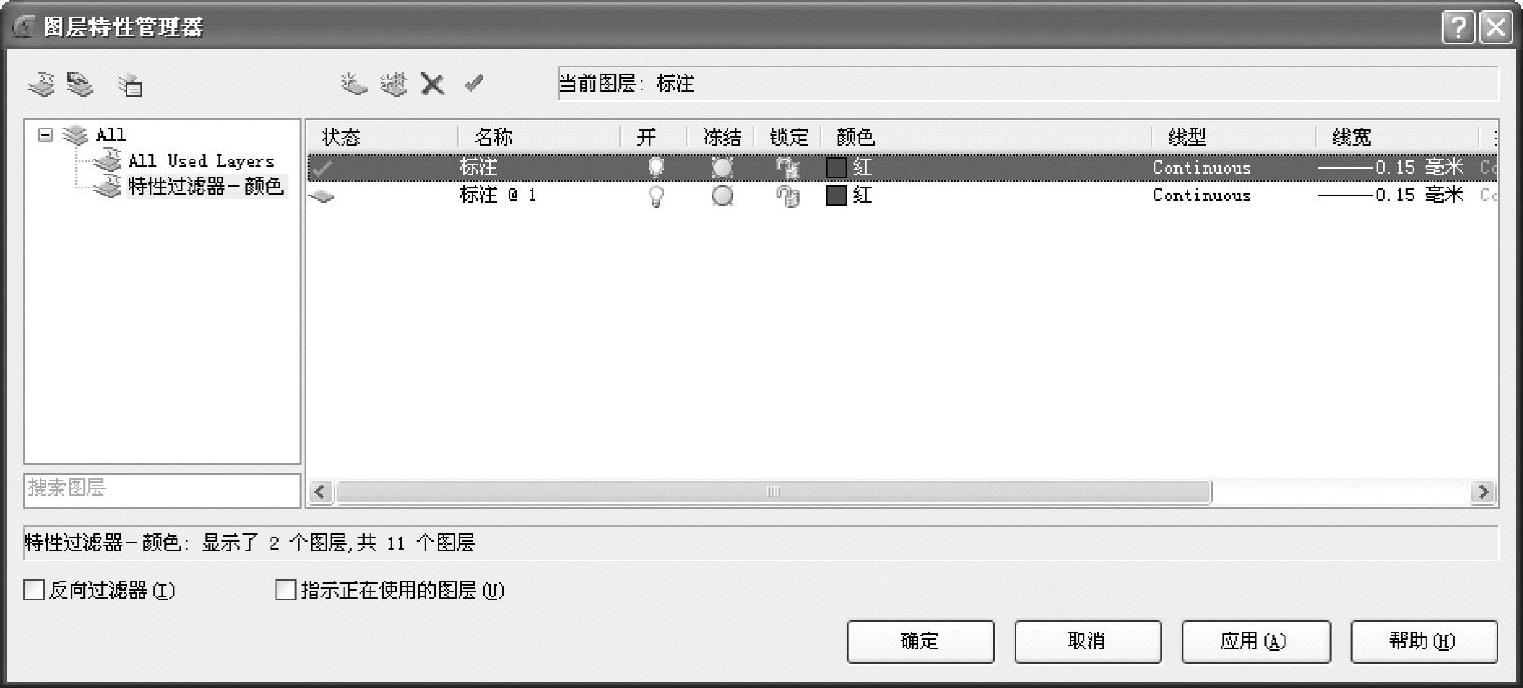
图4-11 【图层特性管理器】对话框(六)
免责声明:以上内容源自网络,版权归原作者所有,如有侵犯您的原创版权请告知,我们将尽快删除相关内容。






