(1)拉伸
菜单位置:【修改】→【拉伸】
命令行:Stretch(S)
【拉伸】命令可将图形拉伸或压缩一定的值。该命令用交叉方式选择对象,与窗口相交的对象可拉伸或压缩,而窗口内的对象将被移动。默认的使用方法是执行【拉伸】命令后,按照命令行提示利用相交窗口选择拉伸对象,然后选择位移基点和位移第二点,两点之间的距离决定拉伸距离,最后按【Enter】键完成拉伸。
操作实例
 执行S命令,系统提示如图3-42所示。
执行S命令,系统提示如图3-42所示。
 作如图3-43所示的框选。
作如图3-43所示的框选。

图3-42 【拉伸】命令提示
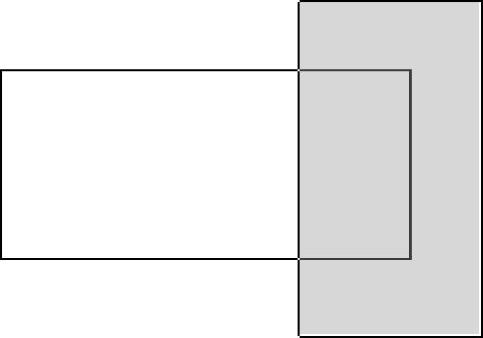
图3-43 选择要拉伸的对象
提示
选框直接决定了对象的变化方式,与选框相交的对象可以发生延长或缩短变化,而被选框所框选的对象则可以发生移动变化。
 选定对象后,系统提示指定基点或位移,如图3-44所示。如果此时直接输入D并按【Enter】键,则下一步将可以输入位移,系统会按指定的位移移动默认基点,图像的其他部分也会发生相应的变化,如图3-45所示。
选定对象后,系统提示指定基点或位移,如图3-44所示。如果此时直接输入D并按【Enter】键,则下一步将可以输入位移,系统会按指定的位移移动默认基点,图像的其他部分也会发生相应的变化,如图3-45所示。
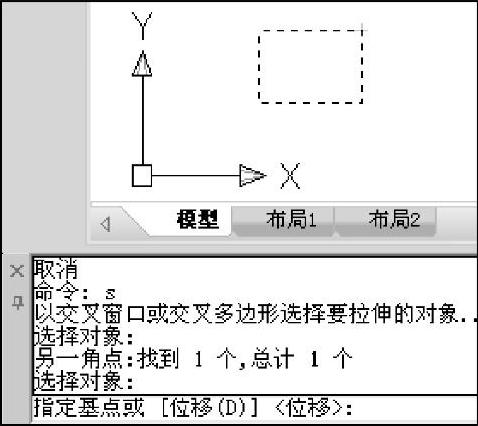
图3-44 指定基点或位移
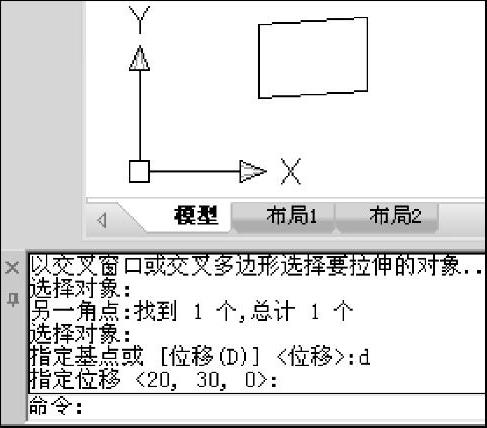
图3-45 指定位移
 如果不选择位移而指定基点,如图3-46所示。
如果不选择位移而指定基点,如图3-46所示。
 移动鼠标使图像发生拉伸变化,结果如图3-47所示。
移动鼠标使图像发生拉伸变化,结果如图3-47所示。
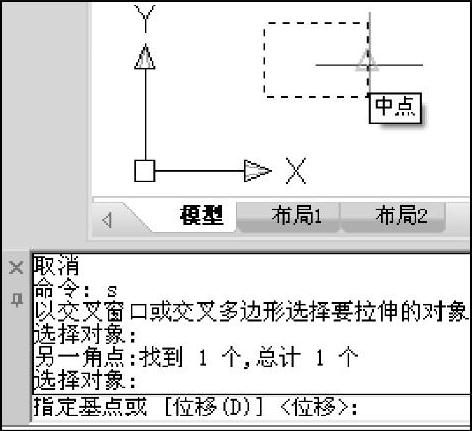
图3-46 指定基点
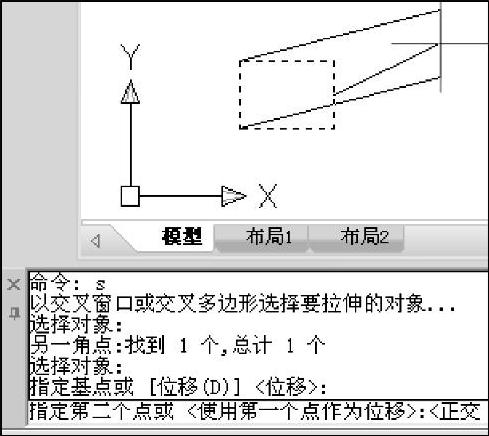
图3-47 拉伸结果
(2)旋转
菜单位置:【修改】→【旋转】
命令行:Rotate(RO)
【旋转】命令用于将所选对象绕指定基点旋转指定角度。默认的使用方法是执行【旋转】命令后,选择对象并按【Enter】键,然后按照命令行提示指定旋转中心点和输入旋转角度,最后按【Enter】键完成旋转。
(3)偏移
菜单位置:【修改】→【偏移】
命令行:Offset(O)
【偏移】命令是将直线、圆、多线段等作同心复制。对于直线而言,其圆心在无穷远处,相当于平行移动一段距离后进行复制。【偏移】命令可操作的对象有直线、圆、圆弧、多线段、椭圆、射线和构造线等。默认的使用方法是执行【偏移】命令后,系统提示输入偏移距离,然后选择偏移对象,最后指定偏移方向完成复制。
操作实例
 执行O命令,系统提示如图3-48所示。
执行O命令,系统提示如图3-48所示。
 如果直接指定偏移距离,比如5,系统将会提示用户选择偏移对象,如图3-49所示。
如果直接指定偏移距离,比如5,系统将会提示用户选择偏移对象,如图3-49所示。

图3-48 【偏移】命令提示

图3-49 偏移选项
 选择偏移对象,如图3-50所示。
选择偏移对象,如图3-50所示。
 如果此时输入B并按【Enter】键,选择两边偏移,则偏移效果如图3-51所示。如果使用鼠标指定偏移方向,比如单击圆的外部,则偏移效果如图3-52所示。
如果此时输入B并按【Enter】键,选择两边偏移,则偏移效果如图3-51所示。如果使用鼠标指定偏移方向,比如单击圆的外部,则偏移效果如图3-52所示。
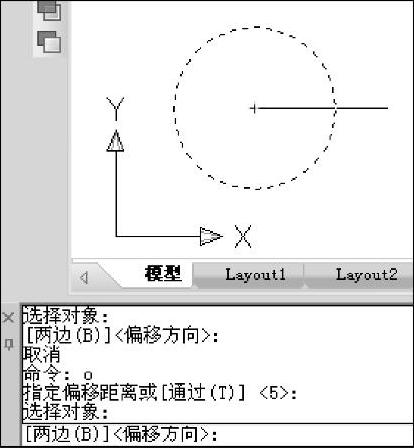
图3-50 选择偏移对象

图3-51 选择两侧偏移

图3-52 偏移结果
 第二步时,如果输入T并按【Enter】键,则可按系统提示要求选择偏移对象,如图3-53所示。
第二步时,如果输入T并按【Enter】键,则可按系统提示要求选择偏移对象,如图3-53所示。
 指定偏移对象(选择圆)后,根据系统提示,可在绘图区单击鼠标左键,指定偏移图形的经由点,如图3-54所示。
指定偏移对象(选择圆)后,根据系统提示,可在绘图区单击鼠标左键,指定偏移图形的经由点,如图3-54所示。
 确定经由点后,偏移效果如图3-55所示。
确定经由点后,偏移效果如图3-55所示。
(4)镜像

图3-53 选择偏移对象

图3-54 经由点偏移

图3-55 偏移结果
菜单位置:【修改】→【镜像】
命令行:Mirror(MI)
【镜像】命令用于将指定的对象按给定的镜像线镜像处理。可以通过确定两点或选择一条直线作为镜像的轴线,再选择对象进行镜像。
操作实例
 输入MI命令并按【Enter】键。
输入MI命令并按【Enter】键。
 选择镜像对象,如图3-56所示。
选择镜像对象,如图3-56所示。
 回车后,系统提示要求指定镜像线的起点和终点,如图3-57所示。
回车后,系统提示要求指定镜像线的起点和终点,如图3-57所示。
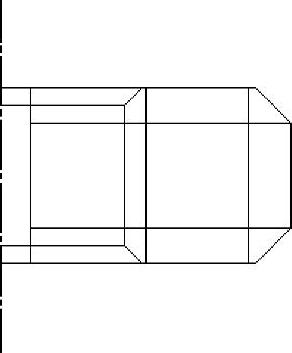
图3-56 选择镜像对象
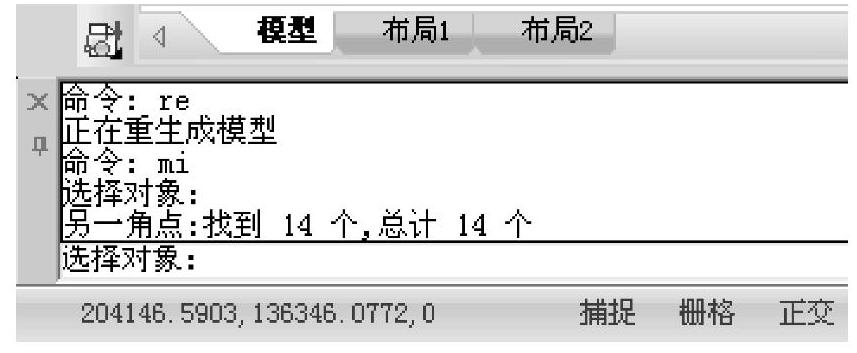
图3-57 指定镜像线的起点和终点
 指定中心线为镜像线,如图3-58所示。
指定中心线为镜像线,如图3-58所示。
 按【Enter】键后,镜像效果如图3-59所示。
按【Enter】键后,镜像效果如图3-59所示。
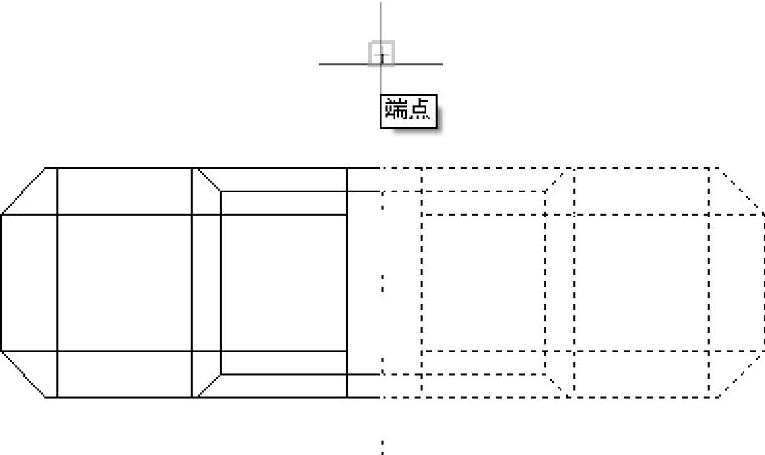
图3-58 指定镜像线
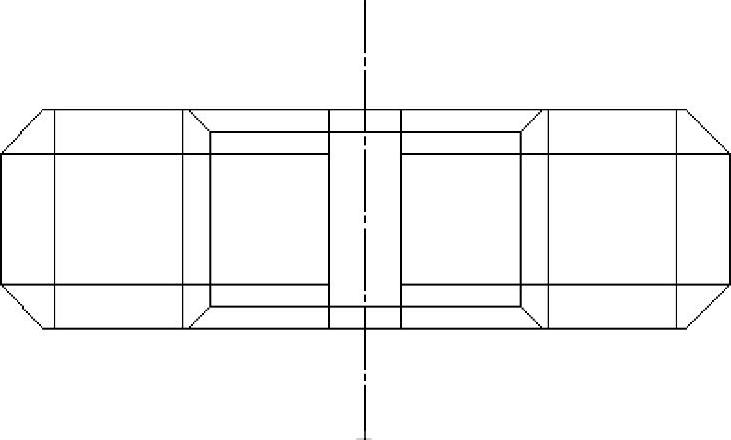 (https://www.daowen.com)
(https://www.daowen.com)
图3-59 镜像结果
(5)阵列
菜单位置:【修改】→【阵列】
命令行:Array(AR)
【阵列】命令可以按矩形(R)或环形(P)两种方式多重复制指定的对象。
矩形方式的默认使用方法是首先选择阵列行数、列数,然后指定行、列间隔,按【En- ter】键完成阵列。其中,矩形阵列的方向由输入行、列间隔的正、负确定。正值是向X、Y轴正方向复制,负值则相反。
环形阵列的默认使用方法是首先选择环形阵列的中心或基准,然后输入阵列数目、旋转角度(正值为逆时针,负值为顺时针),然后选择是否旋转对象,最后按【Enter】键完成阵列。
操作实例
 执行AR命令,弹出如图3-60所示对话框。
执行AR命令,弹出如图3-60所示对话框。
 选择【阵列】对话框上的“环形阵列”单选按钮,对话框变成如图3-61所示,分别将【项目总数】和【填充角度】设为8和360。
选择【阵列】对话框上的“环形阵列”单选按钮,对话框变成如图3-61所示,分别将【项目总数】和【填充角度】设为8和360。
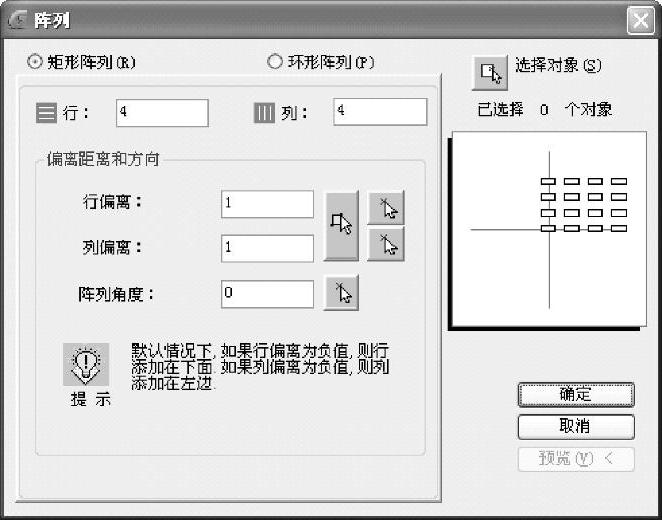
图3-60 【阵列】对话框

图3-61 阵列选项
 单击如图3-61对话框上的按钮C,指定阵列中心,如图3-62所示。
单击如图3-61对话框上的按钮C,指定阵列中心,如图3-62所示。
 指定阵列中心后,系统自动弹出如图3-61所示对话框,单击按钮D指定阵列对象,如图3-63所示。
指定阵列中心后,系统自动弹出如图3-61所示对话框,单击按钮D指定阵列对象,如图3-63所示。
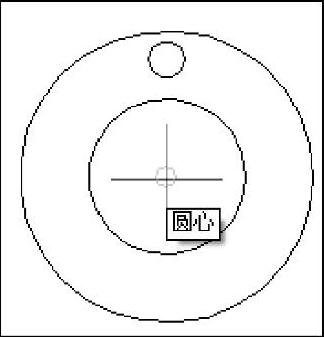
图3-62 指定阵列中心
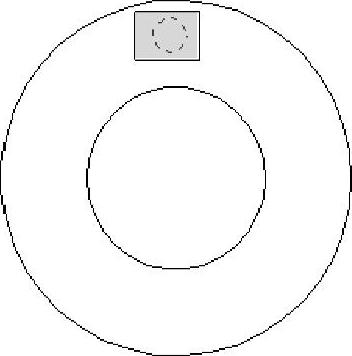
图3-63 指定阵列对象
 按【Enter】键确定完成阵列对象的选择,系统弹出如图3-61所示对话框,单击【确定】按钮,完成阵列,如图3-64所示。
按【Enter】键确定完成阵列对象的选择,系统弹出如图3-61所示对话框,单击【确定】按钮,完成阵列,如图3-64所示。
(6)倒角
菜单位置:【修改】→【倒角】
命令行:Chamfer
【倒角】命令用一条斜线连接两个非平行的对象。可用于倒角的对象有直线、多线段、构造线和射线等。默认的使用方法是执行【倒角】命令后,按照命令行提示输入S来设置倒角的两个距离,然后选择第一对象和第二对象,完成【倒角】命令。需要注意的是,对于多边形的倒角,如果先选择对象,再执行【倒角】命令,则多边形的所有角将被改变;如果先执行命令,后选择对象,则只有所选对象的两边夹角被改变。
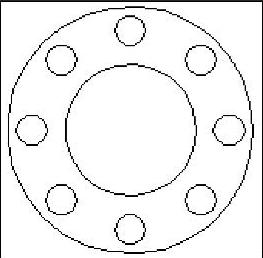
图3-64 阵列结果
操作实例
 在命令行输入CHA并按【Enter】键,系统提示如图3-65所示。
在命令行输入CHA并按【Enter】键,系统提示如图3-65所示。

图3-65 倒角选项
选项
 距离:分别指定两个倒角的距离形成倒角。
距离:分别指定两个倒角的距离形成倒角。
 角度:通过指定第一个倒角的距离及角度形成倒角。
角度:通过指定第一个倒角的距离及角度形成倒角。
 修剪:可设置倒角后被倒角对象是否被修剪。
修剪:可设置倒角后被倒角对象是否被修剪。
 方式:可设置倒角方式为距离或角度。
方式:可设置倒角方式为距离或角度。
 多段线:一次性完成多段线所有转折点的倒角,而且多段线上的所有圆弧均被倒角直线所取代。
多段线:一次性完成多段线所有转折点的倒角,而且多段线上的所有圆弧均被倒角直线所取代。
 多个:执行命令后可连续完成多个倒角。
多个:执行命令后可连续完成多个倒角。 输入D,选择距离倒角方式,系统提示分别指定两个倒角距离,如图3-66所示。
输入D,选择距离倒角方式,系统提示分别指定两个倒角距离,如图3-66所示。

图3-66 选择距离倒角
 按系统提示指定两个倒角距离均为20,然后系统会要求用户选取倒角对象。
按系统提示指定两个倒角距离均为20,然后系统会要求用户选取倒角对象。
 分别选择图3-67所示左上角的两条相交直线,完成倒角,如图3-68所示。
分别选择图3-67所示左上角的两条相交直线,完成倒角,如图3-68所示。
(7)圆角
菜单位置:【修改】→【圆角】
命令行:Fillet(F)
【圆角】命令用一段指定半径的圆弧光滑地连接两个对象。它可以处理的对象有直线、多线段、样条曲线、构造线、射线等,但圆角、椭圆不能倒圆角。默认的使用方法是执行【圆角】命令后,按照命令行提示输入R来设置圆角的半径,然后选择第一对象和第二对象,完成【圆角】命令。
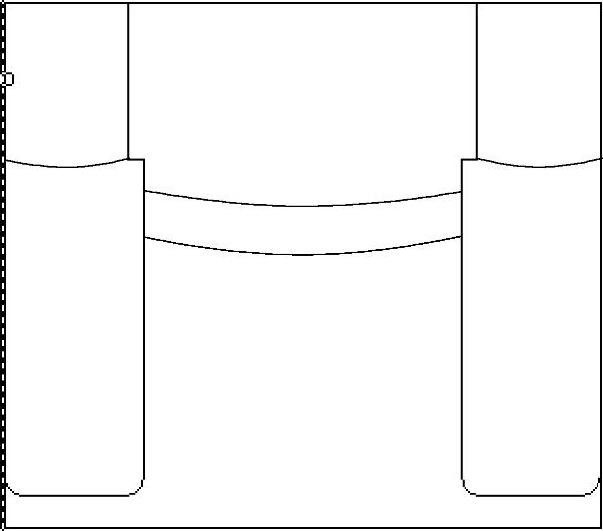
图3-67 选择倒角对象

图3-68 倒角结果
操作实例
 在命令行输入F并按【Enter】键,系统提示如图3-69所示。
在命令行输入F并按【Enter】键,系统提示如图3-69所示。

图3-69 圆角选项
选项
 半径:指定圆角半径。
半径:指定圆角半径。
 多段线:一次性完成多段线所有转折点的圆角。
多段线:一次性完成多段线所有转折点的圆角。
 修剪:选择完成圆角后是否修剪被圆角对象。
修剪:选择完成圆角后是否修剪被圆角对象。
 多个:可一次连续完成多个圆角。
多个:可一次连续完成多个圆角。
 输入R并按【Enter】键,系统要求用户指定圆角半径,如图3-70所示。
输入R并按【Enter】键,系统要求用户指定圆角半径,如图3-70所示。

图3-70 指定圆角半径
 指定半径为30并按【Enter】键。
指定半径为30并按【Enter】键。
 分别选择图3-71中左上角的两个圆角对象,完成圆角,如图3-72所示。
分别选择图3-71中左上角的两个圆角对象,完成圆角,如图3-72所示。
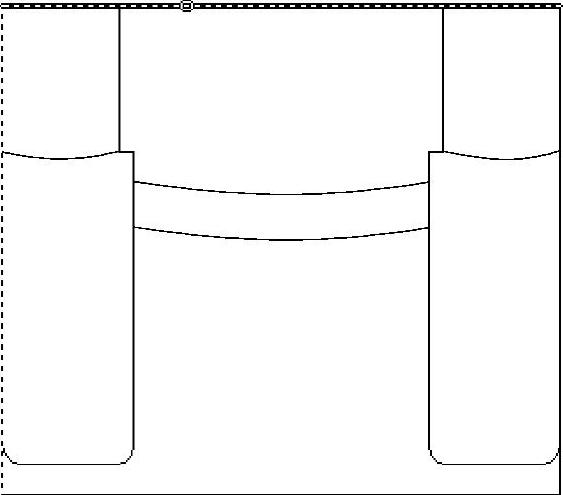
图3-71 选择圆角对象
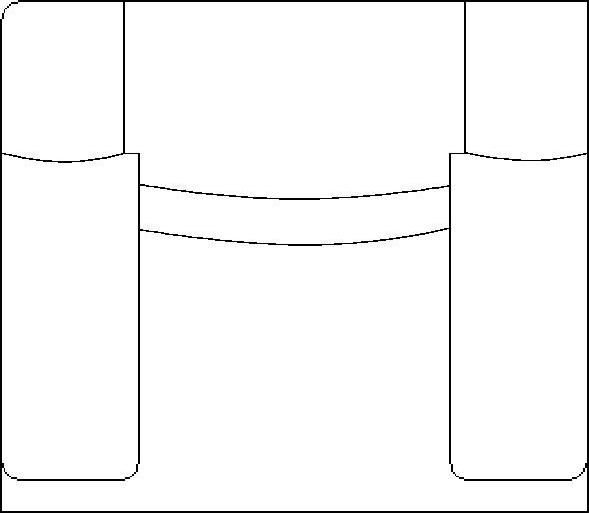
图3-72 圆角结果
提示
 指定半径后,如果输入M并按【Enter】键,则可连续多次圆角。
指定半径后,如果输入M并按【Enter】键,则可连续多次圆角。
 如果将圆角半径设为0,则可对两条外观相交的线进行修剪或延伸,此技巧在制图中十分有用。
如果将圆角半径设为0,则可对两条外观相交的线进行修剪或延伸,此技巧在制图中十分有用。
免责声明:以上内容源自网络,版权归原作者所有,如有侵犯您的原创版权请告知,我们将尽快删除相关内容。






