菜单位置:【绘图】→【多线】
命令行:Mline(ML)
运行Mline命令后,便可以指定多线的起点或多线的对正(J)、比例(S)以及样式(ST)。如果为多线指定了3个以上的点,则可以输入C命令,实现多线的首尾自动闭合,当然也可以输入U放弃上一点。
(1)新建多线样式
 选择菜单命令:【格式】→【多线样式】,弹出如图3-5所示对话框。
选择菜单命令:【格式】→【多线样式】,弹出如图3-5所示对话框。
 单击【新建】按钮,弹出如图3-6所示对话框。利用该对话框,可以建立新的多线样式。
单击【新建】按钮,弹出如图3-6所示对话框。利用该对话框,可以建立新的多线样式。
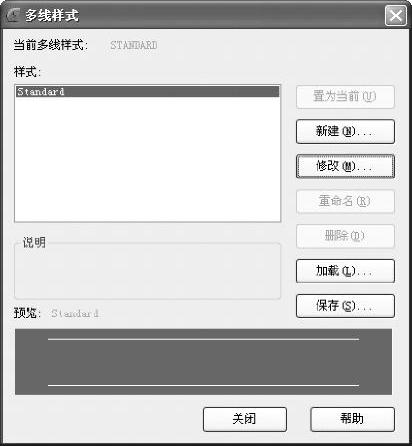
图3-5 【多线样式】对话框

图3-6 【创建新的多线样式】对话框
 单击【继续】按钮,弹出如图3-7所示对话框,在对话框中可以设置多线的线型、封口、填充等参数。
单击【继续】按钮,弹出如图3-7所示对话框,在对话框中可以设置多线的线型、封口、填充等参数。
 单击【确定】按钮,完成多线样式的创建。
单击【确定】按钮,完成多线样式的创建。
(2)修改多线样式
选择【多线样式】对话框中的任一样式名,对话框上的样式编辑按钮自动变为可用状态,如图3-8所示。单击相应的按钮,可以对多线样式进行相应编辑。
(3)使用多线样式
执行ML命令,系统提示如图3-9所示。
输入ST并按【Enter】键,系统提示如图3-10所示。
输入多线样式名,便可以使用多线样式,也可以输入“?”,系统会列出当前图纸中的所有样式,如图3-11所示。
(4)绘制多线
 执行ML命令,系统提示如图3-9所示。
执行ML命令,系统提示如图3-9所示。
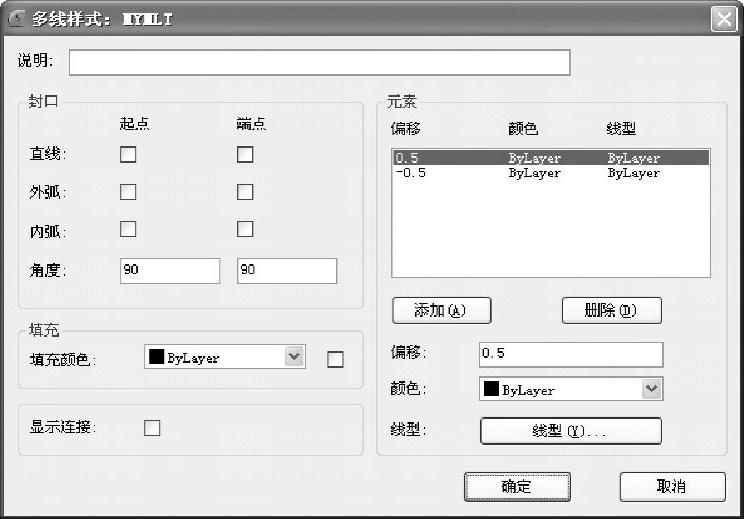
图3-7 【多线样式】对话框(https://www.daowen.com)
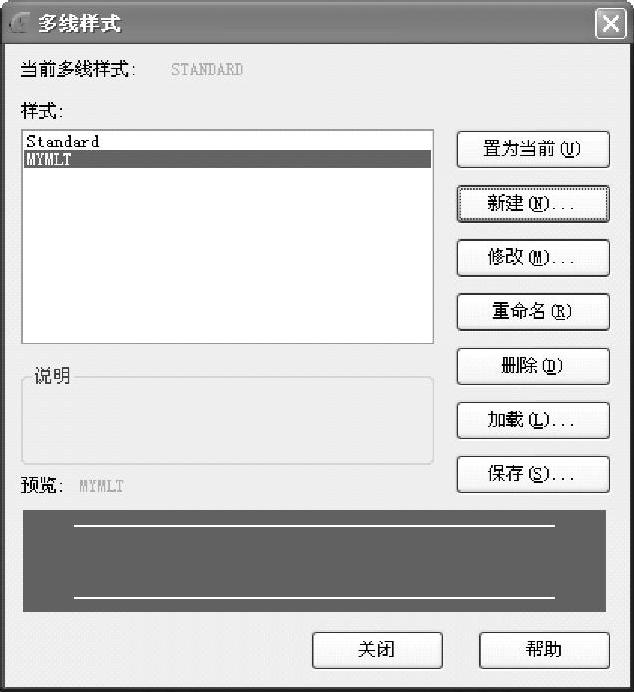
图3-8 【多线样式】对话框

图3-9 多线选项

图3-10 选择样式
 输入ST,选择多线样式。
输入ST,选择多线样式。
 输入S,设置多线比例。多线比例直接影响多线中两条线的距离,如图3-12所示。
输入S,设置多线比例。多线比例直接影响多线中两条线的距离,如图3-12所示。
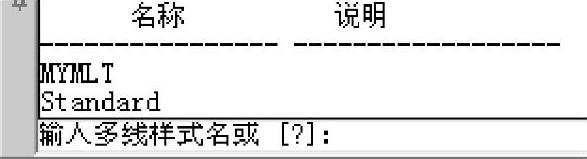
图3-11 列出所有样式
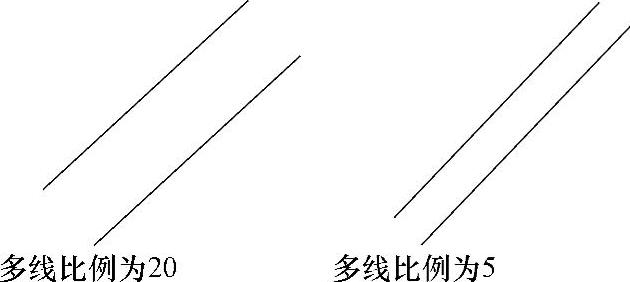
图3-12 设置多线比例
 输入J,系统提示如图3-13所示。
输入J,系统提示如图3-13所示。
 指定多线的起点和终点,完成多线绘制。
指定多线的起点和终点,完成多线绘制。
提示
不同对正方式的效果如图3-14所示。

图3-13 选择对正选项
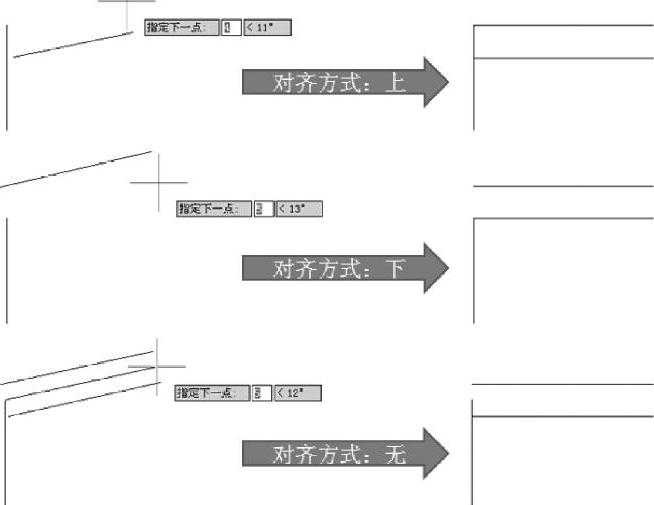
图3-14 不同对正方式的效果
免责声明:以上内容源自网络,版权归原作者所有,如有侵犯您的原创版权请告知,我们将尽快删除相关内容。






