单机版的Creo1.0(中文版)在各种操作系统下的安装过程基本相同,下面仅以Windows XPProfessional为例,说明其安装过程。
Stage1.进入安装界面
Step1.首先将合法获得的Creo的许可证文件ptc_licfile.dat复制到计算机中的某个位置,例如C:\ProgramFiles\Creo1_license\ptc_licfile.dat。
Step2.Creo1.0软件有一张安装光盘,先将安装光盘放入光驱内(如果已将系统安装文件复制到硬盘上,可双击系统安装目录下的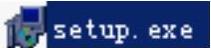 文件),等待片刻后,会出现系统安装提示。
文件),等待片刻后,会出现系统安装提示。
Step3.数秒钟后,系统弹出图1.3.2所示的对话框,在该对话框中单击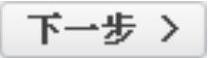 按钮。
按钮。
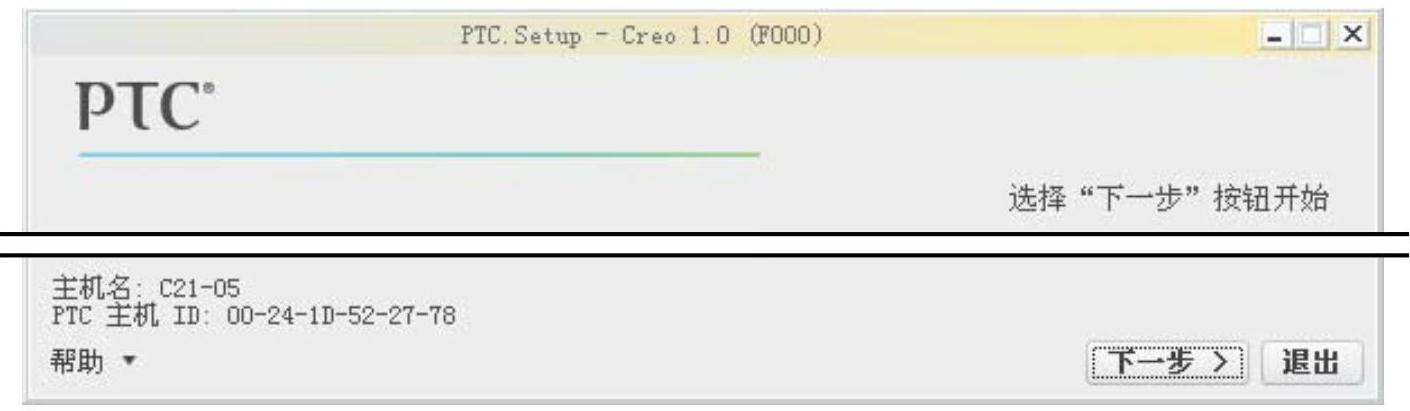
图1.3.2 “安装”对话框
Step4.系统弹一个对话框,在该对话框中进行下列操作:
(1)选中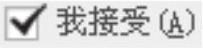 复选框。
复选框。
(2)单击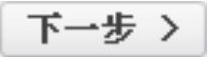 按钮。
按钮。
Stage2.安装CreoDirect项目
Step1.在系统弹出的对话框中,单击 选项。
选项。
Step2.系统弹出图1.3.3所示的对话框,在该对话框中进行下列操作:
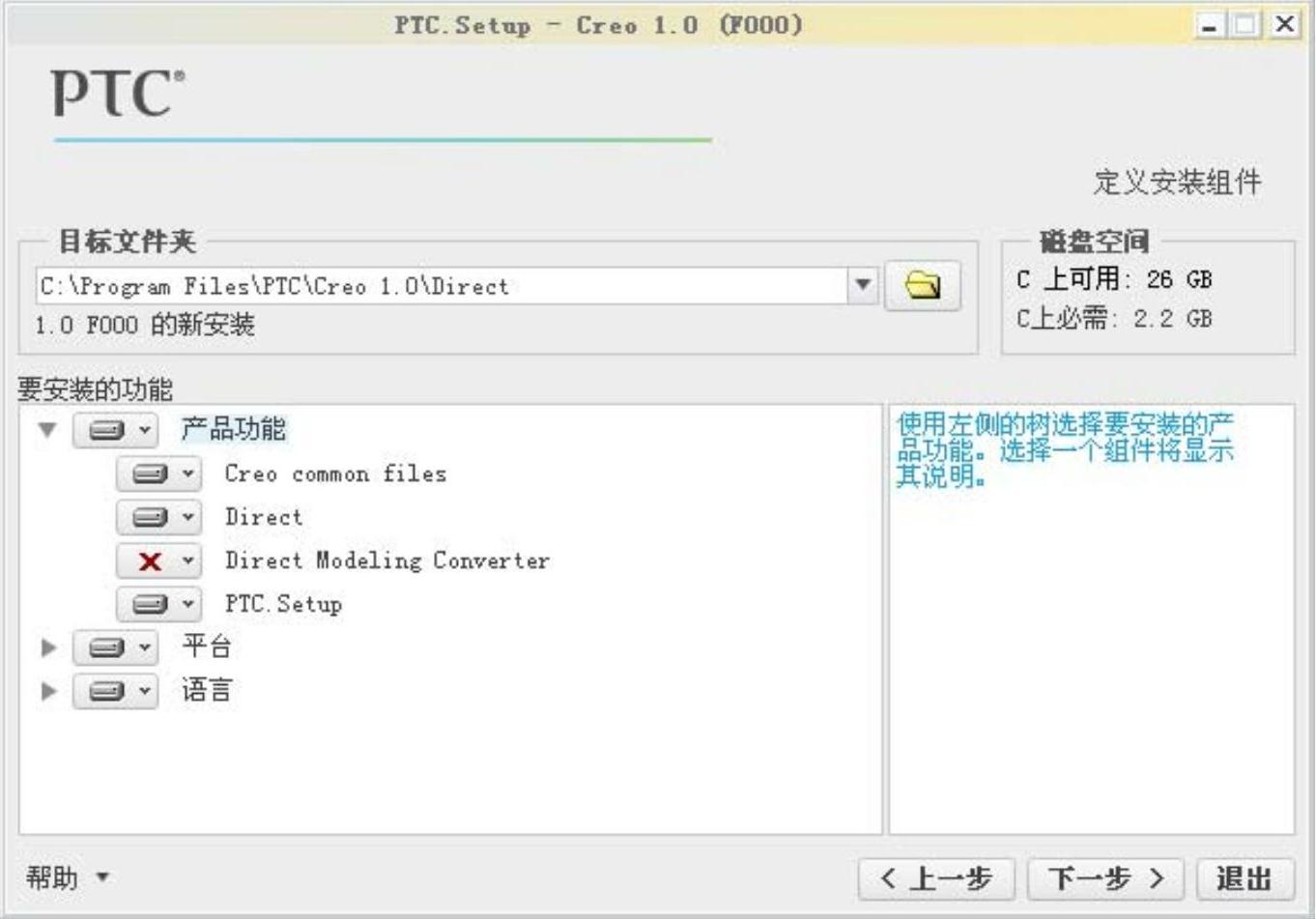
图1.3.3 定义安装组件
(1)确定安装目录C:\Program Files\PTC\Creo1.0(此安装目录在当前目录中必须不存在)。
(2)选择要安装的功能。
① 在 区域中单击
区域中单击 中的
中的 按钮,然后在弹出的下拉菜单中选择
按钮,然后在弹出的下拉菜单中选择 命令。
命令。
② 其余选项采用系统默认设置值。
(3)单击 按钮。
按钮。
Step3.在系统弹出的对话框中,单击 按钮,系统弹出“指定许可证服务器”对话框,在该对话框中进行下列操作:
按钮,系统弹出“指定许可证服务器”对话框,在该对话框中进行下列操作:
(1)选中 单选项。
单选项。
(2)单击 按钮,系统弹出图1.3.4所示的“选取文件”对话框,按照路径C:\Program Files\Creo1_license检索许可证文件ptc_licfile.dat,然后单击
按钮,系统弹出图1.3.4所示的“选取文件”对话框,按照路径C:\Program Files\Creo1_license检索许可证文件ptc_licfile.dat,然后单击
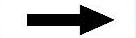
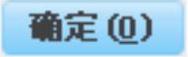 按钮。
按钮。
(3)单击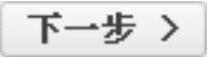 按钮。
按钮。
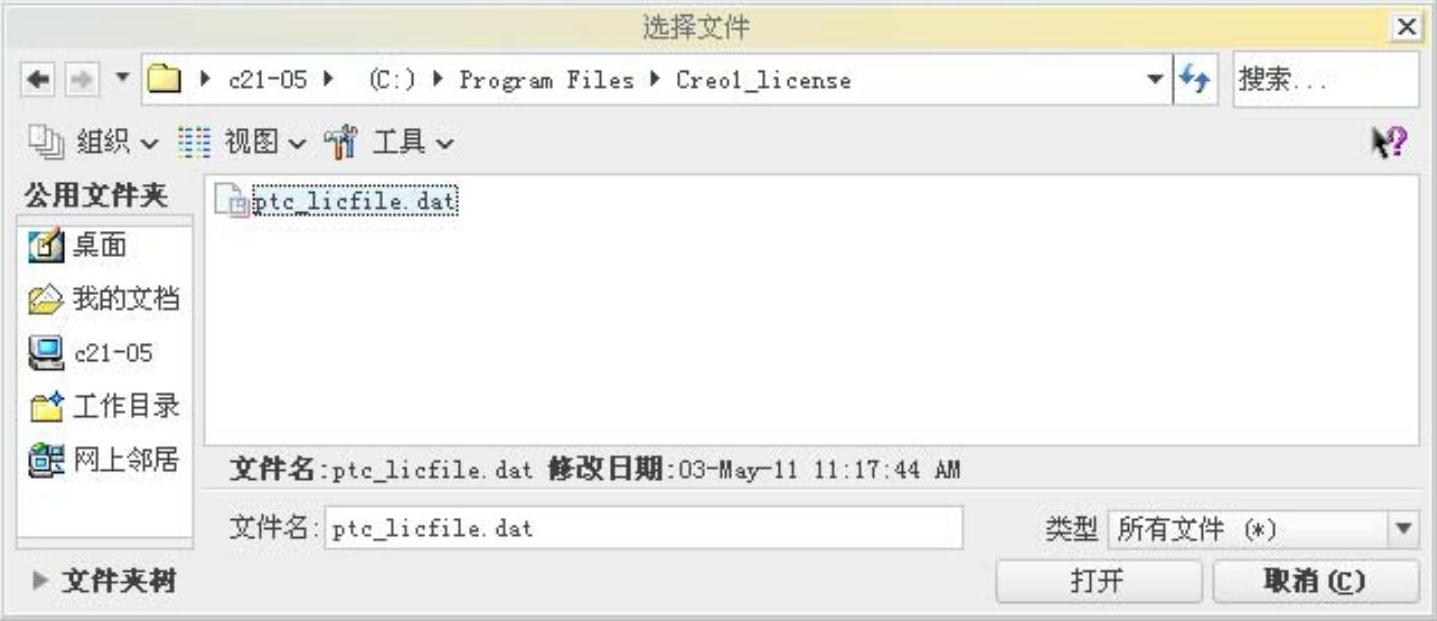
图1.3.4 “选取文件”对话框
Step4.系统弹出图1.3.5所示的对话框,在该对话框中可以配置Windows各选项。
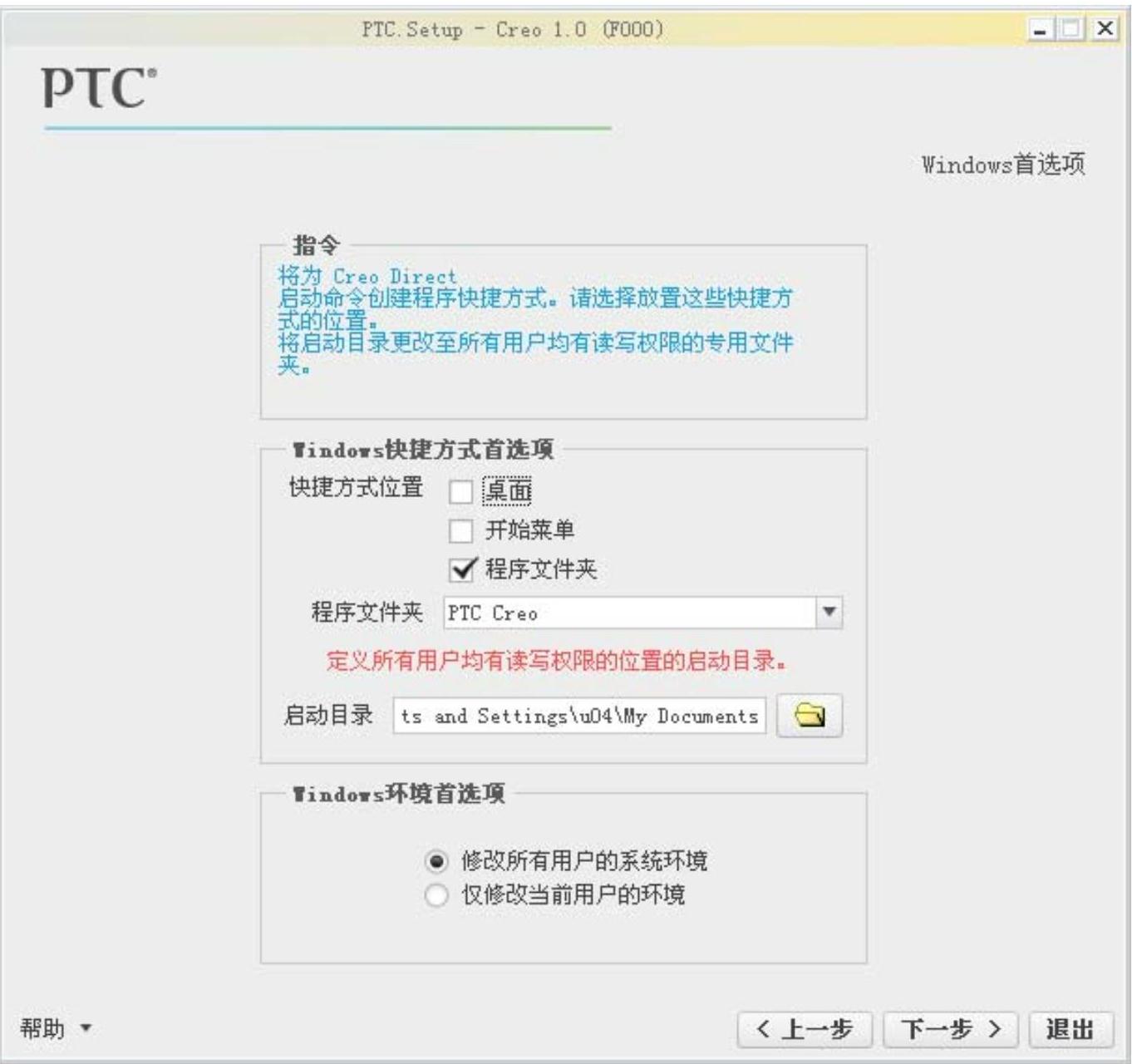
图1.3.5 Windows环境首选项
(1)在 区域中选中
区域中选中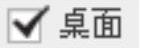 、
、 和
和 复选框,下面的
复选框,下面的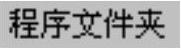 、
、 选项采用默认设置值。
选项采用默认设置值。
(2)在 区域中,确保选中
区域中,确保选中 单选项。
单选项。
(3)单击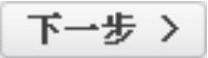 按钮。
按钮。
Step5.系统弹出图1.3.6所示的对话框,提示用户选择Creo软件的可选配置项目,建议选中 复选框,然后单击
复选框,然后单击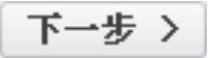 按钮。
按钮。
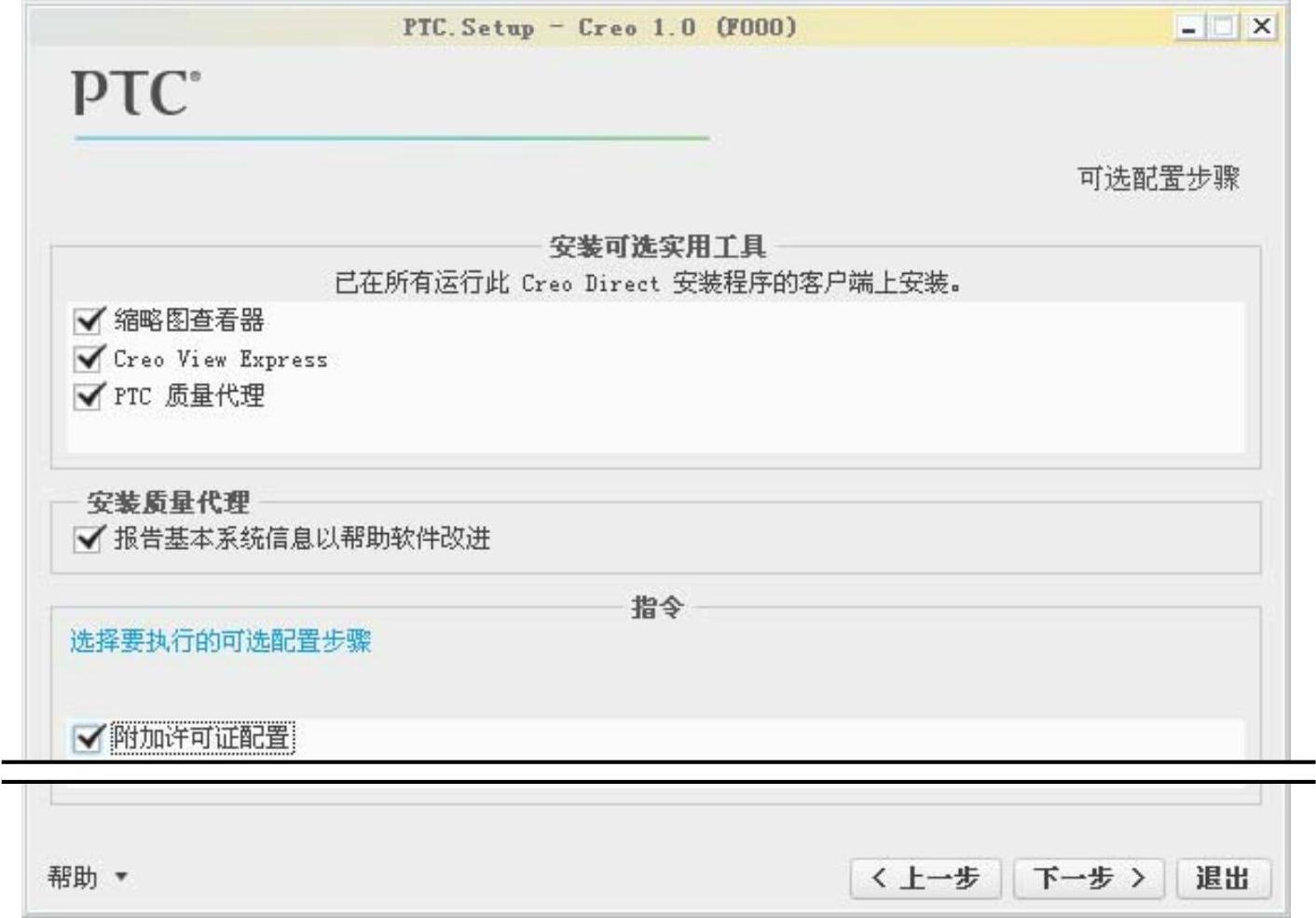
图1.3.6 可选配置步骤
Step6.在系统弹出的对话框右下角,单击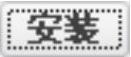 按钮。
按钮。
Step7.系统开始安装CreoDirect项目部分,并显示安装进度。经过几分钟后,CreoDirect项目安装完成,系统提示“安装完成”信息,单击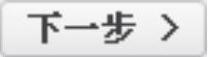 按钮。
按钮。
Stage3.安装CreoSimulate项目
Step1.在系统弹出的对话框中,单击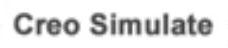 选项。
选项。
Step2.系统弹出图1.3.7所示的对话框,采用系统默认设置值,单击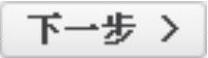 按钮。
按钮。
Step3.在系统弹出的对话框中,采用系统默认设置值,单击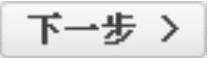 按钮。
按钮。
Step4.系统弹出图1.3.8所示的对话框,在该对话框中可以配置Windows各选项。(https://www.daowen.com)
(1)在 区域中选中
区域中选中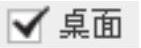 、
、 和
和 复选框,下面的
复选框,下面的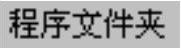 、
、 选项采用默认设置值。
选项采用默认设置值。
(2)在 区域中,确保选中
区域中,确保选中 单选项。
单选项。
(3)单击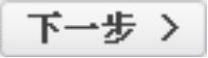 按钮。
按钮。
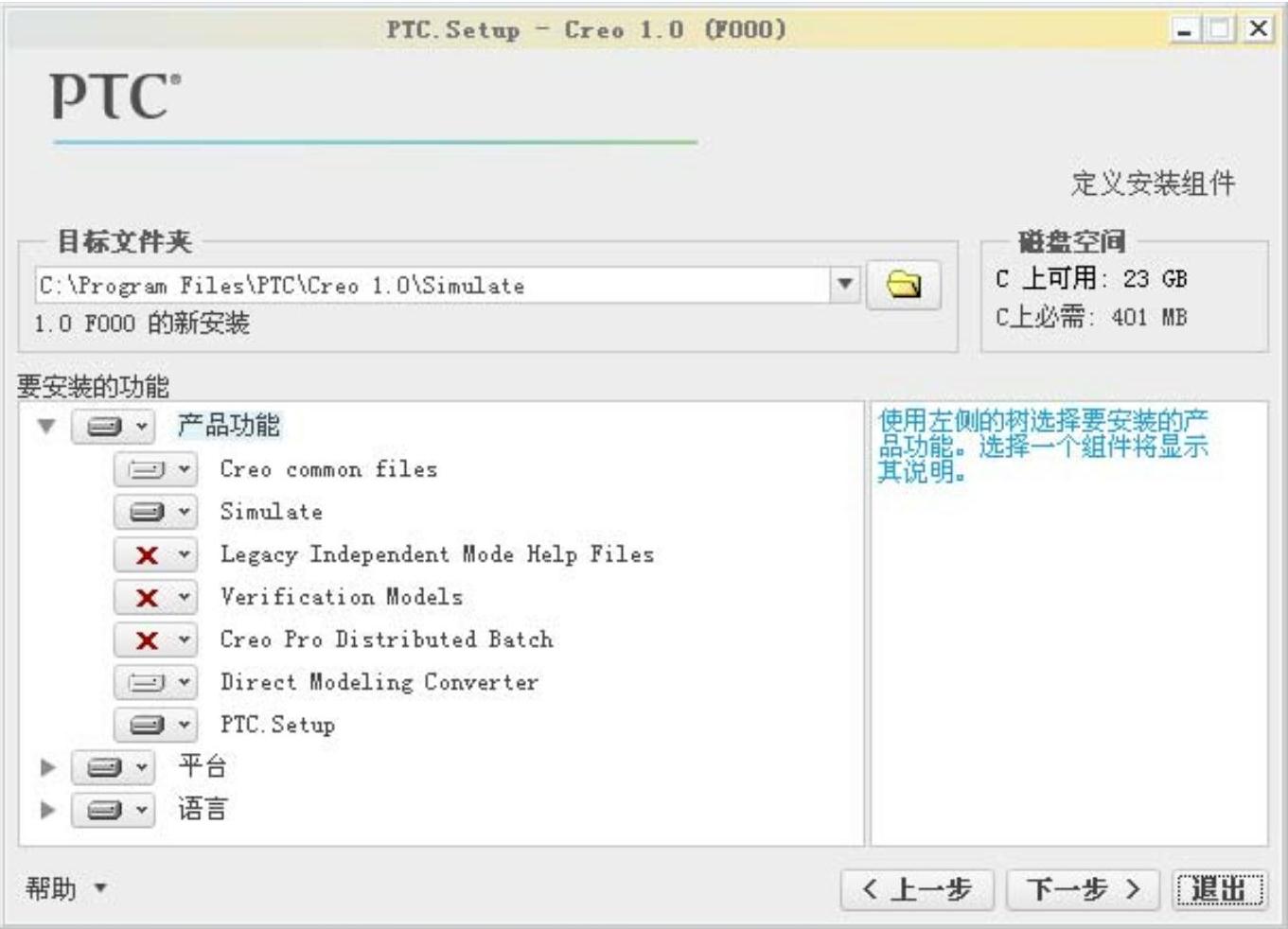
图1.3.7 定义安装组件
Step5.系统弹出图1.3.8所示的对话框,提示用户选择Creo软件的可选配置项目,建议选中 复选框,然后单击
复选框,然后单击 按钮。
按钮。
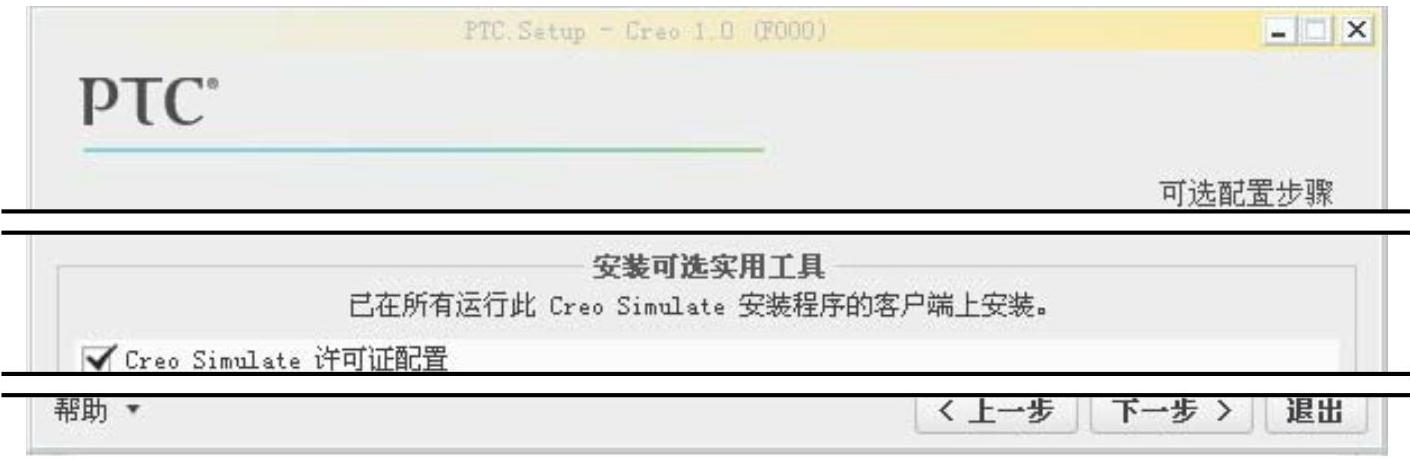
图1.3.8 可选配置步骤
Step6.系统弹出图1.3.9所示的对话框,单击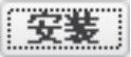 按钮。
按钮。
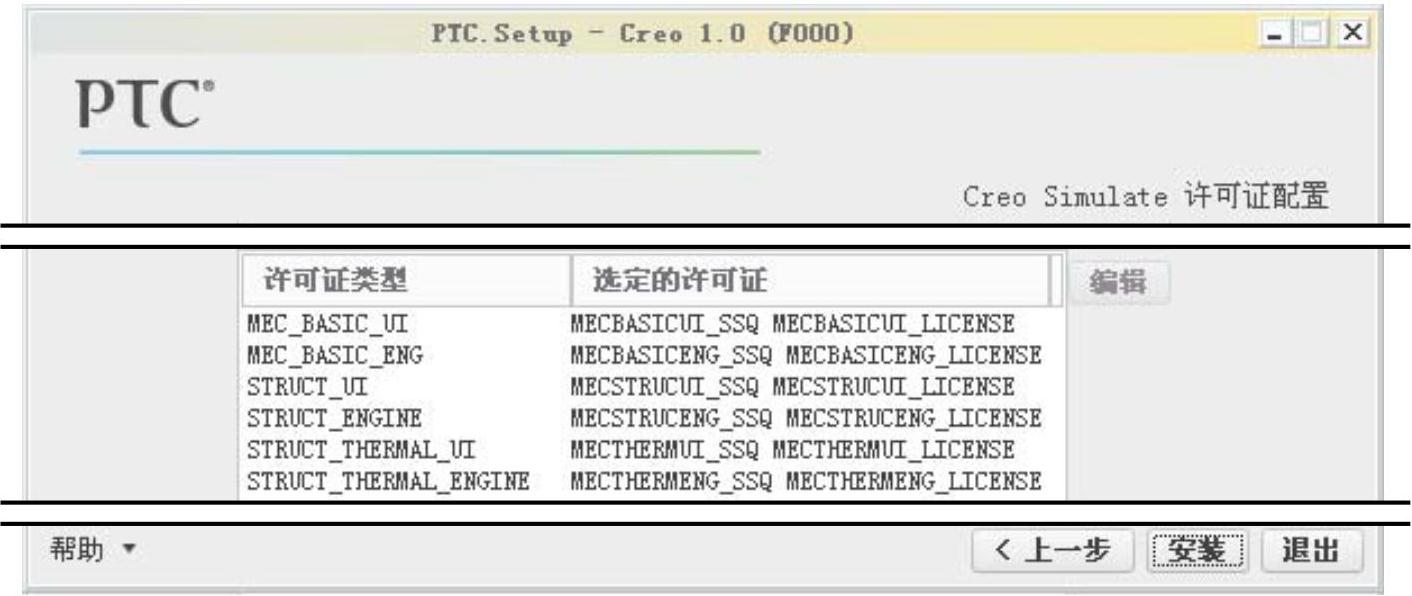
图1.3.9 许可证配置
Step7.系统开始安装Creo Simulate项目部分,并显示安装进度。经过几分钟后,Creo Simulate项目安装完成,系统提示“安装完成”信息,单击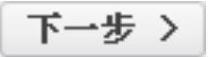 按钮。
按钮。
Stage4.安装CreoParametric项目
Step1.在系统弹出的对话框中,单击“Creo Parametric”选项。
Step2.系统弹出的对话框中,采用系统默认设置值,单击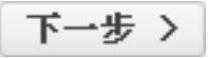 按钮。
按钮。
Step3.此时系统弹出图1.3.10所示的对话框,采用系统默认设置值,单击 按钮。
按钮。
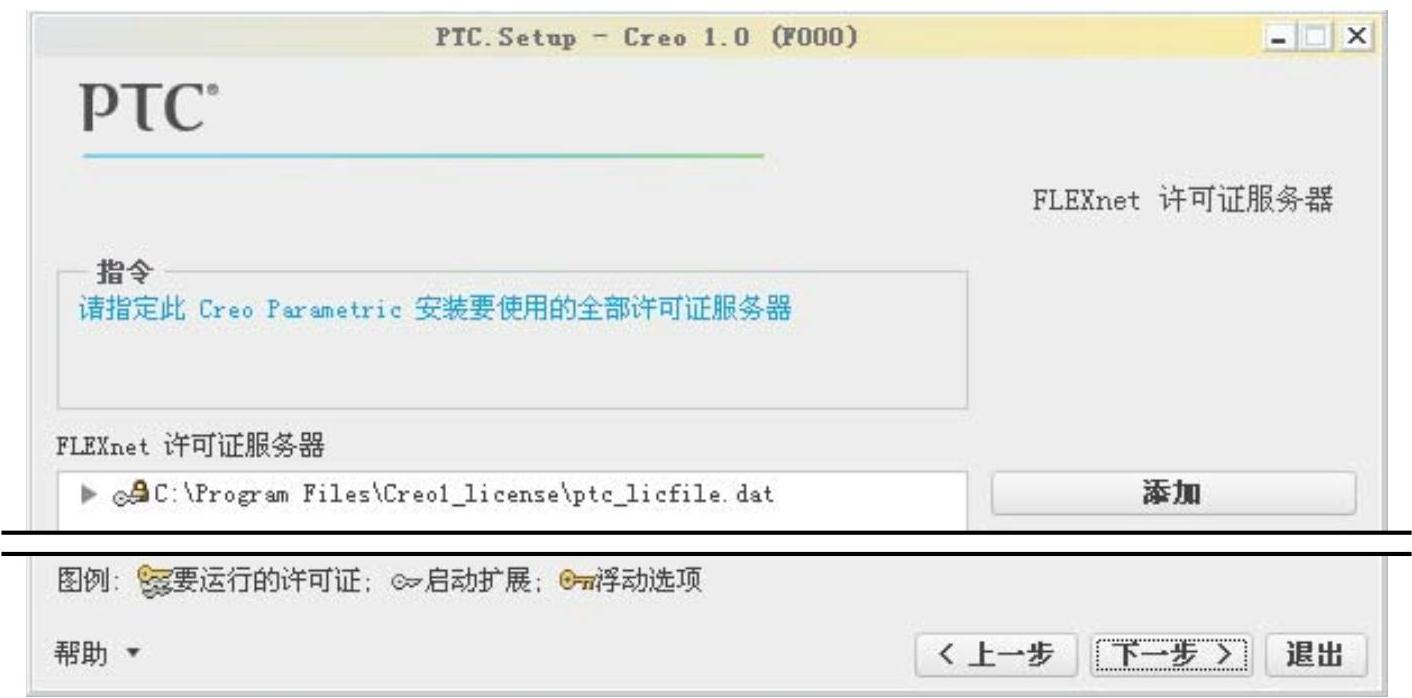
图1.3.10 指定许可证服务器
Step4.在系统弹出的对话框中,配置Windows各选项。
(1)在 区域中选中
区域中选中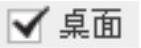 、
、 和
和 复选框,下面的
复选框,下面的 、
、 选项采用默认设置值。
选项采用默认设置值。
(2)在 区域中,确保选中
区域中,确保选中 单选项。
单选项。
(3)单击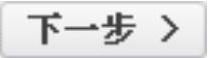 按钮。
按钮。
Step5.系统弹出对话框,提示用户选择Creo软件的可选配置项目,建议选中 和
和 复选框,然后单击
复选框,然后单击 按钮。
按钮。
Step6.系统弹出图1.3.11所示的对话框,提示用户选择Creo软件的可选配置项目,然后单击 按钮。
按钮。
Step7.系统弹出对话框,在该对话框中可以配置OLE服务器的相关信息,在 下拉列表框中选择
下拉列表框中选择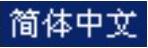 选项,然后单击
选项,然后单击 按钮。
按钮。
Step8.系统系统开始安装Creo Parametric项目部分,并显示安装进度。经过几分钟后,Creo Parametric项目安装完成,系统提示“安装完成”信息,单击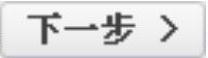 按钮。
按钮。
Stage5.安装DistibutedServices项目

图1.3.11 可选配置步骤
Step1.在系统弹出的的对话框中,单击 选项,然后单击“Distibuted Services”选项。
选项,然后单击“Distibuted Services”选项。
Step2.系统弹出的对话框中,选中 复选框,单击
复选框,单击 按钮。
按钮。
Step3.在系统弹出的对话框中,采用系统默认设置值,单击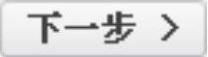 按钮。
按钮。
Step4.此时系统弹出图1.3.12所示的对话框,采用系统默认设置值,单击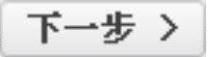 按钮。
按钮。
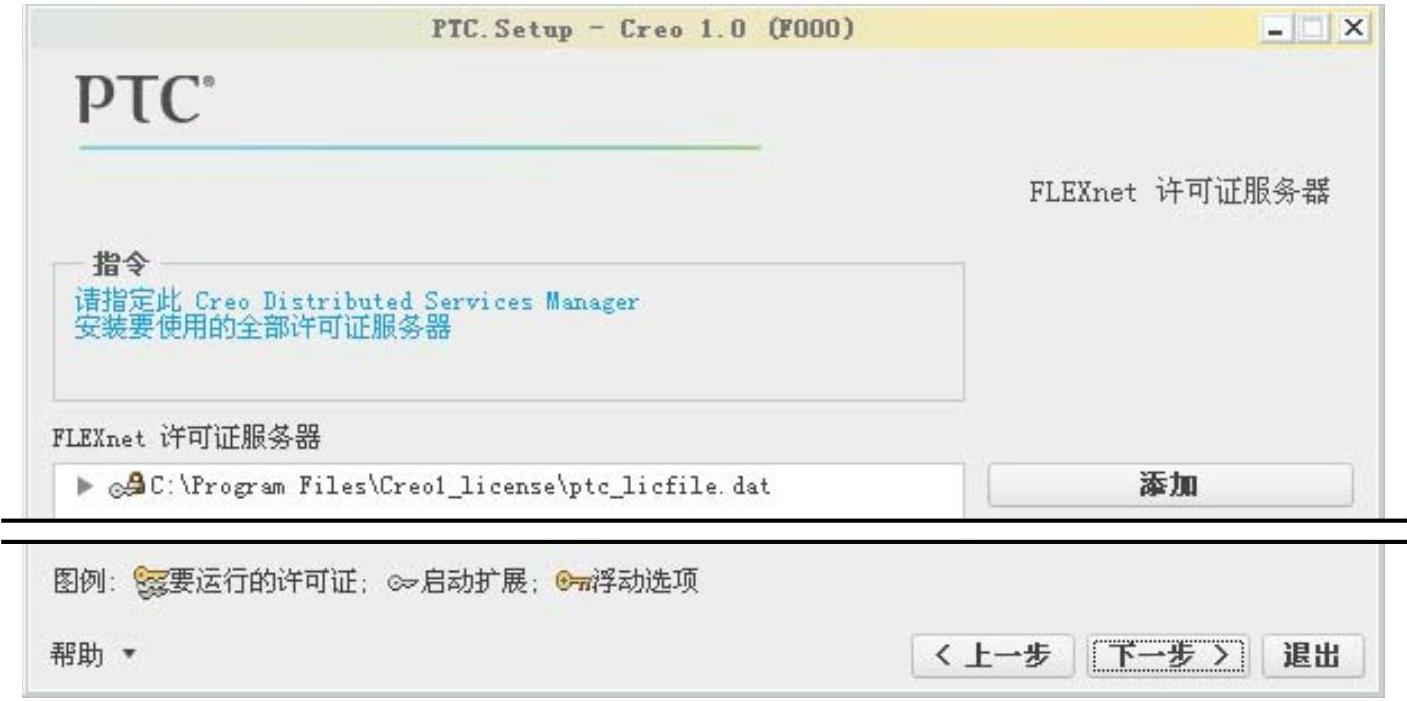
图1.3.12 指定许可证服务器
Step5.系统弹出对话框,在该对话框中可以配置Windows各选项。
(1)在 区域中选中
区域中选中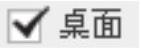 、
、 和
和 复选框,下面的
复选框,下面的 、
、 选项采用默认设置值。
选项采用默认设置值。
(2)在 区域中,确保选中
区域中,确保选中 单选项。
单选项。
(3)单击 按钮。
按钮。
Step6.系统开始安装DistibutedServices项目部分,并显示安装进度。经过几分钟后,Distibuted Services项目安装完成,系统提示“安装完成”信息,单击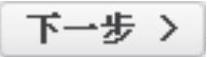 按钮。
按钮。
Step7.在系统弹的对话框的右下角,单击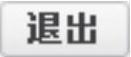 按钮,然后在系统弹出的“退出安装确定”对话框中单击
按钮,然后在系统弹出的“退出安装确定”对话框中单击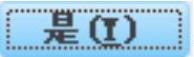 按钮,退出安装程序,完成安装。
按钮,退出安装程序,完成安装。
免责声明:以上内容源自网络,版权归原作者所有,如有侵犯您的原创版权请告知,我们将尽快删除相关内容。






