1.定义文件名
GUI:Utility Menu|File|Change Jobname
操作后弹出一个对话框,在输入栏中输入“Impact Load Transient Dynamic Analysis”,单击OK。
2.定义参数
GUI:Utility Menu|Parameters|Scalar Parameters
在弹出对话框中的Selection中输入M1=878.8,单击Accept完成对整车质量的参数定义,按照此方法继续定义车体质量绕x轴的转动惯量IX=1963.39,车体质量绕y轴的转动惯量IY=276.871,左前轮胎刚度KT1=100055,右前轮胎刚度KT3=100055,左前轮胎阻尼CT1=1201,右前轮胎阻尼CT3=1201,左前轮胎质量M6=53,右前轮胎质量M8=53,左前悬架刚度KS1=92041,右前悬架刚度KS3=92041,左前悬架阻尼CS1=1646,右前悬架阻尼CS3=1646,左后轮胎刚度KT2=922800,右后轮胎刚度KT4=922800,左后轮胎阻尼CT2=1101,右后轮胎阻尼CT4=1101,左后轮胎质量M10=62.5,右后轮胎质量M12=62.5,左后悬架刚度KS2=92041,右后悬架刚度KS4=92041,左后悬架阻尼CS2=1646,右后悬架阻尼CS4=1646,座椅刚度KSE=10055,座椅阻尼CSE=329,座椅质量M3=52,人体刚度KH=18333.335,人体阻尼CH=1962.5,人体质量M4=70,定义车速V=10,车体几何参数L1=0.385,L2=0.7,L3=0.7,A=1.0628,B=1.4852,C=0.128,H1=0.4,H2=0.65,H3=0.35,H4=0.85,定义完毕后单击Close。
3.定义单元和材料常数
(1)定义单元
GUI:Main Menu|Preprocessor|Element Type|Add/Edit/Delete
弹出对话框,单击Add,在弹出对话框的左边选择Mass,然后在右边选择3D mass21单元,单击Apply;继续在左边选择Combination,然后在右边选择Spring-damper12单元,单击Apply;继续在左边选择Constraint,然后在右边选择Nonliner MPC 184单元,单击Apply,继续在左边选择Mass,然后在右边选择三维mass21单元,单击OK。
(2)定义单元属性
在单元类型对话框中选择单元类型3(即MPC184),然后单击Options选项,在弹出的对话框中选择RigidBeam(刚性梁),单击OK会弹出一个新对话框保持默认设置,再单击OK;回单元类型界面,继续选择单元类型4MASS21,然后单击Options选项,在弹出的对话框的K3中选择二维w/orotiner,表示该质量单元的自由度为二维自由度且不包含转动自由度,用来模拟轮胎、悬架、座椅和人体质量,单击OK,然后单击Close关闭对话框。
(3)定义实常数
GUI:Main Menu|Preprocessor|Real Constants|Add/Edit/Delete
在弹出的对话框中单击Add,在弹出的对话框中选择单元类型MASS21,单击OK,在弹出的对话框中输入MASSX=M1/3,MASSY=M1/3,MASSZ=M1/3,IXX=IX,IYY=IY,单击OK;继续单击Add,选择单元类型4MASS21,单击OK,在弹出的对话框中输入MASS=M8,单击OK;单击Add,选择单元类型4MASS21,单击OK,在弹出的对话框中输入MASS=M6,单击OK;单击Add,选择单元类型4MASS21,单击OK,在弹出的对话框中输入MASS=M10,单击OK;单击Add,选择单元类型4MASS21,单击OK,在弹出的对话框中输入MASS=M12,单击OK;单击Add,选择单元类型4MASS21,单击OK,在弹出的对话框中输入MASS=M3,单击OK;单击Add,选择单元类型4MASS21,单击OK,在弹出的对话框中输入MASS=M4;单击Add,选择单元类型2COMBIN14,单击OK,在弹出的对话框中输入K=KT3,CV1=CT3,单击OK;单击Add,选择单元类型2COMBIN14,单击OK,在弹出的对话框中输入K=KT1,CV1=CT1,单击OK;单击Add,选择单元类型2COMBIN14,单击OK,在弹出的对话框中输入K=KT2,CV1=CT2,单击OK;单击Add,选择单元类型2COMBIN14,单击OK,在弹出的对话框中输入K=KT4,CV1=CT4,单击OK;单击Add,选择单元类型2COMBIN14,单击OK,在弹出的对话框中输入K=KS3,CV1=CS3,单击OK;单击Add,选择单元类型2COMBIN14,单击OK,在弹出的对话框中输入K=KS1,CV1=CS1,单击OK;单击Add,选择单元类型2COMBIN14,单击OK,在弹出的对话框中输入K=KS2,CV1=CS2,单击OK;单击Add,选择单元类型2COMBIN14,单击OK,在弹出的对话框中输入K=KS4,CV1=CS4,单击OK;单击Add,选择单元类型2COMBIN14,单击OK,在弹出的对话框中输入K=KSE,CV1=CSE,单击OK;单击Add,选择单元类型2COMBIN14,单击OK,在弹出的对话框中输入K=KH,CV1=CH,单击OK,单击Close。
4.建立有限元模型
(1)定义节点
GUI:Main Menu|Preprocessor|Modeling|Create|Nodes|In Active CS
在弹出的对话框中输入NODE=1,X=A,Y=-L2,Z=0,单击Apply。按照此法继续定义其他节点其他坐标分别为2号节点,X=A,Y=-L2,Z=H1;3号节点,X=A,Y=-L2,Z=H2;4号节点,X=A,Y=L2,Z=0;5号节点,X=A,Y=L2,Z=H1;6号节点,X=A,Y=L2,Z=H2;7号节点,X=-B,Y=L3,Z=0;8号节点,X=-B,Y=L3,Z=H1;9号节点,X=-B,Y=L3,Z=H2;10号节点,X=-B,Y=-L3,Z=0;11号节点,X=-B,Y=-L3,Z=H1;12号节点,X=-B,Y=-L3,Z=H2;13号节点,X=C,Y=L1,Z=H2;14号节点,X=C,Y=L1,Z=H2+H3;15号节点,X=C,Y=L1,Z=H4+H2;16号节点,X=C,Y=L2,Z=H2;17号节点,X=0,Y=L2,Z=H2;18号节点,X=0,Y=L1,Z=H2;19号节点,X=0,Y=0,Z=H2;20号节点,X=0,Y=-L2,Z=H2。
(2)定义车体质量单元
1)定义单元属性
GUI:Main Menu|Preprocessor|Modeling|Create|Elements|Elem Attributes
在弹出的对话框中选择TYPE选项中的1MASS21,选择REAL中的1,单击OK。
2)创建单元
GUI:Main Menu|Preprocessor|Modeling|Create|Elements|Auto Numbered|Thru Nodes
弹出拾取对话框,用鼠标拾取节点10,单击OK。
(3)定义右前轮胎质单元
1)定义单元属性
GUI:Main Menu|Preprocessor|Modeling|Create|Elements|Elem Attributes
在弹出的对话框中选择TYPE选项中的4MASS21,选择REAL中的2,单击OK。
2)定义单元
GUI:Main Menu|Preprocessor|Modeling|Create|Elements|Auto Numbered|Thru Nodes
弹出拾取对话框,用鼠标拾取节点2,单击OK。
(4)定义左前轮胎质量单元
1)定义单元属性
GUI:Main Menu|Preprocessor|Modeling|Create|Elements|Elem Attributes
在弹出的对话框中选择TYPE选项中的4MASS21,选择REAL中的3,单击OK。
2)定义单元
GUI:Main Menu|Preprocessor|Modeling|Create|Elements|Auto Numbered|Thru Nodes
弹出拾取对话框,用鼠标拾取节点5,单击OK。
(5)定义左后轮胎质量单元
1)定义单元属性
GUI:Main Menu|Preprocessor|Modeling|Create|Elements|Elem Attributes
在弹出的对话框中选择TYPE选项中的4MASS21,选择REAL中的4,单击OK。
2)定义单元
GUI:Main Menu|Preprocessor|Modeling|Create|Elements|Auto Numbered|Thru Nodes
弹出拾取对话框,用鼠标拾取节点8,单击OK。
(6)定义右后轮胎质量单元
1)定义单元属性
GUI:Main Menu|Preprocessor|Modeling|Create|Elements|Elem Attributes
在弹出的对话框中选择TYPE选项中的4MASS21,选择REAL中的5,单击OK。
2)定义单元
GUI:Main Menu|Preprocessor|Modeling|Create|Elements|Auto Numbered|Thru Nodes
弹出拾取对话框,用鼠标拾取节点11,单击OK。
(7)定义座椅质量单元
1)定义单元属性。
GUI:Main Menu|Preprocessor|Modeling|Create|Elements|Elem Attributes
在弹出的对话框中选择TYPE选项中的4MASS21,选择REAL中的6,单击OK。
2)定义单元。
GUI:Main Menu|Preprocessor|Modeling|Create|Elements|Auto Numbered|Thru Nodes
弹出拾取对话框,用鼠标拾取节点14,单击OK。
(8)定义人体质量单元
1)定义单元属性。
GUI:Main Menu|Preprocessor|Modeling|Create|Elements|Elem Attributes
在弹出的对话框中选择TYPE选项中的4MASS21,选择REAL中的7,单击OK。
2)定义单元。
GUI:Main Menu|Preprocessor|Modeling|Create|Elements|Auto Numbered|Thru Nodes
弹出拾取对话框,用鼠标拾取节点15,单击OK。
(9)定义右前轮胎单元
1)定义单元属性。
GUI:Main Menu|Preprocessor|Modeling|Create|Elements|Elem Attributes
在弹出的对话框中选择TYPE选项中的2COMBIN14,选择REAL中的8,单击OK。
2)定义单元。
GUI:Main Menu|Preprocessor|Modeling|Create|Elements|Auto Numbered|Thru Nodes
弹出拾取对话框,用鼠标拾取节点1和2,单击OK。
(10)定义左前轮胎单元
1)定义单元属性。
GUI:Main Menu|Preprocessor|Modeling|Create|Elements|Elem Attributes
在弹出的对话框中选择TYPE选项中的2COMBIN14,选择REAL中的9,单击OK。
2)定义单元。
GUI:Main Menu|Preprocessor|Modeling|Create|Elements|Auto Numbered|Thru Nodes
弹出拾取对话框,用鼠标拾取节点4和5,单击OK。
(11)定义左后轮胎单元
1)定义单元属性。
GUI:Main Menu|Preprocessor|Modeling|Create|Elements|Elem Attributes
在弹出的对话框中选择TYPE选项中的2COMBIN14,选择REAL中的10,单击OK。
2)定义单元。
GUI:Main Menu|Preprocessor|Modeling|Create|Elements|Auto Numbered|Thru Nodes
弹出拾取对话框,用鼠标拾取节点7和8,单击OK。
(12)定义右后轮胎单元
1)定义单元属性。
GUI:Main Menu|Preprocessor|Modeling|Create|Elements|Elem Attributes
在弹出的对话框中选择TYPE选项中的2COMBIN14,选择REAL中的11,单击OK。
2)定义单元。
GUI:Main Menu|Preprocessor|Modeling|Create|Elements|Auto Numbered|Thru Nodes
弹出拾取对话框,用鼠标拾取节点10和11,单击OK。(https://www.daowen.com)
(13)定义右前悬架单元
1)定义单元属性。
GUI:Main Menu|Preprocessor|Modeling|Create|Elements|Elem Attributes
在弹出的对话框中选择TYPE选项中的2COMBIN14,选择REAL中的12,单击OK。
2)定义单元。
GUI:Main Menu|Preprocessor|Modeling|Create|Elements|Auto Numbered|Thru Nodes
弹出拾取对话框,用鼠标拾取节点2和3,单击OK。
(14)定义左前悬架单元
1)定义单元属性。
GUI:Main Menu|Preprocessor|Modeling|Create|Elements|Elem Attributes
在弹出的对话框中选择TYPE选项中的2COMBIN14,选择REAL中的13,单击OK。
2)定义单元。
GUI:Main Menu|Preprocessor|Modeling|Create|Elements|Auto Numbered|Thru Nodes
弹出拾取对话框,用鼠标拾取节点5和6,单击OK。
(15)定义左后悬架单元
1)定义单元属性。
GUI:Main Menu|Preprocessor|Modeling|Create|Elements|Elem Attributes
在弹出的对话框中选择TYPE选项中的2COMBIN14,选择REAL中的14,单击OK。
2)定义单元。
GUI:Main Menu|Preprocessor|Modeling|Create|Elements|Auto Numbered|Thru Nodes
弹出拾取对话框,用鼠标拾取节点8和9,单击OK。
(16)定义右后悬架单元
1)定义单元属性。
GUI:Main Menu|Preprocessor|Modeling|Create|Elements|Elem Attributes
在弹出的对话框中选择TYPE选项中的2COMBIN14,选择REAL中的15,单击OK。
2)定义单元。
GUI:Main Menu|Preprocessor|Modeling|Create|Elements|Auto Numbered|Thru Nodes
弹出拾取对话框,用鼠标拾取节点11和12,单击OK。
(17)定义刚性车架单元
1)定义单元属性。
GUI:Main Menu|Preprocessor|Modeling|Create|Elements|Elem Attributes
在弹出的对话框中选择TYPE选项中的3MPC184,单击OK。
2)定义单元。
GUI:Main Menu|Preprocessor|Modeling|Create|Elements|Auto Numbered|Thru Nodes
弹出拾取对话框,用鼠标拾取节点3和6,单击Apply,继续拾取节点6和16,单击Apply,继续拾取节点16和17,单击Apply,继续拾取节点17和9,单击Apply,继续拾取节点9和12,单击Apply,继续拾取节点12和20,单击Apply,继续拾取节点20和3,单击Apply,继续拾取节点16和13,单击Apply,继续拾取节点13和18,单击Apply,继续拾取节点17和18,单击Apply,继续拾取节点18和19,单击Apply,继续拾取节点19和20,单击OK。
(18)定义座椅单元
1)定义单元属性。
GUI:Main Menu|Preprocessor|Modeling|Create|Elements|Elem Attributes
在弹出的对话框中选择TYPE选项中的2COMBIN14,选择REAL中的16,单击OK。
2)定义单元。
GUI:Main Menu|Preprocessor|Modeling|Create|Elements|Auto Numbered|Thru Nodes
弹出拾取对话框,用鼠标拾取节点13和14,单击OK。
(19)定义人体单元
1)定义单元属性。
GUI:Main Menu|Preprocessor|Modeling|Create|Elements|Elem Attributes
在弹出的对话框中选择TYPE选项中的2COMBIN14,选择REAL中的17,单击OK。
2)定义单元。
GUI:Main Menu|Preprocessor|Modeling|Create|Elements|Auto Numbered|Thru Nodes
弹出拾取对话框,用鼠标拾取节点14和15,单击OK。
5.设置分析类型
GUI:Main Menu|Solution|Analysis Type|New Analysis
在弹出的对话框中选中Transient,含义为进行瞬态问题求解,单击OK,在弹出的对话框中选择完全法(Full),不勾选LUMPM,表示计算中使用协调一致质量矩阵,单击OK。
6.设置边界条件
(1)定义位移约束
GUI:Main Menu|Solution|Define Loads|Apply|Structural|Displacement|On Nodes
弹出拾取对话框,拾取节点3,6,9和12,单击Apply,在弹出对话框中选择约束的自由度:ROTX,ROTY,ROTZ,单击Apply,继续拾取节点1,4,7和10,单击OK,在弹出对话框中选择UX,UY,ROTX,ROTY和ROTZ,单击OK。
(2)定义冲击载荷函数
GUI:Utility Menu|Parameters|Functions|Define/Edit
弹出函数编辑器操作面板,为了定义多段函数,选择面板中的Function Type(函数类型)为Multivalued function based on regime variable,并设置<Regime Var|为T,并定义T为时间TIME的函数,最终设置如图所示。选择Regime1,设置T的变化范围大于等于0,小于等于1E-2,在Result(结果)框后面输入5E-2,继续选择Regime1,在<upper limit|中输入3,在Result(结果)框后面输入0。这样第一个冲击载荷的函数就定义完了。选择函数编辑器中File|Save,然后输入保存文件的名字为FR,单击保存。按照同样方法定义第二个冲击载荷函数,并以文件名BH存储。这一步操作详细操作可以参见本章的视频教程。
(3)读入函数转化为表格
GUI:Main Menu|Solution|Define Loads|Apply|Functions|Read file
弹出拾取文件对话框,选择刚才定义的FR函数,单击打开,在弹出的对话框中的Tabel parameter name中输入转换后的表格名为FR,单击OK。按照同样方法转换函数BH,并设置转换的表格名也为BH。
(4)施加冲击载荷
GUI:Main Menu|Solution|Define Loads|Apply|Structural|Displacement|On Nodes
弹出拾取对话框,拾取节点1和4,单击Apply,在弹出对话框中选择施加冲击的自由度UZ,并设置Applyas选项中为Existingtable,单击OK,选择FR,单击Apply;继续选择节点10和7,单击OK,选择UZ,单击OK,选择BH,单击OK。
7.设置载荷步
(1)设置输出
GUI:Main Menu|Solution|LoadStepOpts|Output Ctrls|DB/Results File
在弹出的对话框中选择输出每一步,即选择Every substep,单击OK。
(2)设置求解时间步
GUI:Main Menu|Preprocessor|Loads|Load Step Opts|Time/Frequenc|Time-Time Step
在弹出的对话框中的TIME选项中输入计算结束时间3,在Time step size选项中输入计算时间步为0.005,在KBC选项中选择Stepden为阶跃载荷,自动时间步AUTOTS选项设为ProgChosen,在最小时间步尺寸Minimum time step size中输入0.005,注意这个值一定要小于Time step size,在最大时间步尺寸Maximum time step size中输入0.005,其他保持默认值,单击OK。
8.进行求解
GUI:Main Menu|Solution|Solve|Current LS
单击OK,忽略警告,单击Yes。
9.查看结果
(1)进入时间历程后处理器
GUI:Main Menu|TimeHist Postpro
(2)查看驾驶员Z方向的位移
1)设置图的输出格式。
GUI:Utility Menu|PlotCtrls|Style|Graphs|Modify Axes
在弹出对话框的X-axislabel选项中输入TIME,在Y-axis label选项中输入UZ,在Axis number size face中输入1.9来设置图中坐标轴的字体,单击OK。
2)查看驾驶员Z方向的位移。
单击时间历程变量观察器中的添加按钮,在弹出的对话框中选择DOF Solution|Z-Component of displacemend,单击OK,弹出拾取对话框,拾取节点15,单击OK,选中变量观察器变量列表中的UZ_2,单击Graph Data按钮,弹出时间与Z向位移关系图14-9。
(3)查看驾驶员Z方向的加速度
1)设置图的输出格式。
GUI:Utility Menu|PlotCtrls|Style|Graphs|Modify Axes
在弹出对话框中的X-axis label选项中输入TIME,在Y-axis label选项中输入Z-Componment of acceleration,在Axis number size face中输入1.9来设置图中坐标轴的字体,单击OK。
2)查看驾驶员Z方向的加速度。
单击时间历程变量观察器中的添加按钮,在弹出的对话框中选择Acceleration Solution|Z-Componment of acceleration,单击OK,弹出拾取对话框,拾取节点15,单击OK,选中变量观察器变量列表中的AZ_3,单击Graph Data按钮,弹出时间与Z向加速度关系,如图14-10所示。
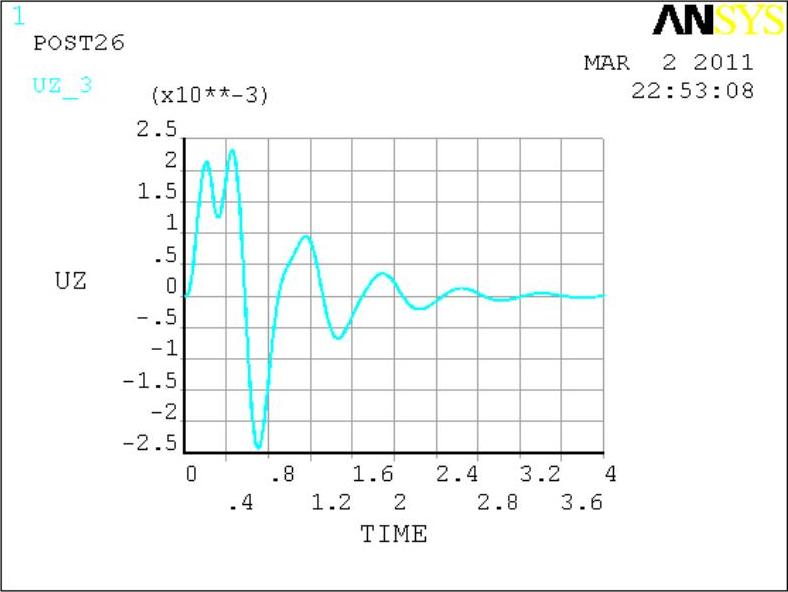
图14-9 驾驶员Z方向位移与时间关系
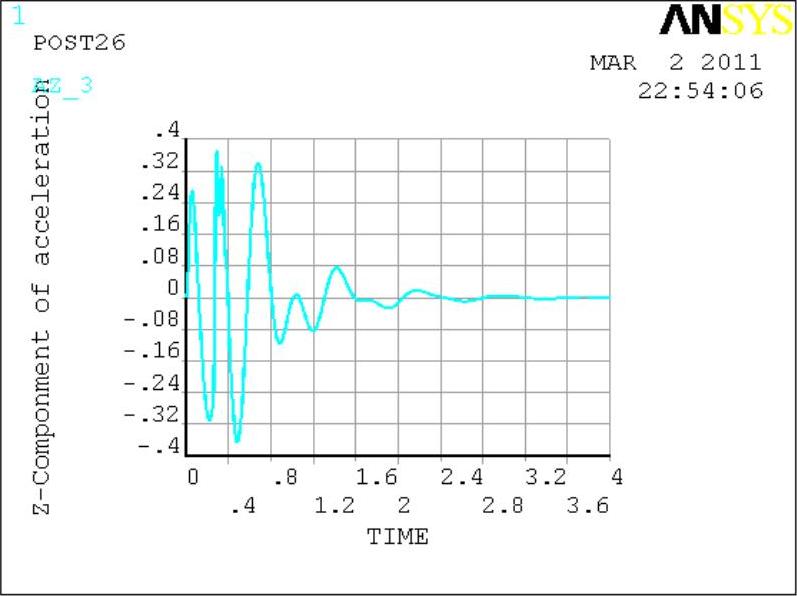
图14-10 驾驶员Z方向加速度关系
免责声明:以上内容源自网络,版权归原作者所有,如有侵犯您的原创版权请告知,我们将尽快删除相关内容。






