本节以15.4节绘制的泵盖零件图为依据,介绍该泵盖零件的三维实体建模过程。通过该建模综合范例,让读者领悟到三维实体建模的基本思路、步骤及相关的操作技巧等。本范例要完成的泵盖零件三维实体模型如图15-126所示。
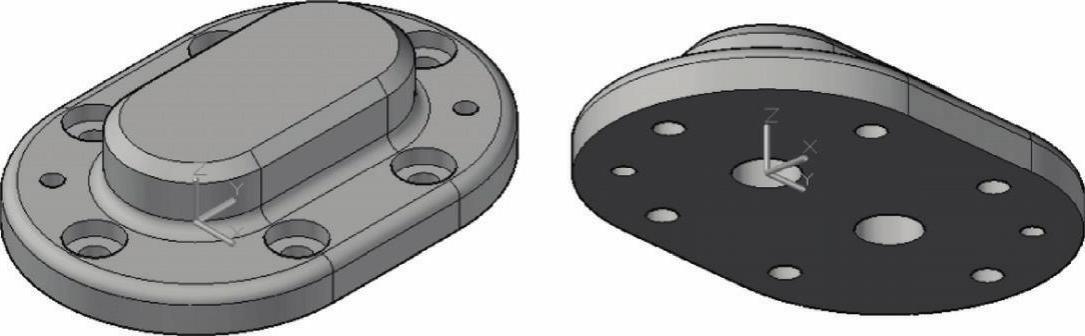
图15-126 泵盖三维实体模型
本泵盖零件的三维建模步骤如下。
新建一个图形文件。启动AutoCAD 2017简体中文版软件后在“快速访问”工具栏中单击“新建”按钮  ,接着通过弹出的对话框选择软件系统提供的“acadiso.dwt”图形样板,单击“打开”按钮。本例使用“三维建模”工作空间,即在“快速访问”工具栏的“工作空间”下拉列表框中选择“三维建模”选项。
,接着通过弹出的对话框选择软件系统提供的“acadiso.dwt”图形样板,单击“打开”按钮。本例使用“三维建模”工作空间,即在“快速访问”工具栏的“工作空间”下拉列表框中选择“三维建模”选项。
绘制一条封闭的二维多段线。在功能区“常用”选项卡的“绘图”面板中单击“多段线”按钮  ,根据命令行提示进行以下操作。
,根据命令行提示进行以下操作。
命令:_pline
指定起点:38,0↙
当前线宽为0.0000
指定下一个点或[圆弧(A)/半宽(H)/长度(L)/放弃(U)/宽度(W)]:@35<90↙
指定下一点或[圆弧(A)/闭合(C)/半宽(H)/长度(L)/放弃(U)/宽度(W)]:A↙
指定圆弧的端点(按住Ctrl键以切换方向)或[角度(A)/圆心(CE)/闭合(CL)/方向(D)/半宽(H)/直线(L)/半径(R)/第二个点(S)/放弃(U)/宽度(W)]:@76<180↙
指定圆弧的端点(按住Ctrl键以切换方向)或[角度(A)/圆心(CE)/闭合(CL)/方向(D)/半宽(H)/直线(L)/半径(R)/第二个点(S)/放弃(U)/宽度(W)]:L↙
指定下一点或[圆弧(A)/闭合(C)/半宽(H)/长度(L)/放弃(U)/宽度(W)]:@35<270↙
指定下一点或[圆弧(A)/闭合(C)/半宽(H)/长度(L)/放弃(U)/宽度(W)]:A↙
指定圆弧的端点(按住Ctrl键以切换方向)或[角度(A)/圆心(CE)/闭合(CL)/方向(D)/半宽(H)/直线(L)/半径(R)/第二个点(S)/放弃(U)/宽度(W)]:38,0↙
指定圆弧的端点(按住Ctrl键以切换方向)或[角度(A)/圆心(CE)/闭合(CL)/方向(D)/半宽(H)/直线(L)/半径(R)/第二个点(S)/放弃(U)/宽度(W)]:↙
完成绘制的封闭二维多段线如图15-127所示。
创建偏移多段线。在功能区“常用”选项卡的“修改”面板中单击“偏移”按钮  ,根据命令行提示进行以下操作。
,根据命令行提示进行以下操作。
命令:_offset
当前设置:删除源=否图层=源OFFSETGAPTYPE=0
指定偏移距离或[通过(T)/删除(E)/图层(L)]<通过>:20↙
选择要偏移的对象,或[退出(E)/放弃(U)]<退出>: //单击二维多段线
指定要偏移的那一侧上的点,或[退出(E)/多个(M)/放弃(U)]<退出>: //在二维多段线内部区单击
选择要偏移的对象,或[退出(E)/放弃(U)]<退出>:↙
偏移结果如图15-128所示。

图15-127 绘制封闭的二维多段线
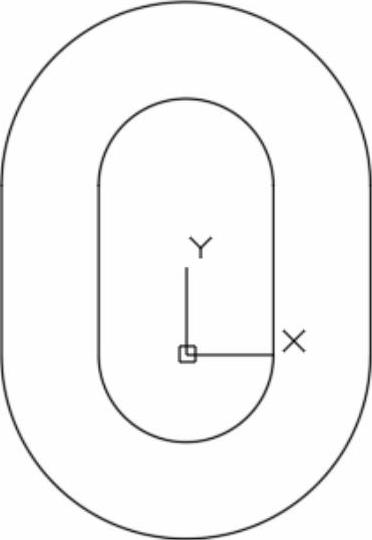
图15-128 偏移结果
选择标准视图。在功能区“常用”选项卡的“视图”面板中,从“三维导航”下拉列表框中选择“东南等轴测”视图选项,此时视图显示如图15-129所示。
创建第1个拉伸实体。在功能区中切换至“实体”选项卡,从“实体”面板中单击“拉伸”按钮  ,根据命令行提示进行以下操作。
,根据命令行提示进行以下操作。
命令:_extrude
当前线框密度:ISOLINES=4,闭合轮廓创建模式=实体
选择要拉伸的对象或[模式(MO)]:_MO闭合轮廓创建模式[实体(SO)/曲面(SU)]<实体>:_SO
选择要拉伸的对象或[模式(MO)]:找到1个 //选择最内侧的跑道形封闭图形
选择要拉伸的对象或[模式(MO)]:↙
指定拉伸的高度或[方向(D)/路径(P)/倾斜角(T)/表达式(E)]:25↙
创建的第一个拉伸实体如图15-130所示。
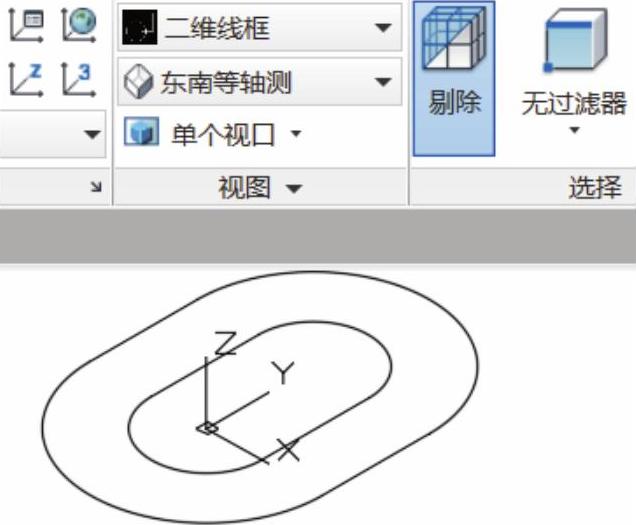
图15-129 切换至“东南等轴测”视图

图15-130 创建第一个拉伸实体
创建第2个拉伸实体。在功能区“实体”选项卡的“实体”面板中单击“拉伸”按钮,选择最外面的二维多段线,按〈Enter〉键,输入拉伸的高度为“10”并按〈Enter〉键确认,完成创建的第2个拉伸实体如图15-131所示。
并集运算。在功能区“实体”选项卡的“布尔值”面板中单击“并集”按钮  接着选择第1个拉伸实体和第2个拉伸实体,然后按〈Enter〉键,从而将所选的两个实体组合成一个实体对象,如图15-132所示。
接着选择第1个拉伸实体和第2个拉伸实体,然后按〈Enter〉键,从而将所选的两个实体组合成一个实体对象,如图15-132所示。
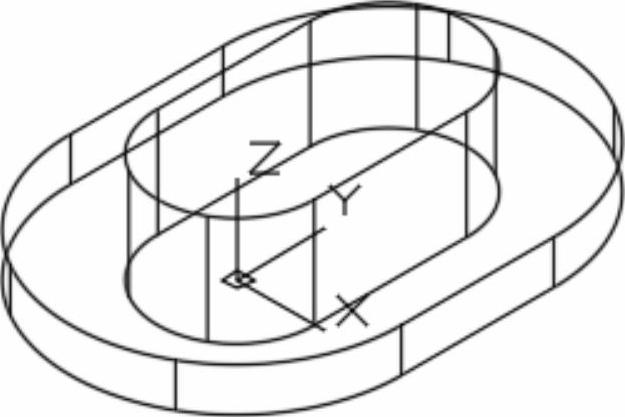
图15-131 创建第2个拉伸实体
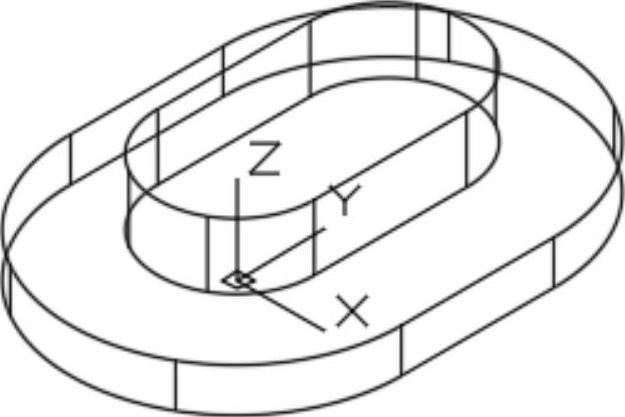
图15-132 并集运算的结果
在XY工作平面上绘制二维图形。在功能区中切换到“常用”选项卡,从“视图”面板的“三维导航”下拉列表框中选择“俯视”视图选项;接着在“绘图”面板中单击“直线”按钮,  ,在绘图区域中的适当位置处绘制图15-133所示的二维图形(图中给出了图形尺寸)。
,在绘图区域中的适当位置处绘制图15-133所示的二维图形(图中给出了图形尺寸)。
重新切换回“东南等轴测”视图方位。从功能区“常用”选项卡“视图”面板的“三维导航”下拉列表框中选择“东南等轴测”视图选项,此时模型视图显示如图15-134所示。

图15-133 绘制二维图形
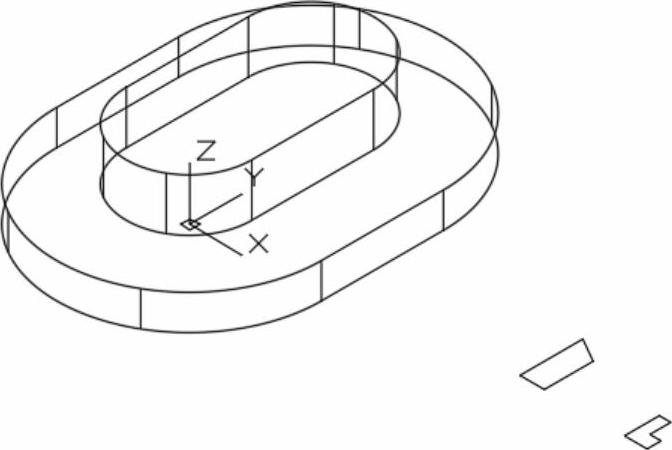
图15-134 “东南等轴测”视图显示
生成面域。在功能区“常用”选项卡的“绘图”面板中单击“面域”按钮  以窗口选择方式选择前面步骤
以窗口选择方式选择前面步骤  所创建的两个闭合图形,按<Enter>键,从而生成两Jl而域。
所创建的两个闭合图形,按<Enter>键,从而生成两Jl而域。
创建第1个旋转实体。在功能区“常用”选项卡的“建模”面板中单击“旋转”按钮  ,根据命令行提示进行以下操作。
,根据命令行提示进行以下操作。
命令:revolve
当前线框密度:1SOLINES=4,闭合轮廓创建模式=实体
选择要旋转的对象或[模式叫O)]:—Mo闭合轮廓创建模式[实体(SO)/曲面(su)]<实体>:SO
选择要旋转的对象或[模式(M。)]:找到1个/单击如图15-135a所示的面域
选择要旋转的对象或[模式(Mo)]:/
指定轴起点或根据以下选项之一定义轴[对象(O)/X/Y/Z]<对象>: //选择图15-135b所示的端点1
指定轴端点: //选择图15-135b所示的端点2
指定旋转角度或[起点角度(sT)饭转(R)/表达式(EX)]<360>:360/
创建的第1个旋转实体如图15-135c所示。
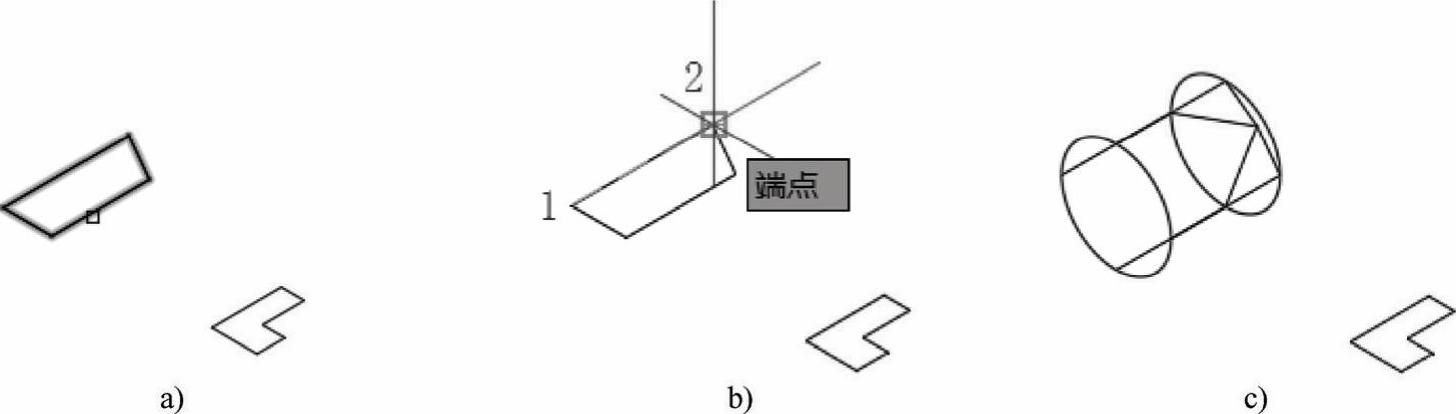
图15-135 创建第1个旋转实体
a)选择要旋转的对象 b)定义旋转轴 c)完成创建旋转实体
创建第2个旋转实体。单击“旋转”按钮  ,根据命令行提示进行以下操作。
,根据命令行提示进行以下操作。
命令:revolve
当前线框密度:ISOLINES=4,闭合轮廓创建模式二实体
选择要旋转的对象或[模式(M。)]:—Mo闭合轮廓创建模式[实体(SO)/曲面(su)]<实体>:SO
选择要旋转的对象或[模式(M。)]:找到1个/单击图15-136a所示的面域
选择要旋转的对象或[模式(Mo)]:/
指定轴起点或根据以下选项之一定义轴[对象(O)/X/Y/Z]<对象>: /选择图15-136b所示的端点1
指定轴端点: //选择图15-136b所示的端点2
指定旋转角度或[起点角度(ST)/反转(R)/表达式(Ex)]《360>:/
创建的第2个旋转实体如图15-136c所示。
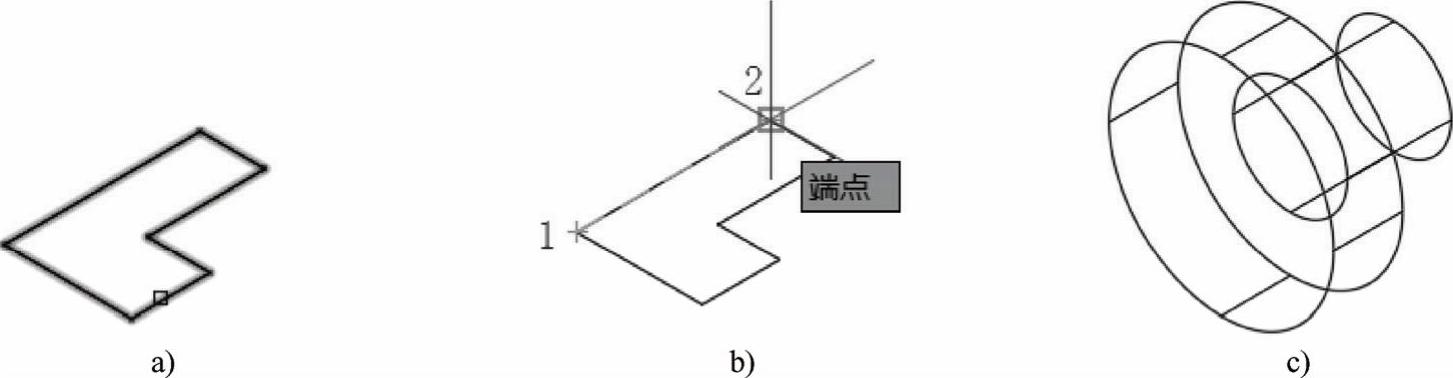
图15-136 创建第2个旋转实体
a)选择要旋转的对象 b)定义旋转轴 c)完成创建旋转实体
进行三维旋转操作。在功能区“常用”选项卡的“修改”面板中单击“三维旋转”按钮  ,选择第1个旋转实体并按<Enter>键,此时在该旋转实体处显示其子维旋转小控件,将光标移动到子维旋转小控件的所需轴把手圈(旋转路径)上时将显示表示旋转轴的矢量线,如图15-137所示,在该轴把手圈(旋转路径)变为黄色时单击它,即将旋转约束到该轴—卜,接着移动光标绕该轴旋转车要求的位置单击,或者输入绕轴逆时针的旋转角度为“90°,以获得图15-138所示的三维旋转结果。
,选择第1个旋转实体并按<Enter>键,此时在该旋转实体处显示其子维旋转小控件,将光标移动到子维旋转小控件的所需轴把手圈(旋转路径)上时将显示表示旋转轴的矢量线,如图15-137所示,在该轴把手圈(旋转路径)变为黄色时单击它,即将旋转约束到该轴—卜,接着移动光标绕该轴旋转车要求的位置单击,或者输入绕轴逆时针的旋转角度为“90°,以获得图15-138所示的三维旋转结果。
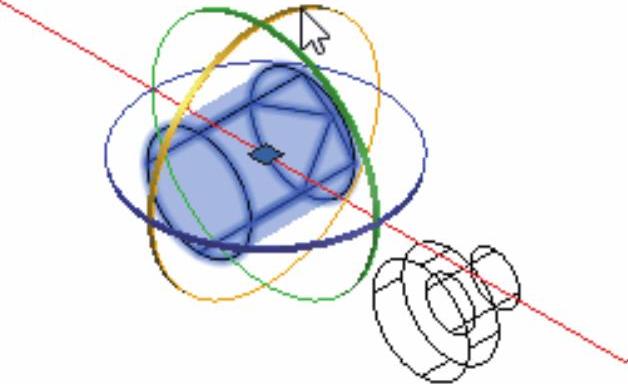
图15-137 指定旋转轴
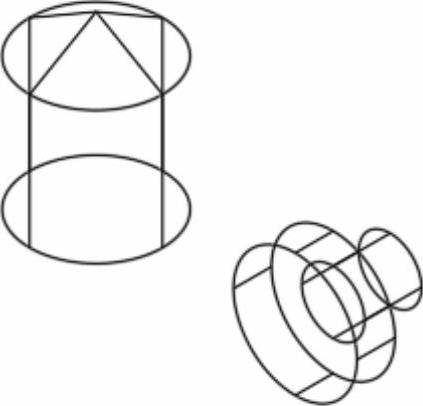
图15-138 二维旋转结果
将第1个旋转实体移动到坐标原点。在功能区“常用”选项卡的“修改”面板巾单击“三维移动”按钮  ,选择第1个旋转实体,按(Enter>键,在该旋转实体巾选择底面圆心作为移动基点(见图15-139),在“指定第二个点或<使用第一个点作为位移>:”提示下输入第2点的绝对坐标为“0,0,0”,按<Enter>键,得到的三维移动结果如图15-140所示。
,选择第1个旋转实体,按(Enter>键,在该旋转实体巾选择底面圆心作为移动基点(见图15-139),在“指定第二个点或<使用第一个点作为位移>:”提示下输入第2点的绝对坐标为“0,0,0”,按<Enter>键,得到的三维移动结果如图15-140所示。
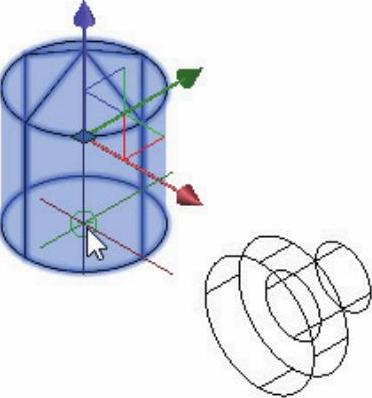
图15-139 指定移动基点
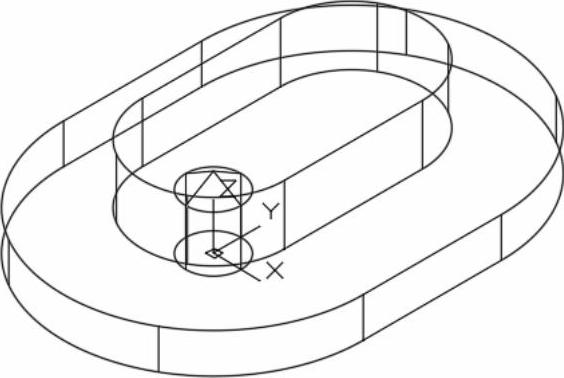
图15-140 三维移动结果
将第1个旋转实体复制到另一个位置处。在功能区“常用”选项卡的“修改”面板中单击“复制”按钮  ,接着根据命令行提示进行以下操作。
,接着根据命令行提示进行以下操作。
命令:_copy
选择对象:找到1个 //选择第1个旋转实体
选择对象:↙
当前设置:复制模式=单个(https://www.daowen.com)
指定基点或[位移(D)/模式(O)/多个(M)]<位移>://选择第1个旋转实体的底面圆心,即(0,0,0)
指定第二个点或[阵列(A)]<使用第一个点作为位移>:0,35,0↙
复制结果如图15-141所示。
差集操作。在功能区“常用”选项卡的“实体编辑”面板中单击“差集”按钮  ,选择图15-142所示的主实体模型,按〈Enter〉键,接着依次选择图15-143所示的两个旋转实体作为要减去的实体,按〈Enter〉键。
,选择图15-142所示的主实体模型,按〈Enter〉键,接着依次选择图15-143所示的两个旋转实体作为要减去的实体,按〈Enter〉键。
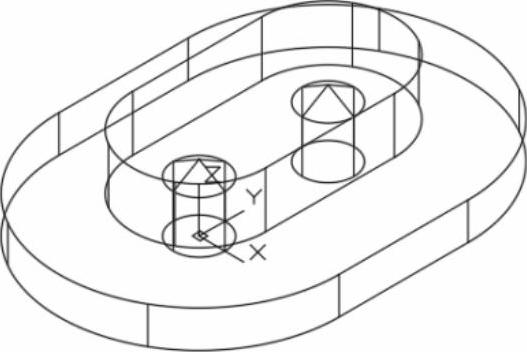
图15-141 复制结果
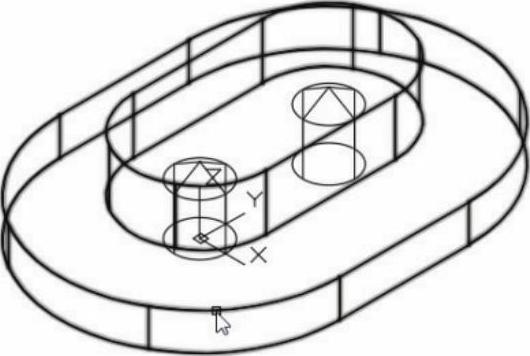
图15-142 选择主实体模型
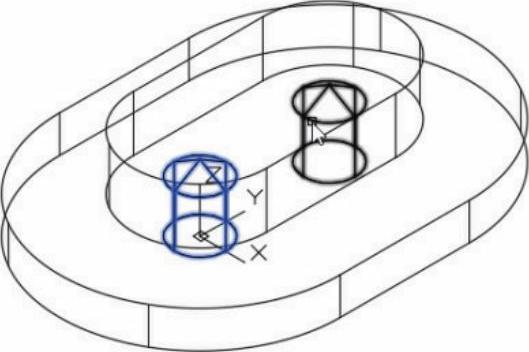
图15-143 选择要减去的实体
进行三维对齐操作。在功能区“常用”选项卡的“修改”面板中单击“三维对齐按钮  ,接着根据命令行提示进行以下操作。
,接着根据命令行提示进行以下操作。
命令:_3dalign
选择对象:找到1个//选择第2个旋转实体(将用于沉孔设计的实体)
选择对象:↙
指定源平面和方向...
指定基点或[复制(C)]: //选择图15-144a所示的圆心
指定第二个点或[继续(C)]<C>: //选择图15-144b所示的圆心
指定第三个点或[继续(C)]<C>:↙
指定目标平面和方向...
指定第一个目标点:0,-28,0↙
指定第二个目标点或[退出(X)]<X>:0,-28,10↙
指定第三个目标点或[退出(X)]<X>:↙三维对齐结果如图15-144c所示。
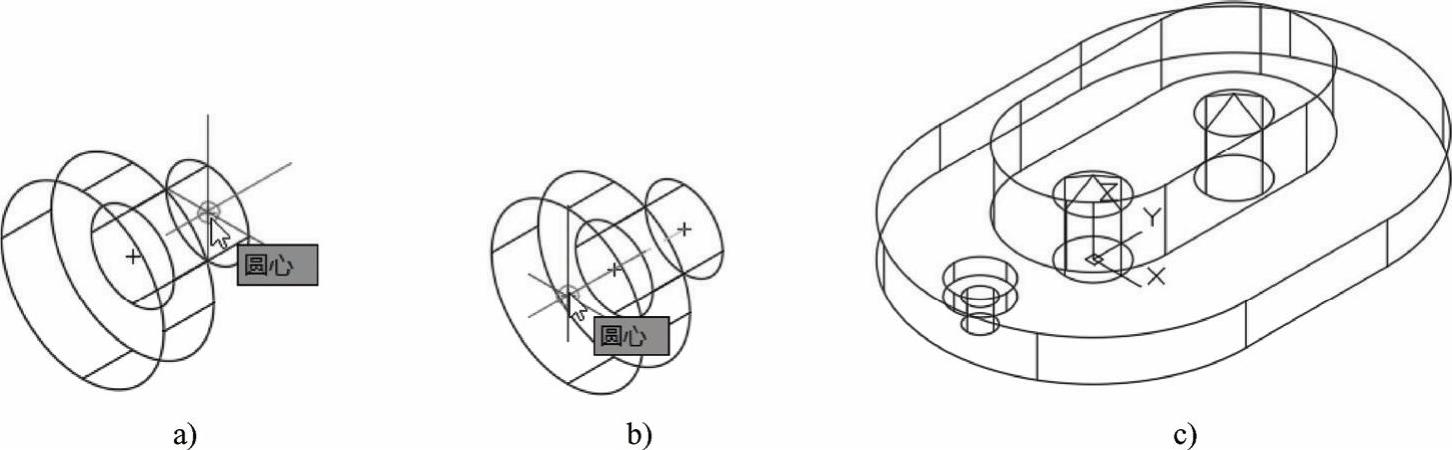
图15-144 二维对齐操作
a)指定基点 b)指定第2个点 c)二维对齐结呆
使用复制工具将刚对齐的三维旋转实体复制放置在其他位置处。在功能区“常用”选项卡的“修改”面板巾单击“复制”按钮  ,接着根据命令行提示进行以下操作。
,接着根据命令行提示进行以下操作。
命令:_copy
选择对象:找到1个 //选择要复制的实体对象,如图15-145所示
选择对象:/
当前设置: 复制模式=单个
指定基点或[位移(D)/模式(O)/多个(M)]<位移>:M/
指定基点或[位移(D)/模式(Ov多个(M)]<位移>:JJ选择图15-146所示的圆心
指定第二个点或[阵列(A)]<使用第一个点作为位移>:28,o,10/
指定第二个点或[阵列(A)/退出(E)/放弃(u)]+退出>:28,35,10/
指定第二个点或[阵列(A)/退出(E)/放弃(U)]《退出>:o,63,10/
指定第二个点或[阵列(A)/退出(E)/放弃(u)]<退出>:-28,35,10/
指定第二个点或[阵列(A)/退出(E)倣弃(U)]《退出>:-28,o,10/
指定第二个点或[阵列(A)/退出(E)/放弃(U)]《退出>:/
复制操作结果如图15-147所示。
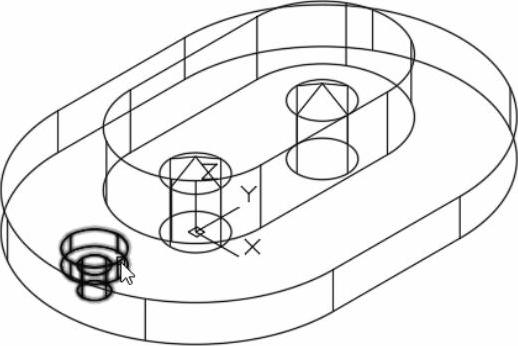
图15-145 选择要复制的对象

图15-146 指定复制基点

图15-147 复制操作结果
创建一个圆柱体。在功能区中切换至“实体”选项卡,从“图元”面板中单击“圆柱体”按钮  ,根据命令行提示进行以下操作。
,根据命令行提示进行以下操作。
命令:cylinder
指定底面的中心点或[三点(3P)/两点(2P)/切点、切点、半径(T)/椭圆(E)]:FRo/
基点:0.0.0/ 临时指定一个基点
<偏移>:@28<-135/八输入相对于指定基点的相对坐标值
指定底面半径或[直径(D)]:D↙
指定直径:5↙
指定高度或[两点(2P)/轴端点(A)]<10.0000>:15↙
完成创建的圆柱体1如图15-148所示。
再创建一个圆柱体。在功能区“实体”选项卡的“图元”面板中单击“圆柱体”按钮  ,根据命令行提示进行以下操作。
,根据命令行提示进行以下操作。
命令:_cylinder
指定底面的中心点或[三点(3P)/两点(2P)/切点、切点、半径(T)/椭圆(E)]:FRO↙
基点:0,35,0↙
<偏移>:@28<45↙
指定底面半径或[直径(D)]<2.5000>:↙
指定高度或[两点(2P)/轴端点(A)]<15.0000>:15↙
完成创建的圆柱体2如图15-149所示。
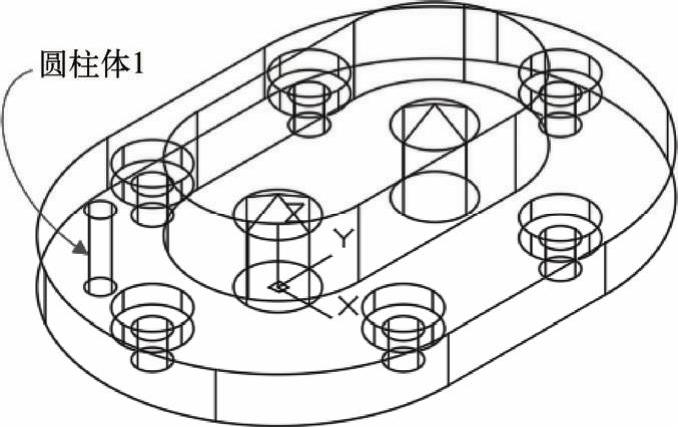
图15-148 创建圆柱体1
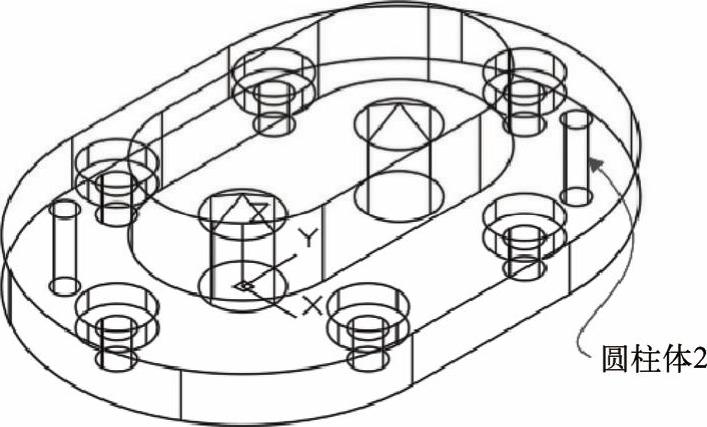
图15-149 创建圆柱体2
求差操作(差集操作)。在功能区的“实体”选项卡的“布尔值”面板中单击“差集”按钮  ,选择主实体模型并按〈Enter〉键,接着选择其他所有实体作为要减去的实体,如图15-150所示(共8个),选择好之后按〈Enter〉键。
,选择主实体模型并按〈Enter〉键,接着选择其他所有实体作为要减去的实体,如图15-150所示(共8个),选择好之后按〈Enter〉键。
更改视觉样式。在功能区中打开“可视化”选项卡,从“视觉样式”面板的“视觉样式”下拉列表框中选择“灰度”,此时模型以“灰度”视觉样式显示,效果如图15-151所示。
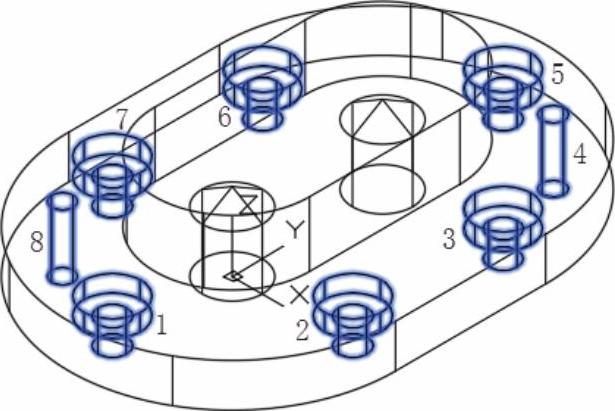
图15-150 选择要减去的多个实体

图15-151 以“灰度”视觉样式显示
创建圆角。在功能区中打开“实体”选项卡,从“实体编辑”面板中单击“圆角边”按钮  ,接着根据命令行提示进行以下操作。
,接着根据命令行提示进行以下操作。
命令:_FILLETEDGE
半径=1.0000
选择边或[链(C)/环(L)/半径(R)]:R/
输入圆角半径或「表达式(E)]《1.0000>:3/
选择边或[链(Cv环(L)/半径(R)]:c/
选择边链或[边(E)/半径(R)]: //单击图15152所示的一条边链(鼠标指针所指)
选择边链或[边(E)/半径(R)]: //单击图 15-153所示的一条边链(鼠标指针所指)
选择边链或[边(E)/半径(R)]:/
已选定8个边用于圆角。
按<Enter)键接受圆角或[半径(R)]:/

图15-152 选择一条边链

图15-153 选择另—条边链
完成创建的圆角效果如图15-154所示。

图15-154 创建的圆角效果
创建倒角边。在功能区“实体”选项p的“实体编辑”面板中单击“倒角边”按钮  ,在“选择一条边或[环(L)/距离(D)]:”提示中选择“距离(D)”,分别指定距离1和距离2均为3,选择图15-155a所示的一条边,接着选择同一个面上的其他边,如图15-155b所示,选择好同一个面上的其他边2、边3和边4后,按<Enter>键,然后在“按<Enter>键接受倒角或[距离(D)]:”提示下再按<Enter>键以接受倒角,创建好倒角边的模型效果如图15-155c所示。
,在“选择一条边或[环(L)/距离(D)]:”提示中选择“距离(D)”,分别指定距离1和距离2均为3,选择图15-155a所示的一条边,接着选择同一个面上的其他边,如图15-155b所示,选择好同一个面上的其他边2、边3和边4后,按<Enter>键,然后在“按<Enter>键接受倒角或[距离(D)]:”提示下再按<Enter>键以接受倒角,创建好倒角边的模型效果如图15-155c所示。
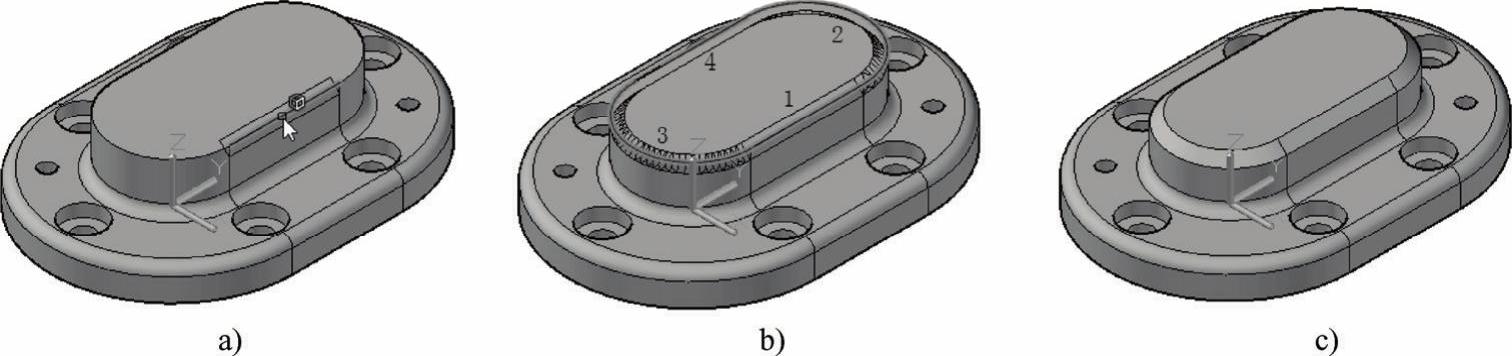
图15-155 创建倒角
a)选择要倒角的一条边 b)选择同一个面亡的其他边 c)完成倒角边后的模型效果
在“快速访问”工具栏中单击“保存”按钮  ,进行保存图形文件的操作。
,进行保存图形文件的操作。
免责声明:以上内容源自网络,版权归原作者所有,如有侵犯您的原创版权请告知,我们将尽快删除相关内容。







