本节介绍一个机械零件图绘制实例,要完成的典型零件图如图15-65所示。该工程零件图实例使用的图形样板,已经预先定义好了相关图层、文字样式、标注样式和多重引线样式等。用户在设计中使用该图形样板只需调用而不需要重新定制。在该综合绘制实例中,要把握视图之间的投影对齐关系,掌握各常用绘图工具的应用,其中要重点学习或复习的知识点包括:绘制剖面线、使用属性块标注表面结构要求、注写基准符号和形位公差、多行文字的注释应用、快速填写标题栏属性块等。该典型工程零件图的绘制步骤如下。
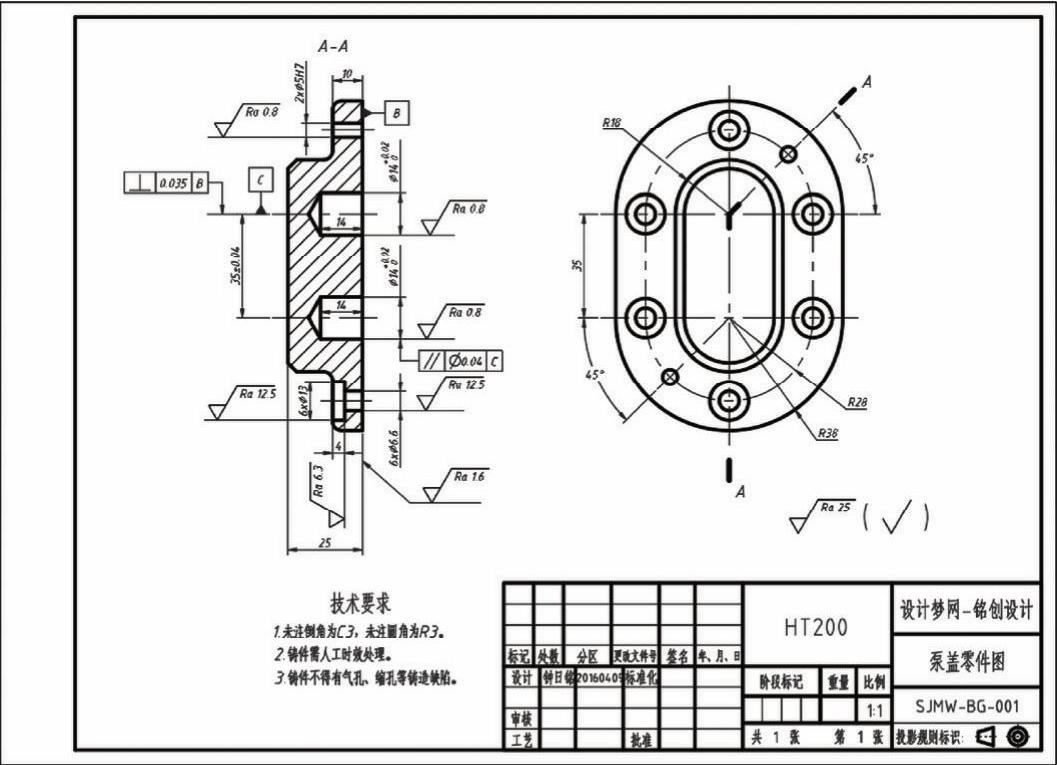
图15-65 典型零件图
新建一个图形文件。在“快速访问”工具栏中单击“新建”按钮  以创建一个新图形文件,该图形文件以“ZJ-A3横向-留装订边”为图形样板,所述“ZJ-A3横向-留装订边”图形样板文件位于本书附赠网盘资料的“CH15”文件夹中。新建图形文件后,选择“草图与注释”工作空间作为操作界面。
以创建一个新图形文件,该图形文件以“ZJ-A3横向-留装订边”为图形样板,所述“ZJ-A3横向-留装订边”图形样板文件位于本书附赠网盘资料的“CH15”文件夹中。新建图形文件后,选择“草图与注释”工作空间作为操作界面。
绘制主中心线,绘制过程较为灵活。例如,在功能区“默认”选项卡“图层”面板的“图层”下拉列表框中选择“05层-细点画线”图层,接着在“绘图”面板中单击“直线”按钮  ,在图框内的适当位置处绘制相应中心线(注意:在绘制过程中可以启用正交模式),接着在“修改”面板中单击“偏移”按钮
,在图框内的适当位置处绘制相应中心线(注意:在绘制过程中可以启用正交模式),接着在“修改”面板中单击“偏移”按钮  ,以偏移的方式补充绘制所需的主中心线。绘制的主中心线的参考效果如图15-66所示,图中给出了偏移距离尺寸,在绘制时一定要确保相关中心线的对齐关系。
,以偏移的方式补充绘制所需的主中心线。绘制的主中心线的参考效果如图15-66所示,图中给出了偏移距离尺寸,在绘制时一定要确保相关中心线的对齐关系。
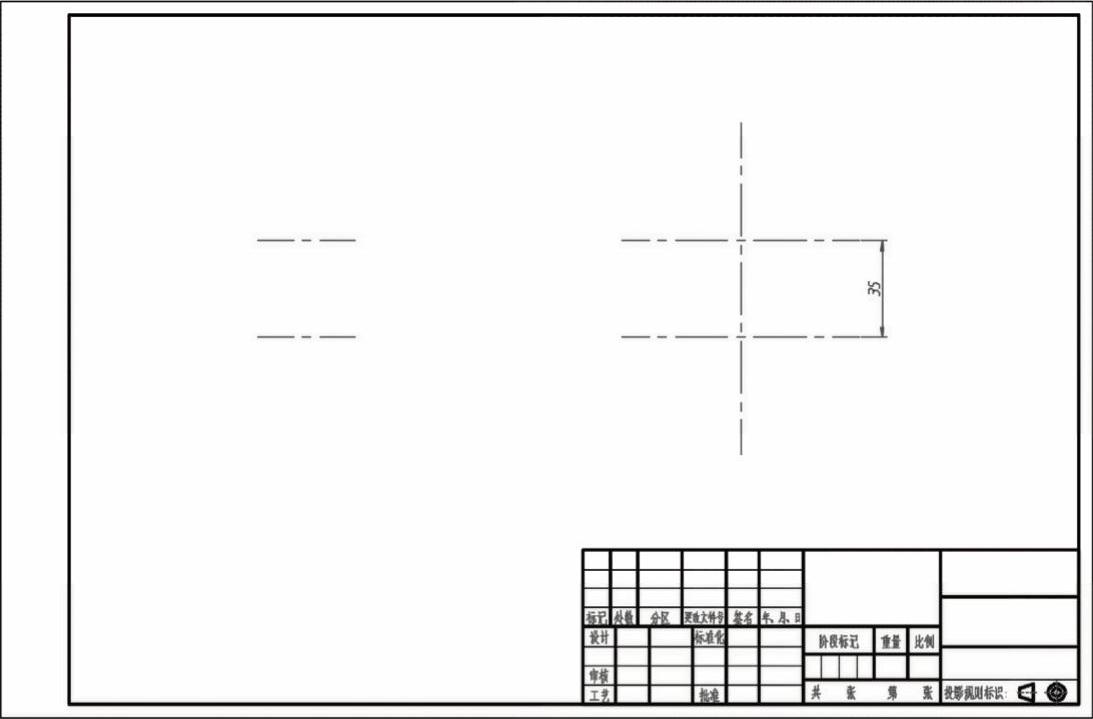
图20-15 绘制主中心线
绘制一条半圆形中心线。在功能区“默认”选项卡的“绘图”面板中单击“圆弧圆心、起点、角度”按钮  ,根据命令行提示进行以下操作。
,根据命令行提示进行以下操作。
命令:_arc
指定圆弧的起点或[圆心(C)]:_c
指定圆弧的圆心:_int于 //选择图15-67所示的交点
指定圆弧的起点:@28<0↙
指定圆弧的端点(按住〈Ctrl〉键以切换方向)或[角度(A)/弦长(L)]:_a
指定夹角(按住〈Ctrl〉键以切换方向):180↙
完成绘制的半圆形中心线如图15-68所示。
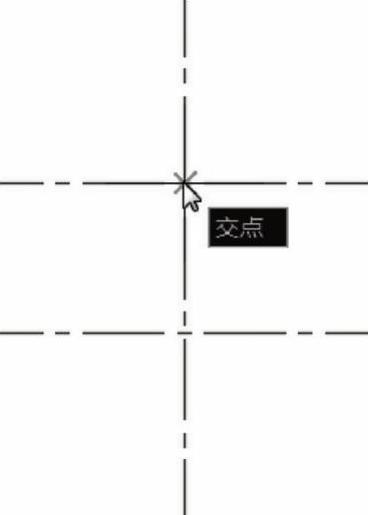
图15-67 捕捉选择交点作为圆心
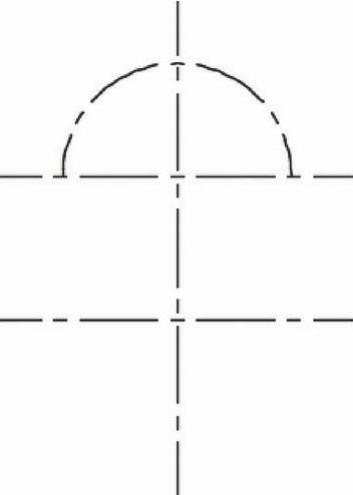
图15-68 完成绘制一个半圆形中心线
以多段线方式绘制中心线。在功能区“默认”选项卡的“绘图”面板中单击“多段线”按钮  ,根据命令行提示进行以下操作。
,根据命令行提示进行以下操作。
命令:_pline
指定起点: //选择图15-69所示的端点作为多段线的起点
当前线宽为0.0000
指定下一个点或[圆弧(A)/半宽(H)/长度(L)/放弃(U)/宽度(W)]:@35<270↙
指定下一点或[圆弧(A)/闭合(C)/半宽(H)/长度(L)/放弃(U)/宽度(W)]:A↙
指定圆弧的端点(按住Ctrl键以切换方向)或[角度(A)/圆心(CE)/闭合(CL)/方向(D)/半宽(H)/直线(L)/半径(R)/第二个点(S)/放弃(U)/宽度(W)]:@56<0↙
指定圆弧的端点(按住Ctrl键以切换方向)或[角度(A)/圆心(CE)/闭合(CL)/方向(D)/半宽(H)/直线(L)/半径(R)/第二个点(S)/放弃(U)/宽度(W)]:L↙
指定下一点或[圆弧(A)/闭合(C)/半宽(H)/长度(L)/放弃(U)/宽度(W)]:@35<90↙
指定下一点或[圆弧(A)/闭合(C)/半宽(H)/长度(L)/放弃(U)/宽度(W)]:↙
完成绘制的多段线(以中心线表示)如图15-70所示。
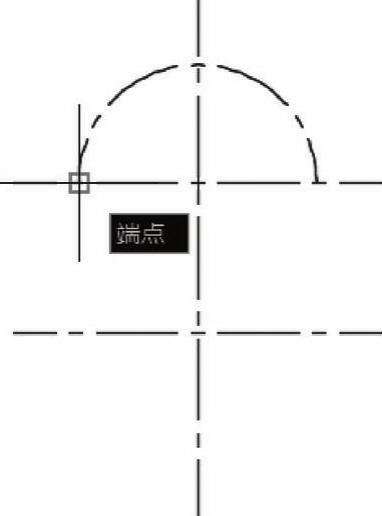
图15-69 指定多段线的起点
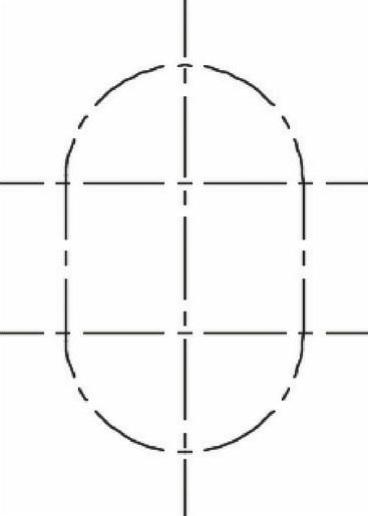
图15-70 绘制以中心线表示的多段线
绘制倾斜的中心线。在“绘图”面板中单击“直线”按钮  ,分别绘制图15-71所示的两条倾斜的中心线,其中中心线AB的B点相对于A点的坐标值为“@34<45”,中心线CD的D点相对于C点的坐标值为“@34<225”。
,分别绘制图15-71所示的两条倾斜的中心线,其中中心线AB的B点相对于A点的坐标值为“@34<45”,中心线CD的D点相对于C点的坐标值为“@34<225”。
设置用于绘制以粗实线表示的轮廓线的当前图层。在功能区“默认”选项卡“图层”面板的“图层”下拉列表框中选择“01层-粗实线”图层,从而将其设置为当前图层。
在右边的视图中绘制相关的圆。在功能区“默认”选项卡的“绘图”面板中单击“圆:圆心、直径”按钮  ,分别绘制图15-72所示的若干个圆(为了便于读者查阅和上机操作,图中特意给出了表示相关圆的直径尺寸)。
,分别绘制图15-72所示的若干个圆(为了便于读者查阅和上机操作,图中特意给出了表示相关圆的直径尺寸)。

图15-71 绘制两条倾斜的中心线
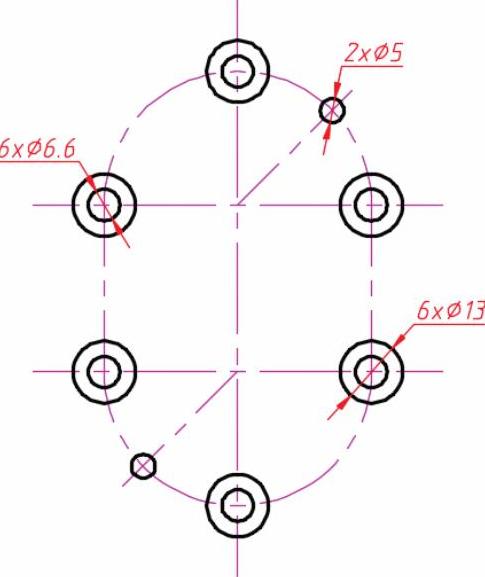
图15-72 绘制若干个圆
在右边的视图中绘制相关的圆弧。在功能区“默认”选项卡的“绘图”面板中单击“圆弧:圆心、起点、端点”按钮  ,指定圆心位置后通过输入相对坐标的形式分别指定圆弧起点和端点,从而完成绘制一条圆弧,一共绘制4条圆弧,如图15-73所示(图中给出了相应圆弧的半径值,读者可利用半径值推断出圆弧起点和端点相对于前一个指定点的相对极坐标值)。
,指定圆心位置后通过输入相对坐标的形式分别指定圆弧起点和端点,从而完成绘制一条圆弧,一共绘制4条圆弧,如图15-73所示(图中给出了相应圆弧的半径值,读者可利用半径值推断出圆弧起点和端点相对于前一个指定点的相对极坐标值)。
绘制4条轮廓直线段。在功能区“默认”选项卡的“绘图”面板中单击“直线”按钮  ,分别绘制4条轮廓直线段以使图形如图15-74所示。
,分别绘制4条轮廓直线段以使图形如图15-74所示。
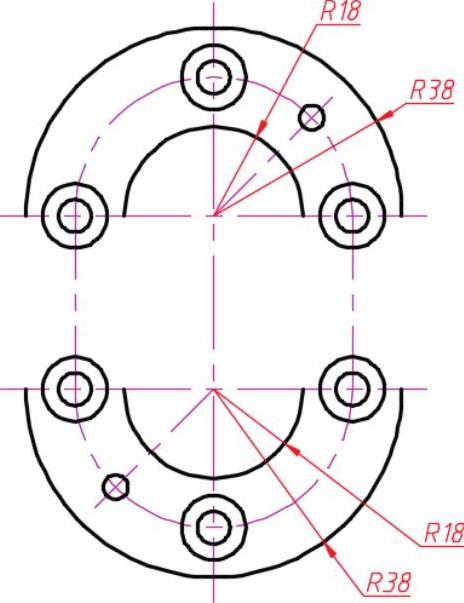
图15-73 绘制4条圆弧
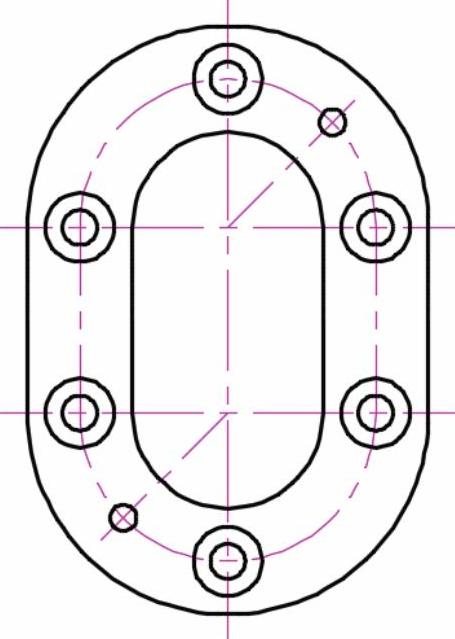
图15-74 绘制4条轮廓直线段
偏移操作。在功能区“默认”选项卡的“修改”面板中单击“偏移”按钮  ,设定偏移距离为“3”,分别选择要偏移的对象和指定偏移侧,以获得图15-75所示的偏移结果。
,设定偏移距离为“3”,分别选择要偏移的对象和指定偏移侧,以获得图15-75所示的偏移结果。
绘制一条竖直构造线以辅助设计。先在“图层”面板的“图层”下拉列表框中选择“16层-中心线”层(该图层将用来专门放置构造线),接着在“绘图”面板中单击“构造线”按钮  ,在“指定点或[水平(H)/垂直(V)/角度(A)/二等分(B)/偏移(O)]:”提示下输入“V”并按〈Enter〉键以选择“垂直(V)”提示选项,接着在左边视图中的大致位置处指定一个通过点来绘制一条竖直构造线,如图15-76所示,按〈Enter〉键结束命令。
,在“指定点或[水平(H)/垂直(V)/角度(A)/二等分(B)/偏移(O)]:”提示下输入“V”并按〈Enter〉键以选择“垂直(V)”提示选项,接着在左边视图中的大致位置处指定一个通过点来绘制一条竖直构造线,如图15-76所示,按〈Enter〉键结束命令。
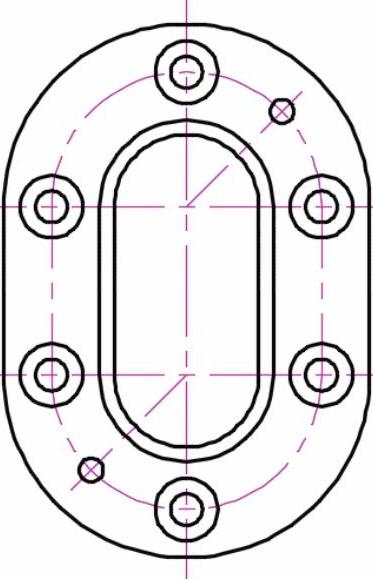
图15-75 偏移结果
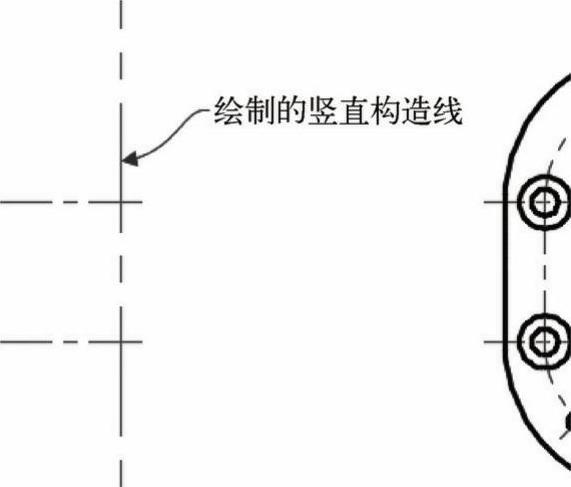
图15-76 绘制一条竖直构造线
在“绘图”面板中单击“构造线”按钮  ,绘制图15-77所示的8条水平构造线。具体操作方法如下。
,绘制图15-77所示的8条水平构造线。具体操作方法如下。
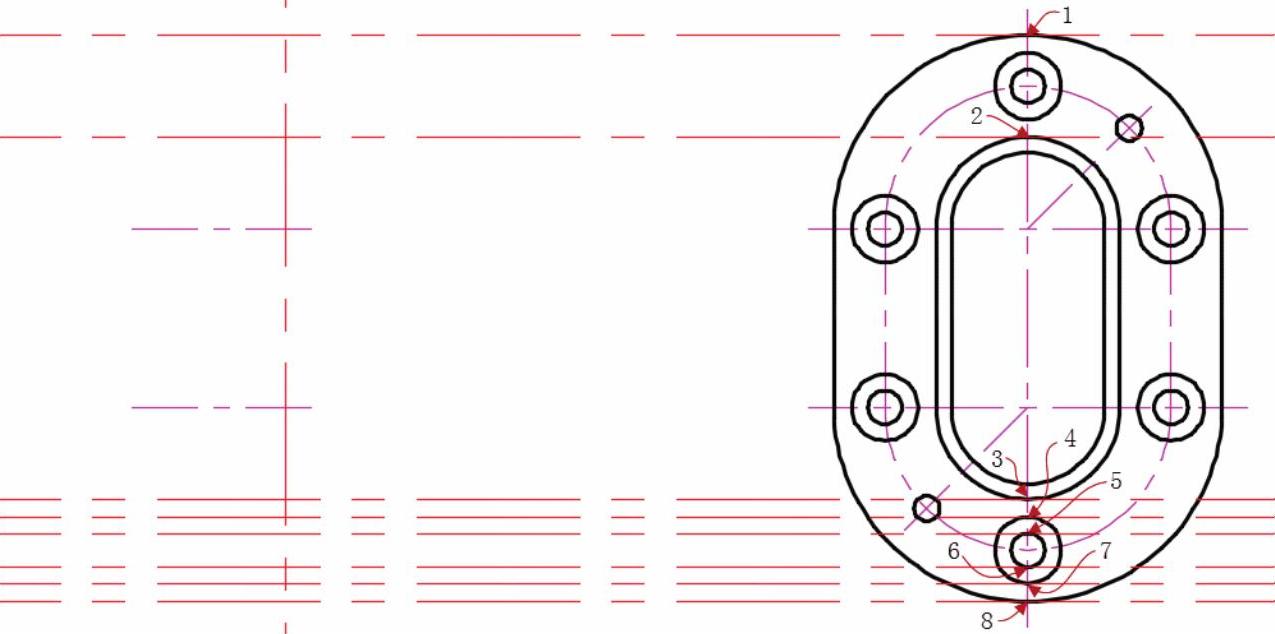
图15-77 绘制8条水平的构造线
命令:_xline
指定点或[水平(H)/垂直(V)/角度(A)/二等分(B)/偏移(O)]:H↙
指定通过点: //选择图15-77所示的点1
指定通过点: //选择图15-77所示的点2
指定通过点: //选择图15-77所示的点3
指定通过点: //选择图15-77所示的点4
指定通过点: //选择图15-77所示的点5
指定通过点: //选择图15-77所示的点6
指定通过点: //选择图15-77所示的点7
指定通过点: //选择图15-77所示的点8
指定通过点:↙
创建偏移辅助线。在功能区“默认”选项卡的“修改”面板中单击“偏移”按钮  ,在左边的视图中分别创建图15-78所示的竖直的3条偏移辅助线(图中给出了相应的偏移距离尺寸)。
,在左边的视图中分别创建图15-78所示的竖直的3条偏移辅助线(图中给出了相应的偏移距离尺寸)。
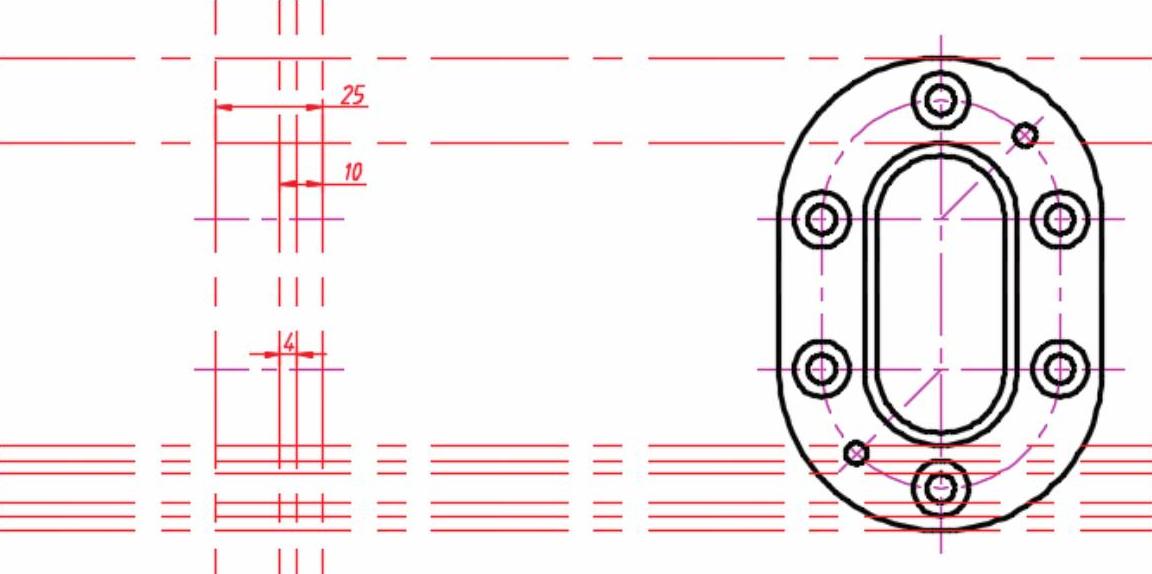
图15-78 创建3条竖直的偏移辅助线
设置当前图层。从“图层”面板的“图层”下拉列表框中选择“01层-粗实线”图层,从而将“01层-粗实线”层设置为当前图层。
绘制部分轮廓线。从“绘图”面板中单击“直线”按钮  ,分别捕捉选择相应的交点来绘制图15-79所示的粗实线。
,分别捕捉选择相应的交点来绘制图15-79所示的粗实线。
关闭构造线所在的图层。在“图层”面板的“图层”下拉列表框中单击“16层-中心线”层的“开/关图层”图标,以关闭该层(“开/关图层”图标变暗显示表示关闭该层),如图15-80所示。
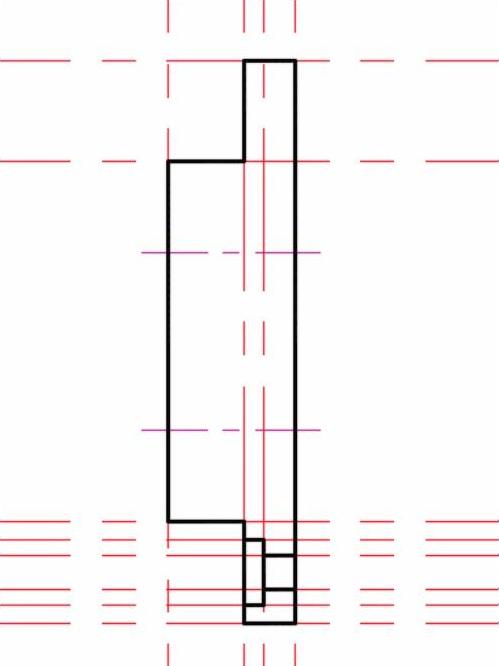
图15-79 绘制相关粗实线
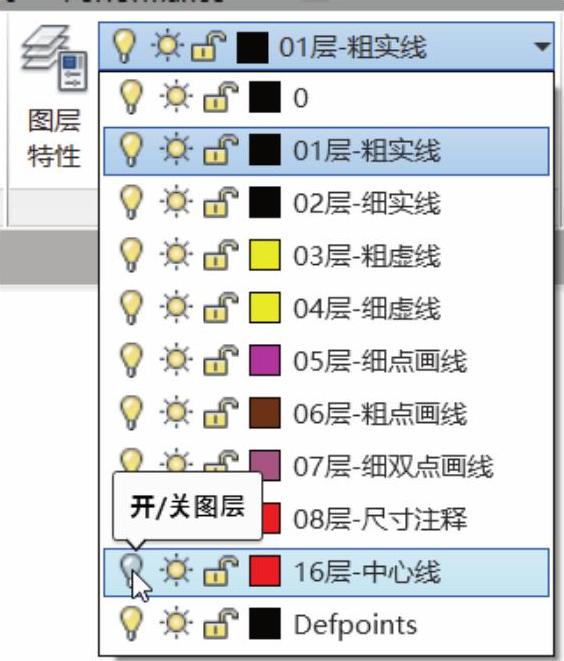
图15-80 关闭构造线所在的“16层-中心线”图层
绘制一条中心线表示轴线。在“图层”面板的“图层”下拉列表框中选择“05层-细点画线”层,从而将“05层-细点画线”层设置为当前图层。接着在“绘图”面板中单击“直线”按钮  ,利用正交、对象捕捉和对象捕捉追踪功能来确定该辅助中心线的第一个点起点),如图15-81所示,接着在第一点左侧水平方向上的合适位置处指定下一点以定义该条中心线,按〈Enter〉键结束命令。使用同样的方法,在左边的视图中再为沉孔绘制一条表示轴线的中心线。
,利用正交、对象捕捉和对象捕捉追踪功能来确定该辅助中心线的第一个点起点),如图15-81所示,接着在第一点左侧水平方向上的合适位置处指定下一点以定义该条中心线,按〈Enter〉键结束命令。使用同样的方法,在左边的视图中再为沉孔绘制一条表示轴线的中心线。
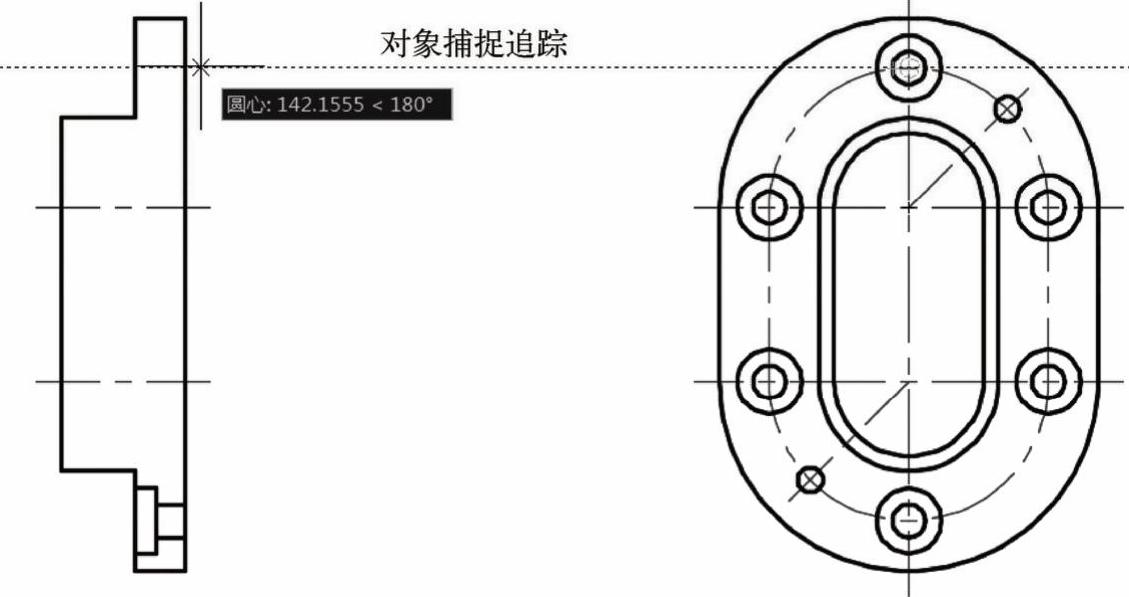
图15-81 指定所需中心线的第一个点
创建偏移中心线副本。在功能区“默认”选项卡的“修改”面板中单击“偏移”按钮  ,在左边的视图中分别创建图15-82所示的偏移中心线副本(图中给出了相应的偏移距离尺寸)。
,在左边的视图中分别创建图15-82所示的偏移中心线副本(图中给出了相应的偏移距离尺寸)。
绘制相关粗实线表示孔截面结构。在“图层”面板的“图层”下拉列表框中选择“01层-粗实线”层,从而将“01层-粗实线”层设置为当前图层。接着在“绘图”面板中单击“直线”按钮,在左边的视图中绘制图15-83所示的几条粗实线。其中一条连续的粗实线按以下方法步骤来绘制。
命令:_line//单击“直线”按钮
指定第一个点: //选择交点A
指定下一点或[放弃(U)]:@14<180↙
指定下一点或[放弃(U)]:@12<240↙
指定下一点或[闭合(C)/放弃(U)]:↙
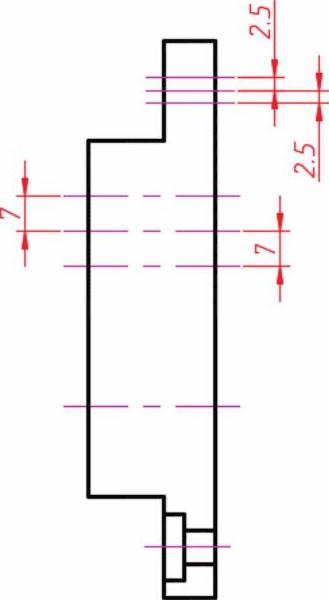
图15-82 创建偏移中心线副本
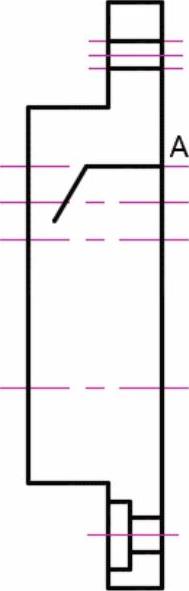
图15-83 绘制相关粗实线
镜像操作。在“修改”面板中单击“镜像”按钮  ,接着根据命令行提示进行以下。操作。
,接着根据命令行提示进行以下。操作。
命令:_mirror
选择对象:找到1个 //选择图15-84所示的线段AB
选择对象:找到1个,总计2个 //选择图15-84所示的线段BC
选择对象:↙ //按〈Enter〉键结束选择对象
指定镜像线的第一点: //选择图15-85所示的中心线的端点1
指定镜像线的第二点: //选择图15-85所示的中心线的端点2
要删除源对象吗?[是(Y)/否(N)]<N>:↙ //按〈Enter〉键接受默认的“否”选项
镜像结果如图15-86所示。
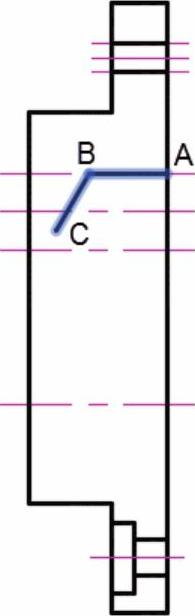
图15-84 选择要镜像的对象
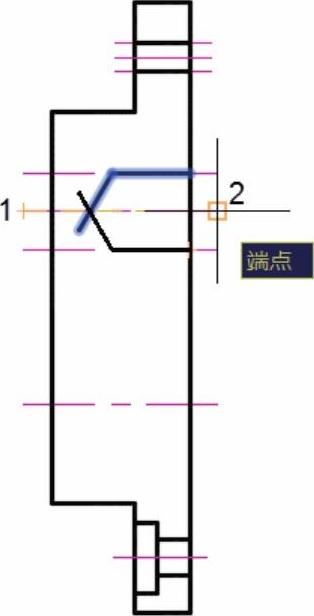
图15-85 指定镜像线的两个点
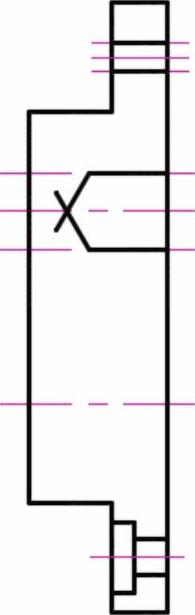
图15-86 镜像结果
补齐一条轮廓线。在“绘图”面板中单击“直线”按钮  ,选择相应交点或端点来补齐一条轮廓线,如图15-87所示。
,选择相应交点或端点来补齐一条轮廓线,如图15-87所示。
删除不再需要的辅助中心线。在“修改”面板中单击“删除”按钮  ,选择图15-88所示的不再需要的4条辅助中心线,按〈Enter〉键。
,选择图15-88所示的不再需要的4条辅助中心线,按〈Enter〉键。
修剪图形。在“修改”面板中单击“修剪”按钮  ,将左边的视图修剪成图15-89所示。
,将左边的视图修剪成图15-89所示。
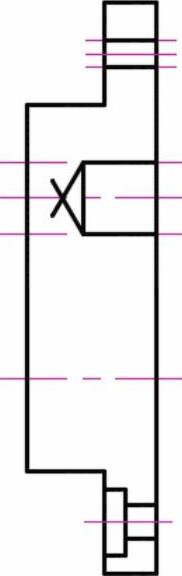
图15-87 补齐一条轮廓线
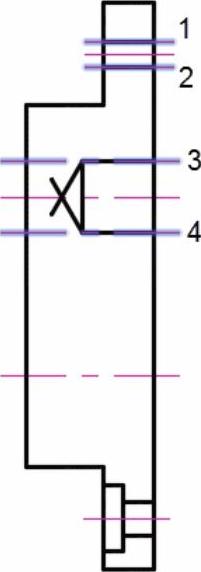
图15-88 删除不再需要的中心线
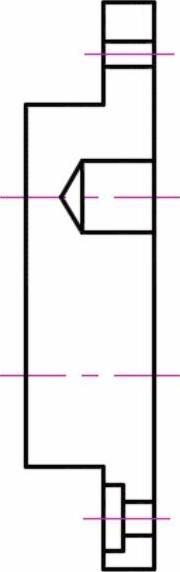
图15-89 修剪图形
复制图形。在“修改”面板中单击“复制”按钮  ,根据命令行的提示进行以下操作。 (https://www.daowen.com)
,根据命令行的提示进行以下操作。 (https://www.daowen.com)
命令:_copy
选择对象:指定对角点:找到5个 //指定两个角点来选择要复制的对象,如图15-90所示
选择对象:↙ //按〈Enter〉键结束选择对象
当前设置:复制模式=单个
指定基点或[位移(D)/模式(O)/多个(M)]<位移>: //选择图15-91所示的交点作为复制基点
指定第二个点或[阵列(A)]<使用第一个点作为位移>: //选择图15-92所示的交点放置复制副本
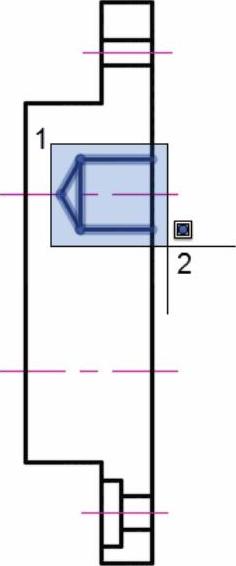
图15-90 选择要复制的对象

图15-91 选择交点作为复制基点
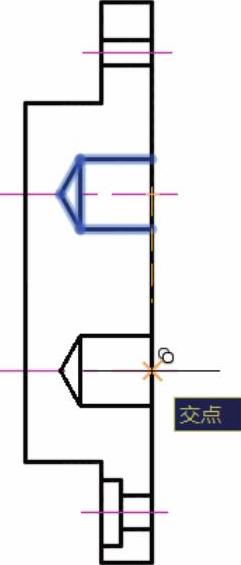
图15-92 指定第二点
创建倒角。在“修改”面板中单击“倒角”按钮  ,在图形中创建图15-93所示的两个倒角,这两处倒角的尺寸规格均为C3。
,在图形中创建图15-93所示的两个倒角,这两处倒角的尺寸规格均为C3。
创建圆角。在“修改”面板中单击“圆角”按钮  ,在图形中创建图15-94所示的4处圆角,这4处圆角的尺寸规格均为R3(即圆角半径均为3)。
,在图形中创建图15-94所示的4处圆角,这4处圆角的尺寸规格均为R3(即圆角半径均为3)。
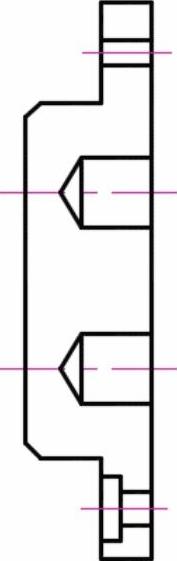
图15-93 创建两个倒角
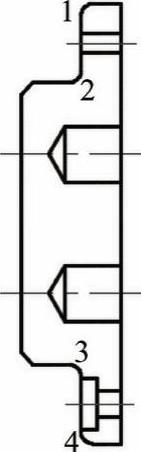
图15-94 创建4处圆角
绘制剖面线。先从“图层”面板的“图层”下拉列表框中选择“02层-细实线”图层,接着在“绘图”面板中单击“图案填充”按钮  ,打开“图案填充创建”上下文选项卡,从“图案”面板中选择“ANSI31”图案,在“特性”面板中设置“角度”为“0”,缩放比例为“1.2”,单击“关联”按钮
,打开“图案填充创建”上下文选项卡,从“图案”面板中选择“ANSI31”图案,在“特性”面板中设置“角度”为“0”,缩放比例为“1.2”,单击“关联”按钮  以选中它,如图15-95所示。
以选中它,如图15-95所示。

图15-95 “图案填充创建”选项卡
在“边界”面板中单击“拾取点”按钮  ,在图15-96所示的区域1、区域2和区域3、区域4和区域5内分别单击,然后按〈Enter〉键,完成在所选的这些封闭区域内绘制剖面线。
,在图15-96所示的区域1、区域2和区域3、区域4和区域5内分别单击,然后按〈Enter〉键,完成在所选的这些封闭区域内绘制剖面线。
选择“08层-尺寸注释”层将其设置为当前图层,并在“注释”面板中指定图15-97所示的相关样式作为当前样式。
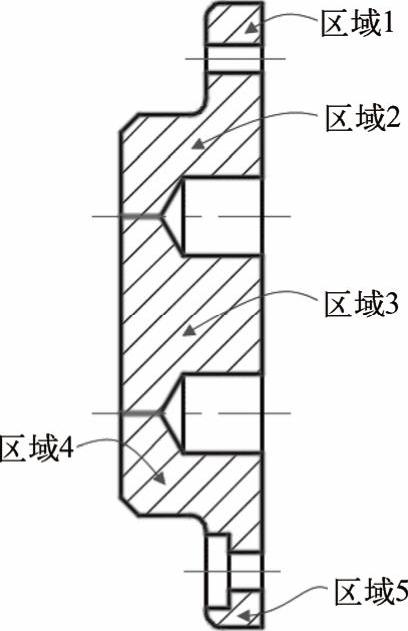
图15-96 指定区域内部点以绘制剖面线
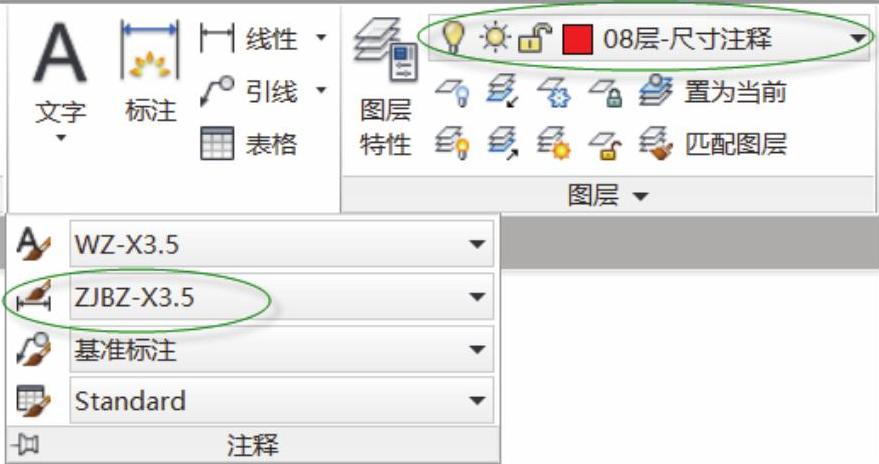
图15-97 指定当前图层和当前样式
标注基本尺寸。分别执行“注释”面板中的相关标注工具来对图形进行基本尺寸的标注。初次标注的尺寸如图15-98所示。
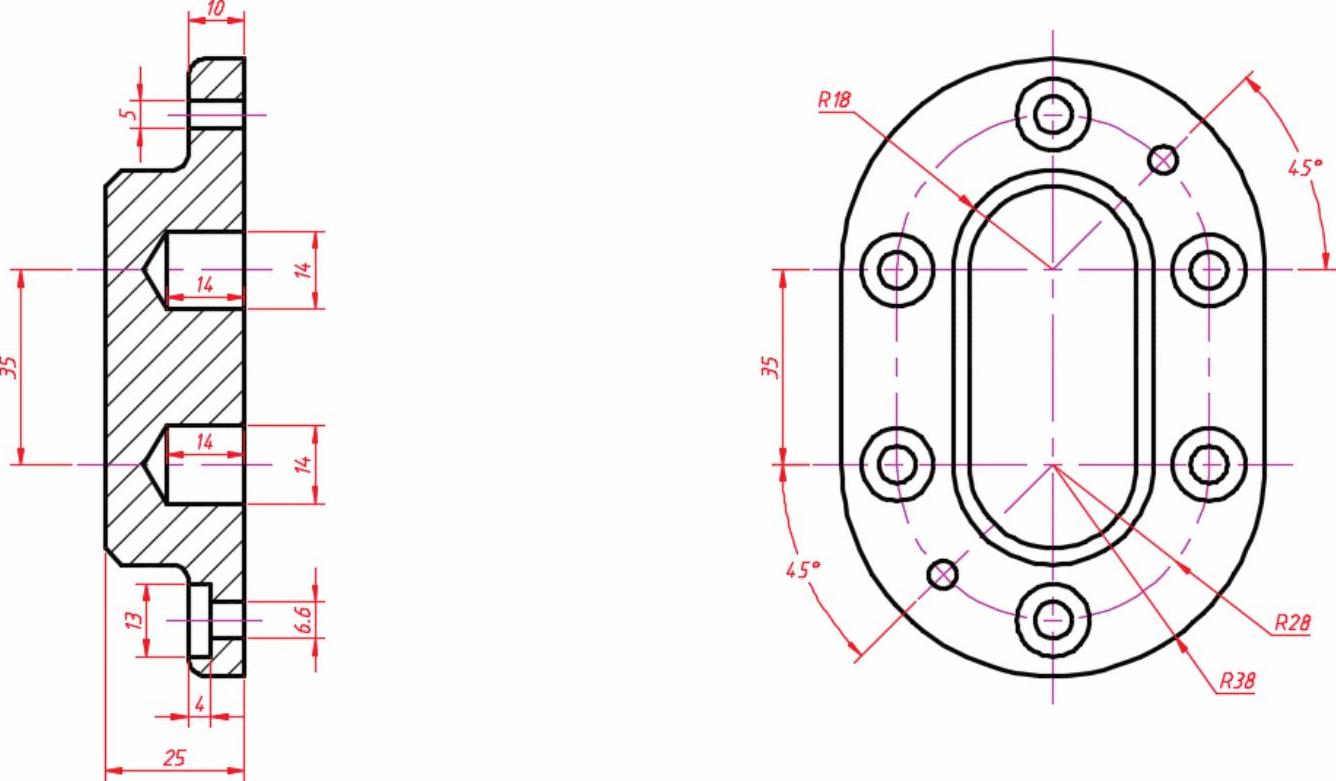
图15-98 初次标注基本尺寸
编辑相关尺寸的标注文本。在命令窗口的“输入命令”提示下输入“TEXTEDIT”命令,按〈Enter〉键,接着选择要编辑的标注注释,然后利用出现的文字编辑器对尺寸文本进行编辑。例如执行“TEXTEDIT”命令后,选择尺寸值为14的一个将用于表示孔直径的尺寸,接着在文本框中确保将输入光标移至标注文本的前面,输入“%%C”,如图15-99所示(输入的“%%C”字符自动转换为直径符号),然后单击“关闭文字编辑器”按钮  ,则在该尺寸值前完成添加直径符号的操作。
,则在该尺寸值前完成添加直径符号的操作。
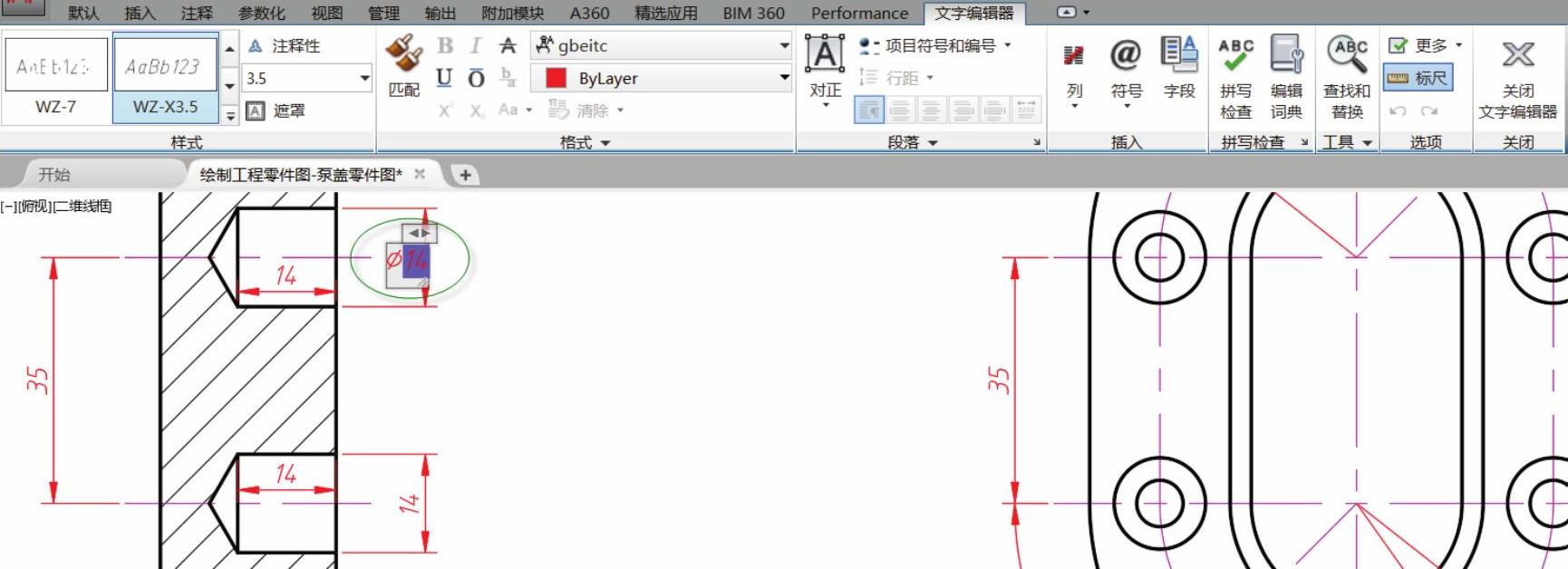
图15-99 编辑选定尺寸的标注文本
使用上述方法,在相关的尺寸值前添加前缀、后缀,如图15-100所示。另外,在标注重复要素的尺寸时应注意要添加“n(数量)×”作为前缀,如6个Φ6.6的孔,应将标注编辑为“6×Φ6.6”。
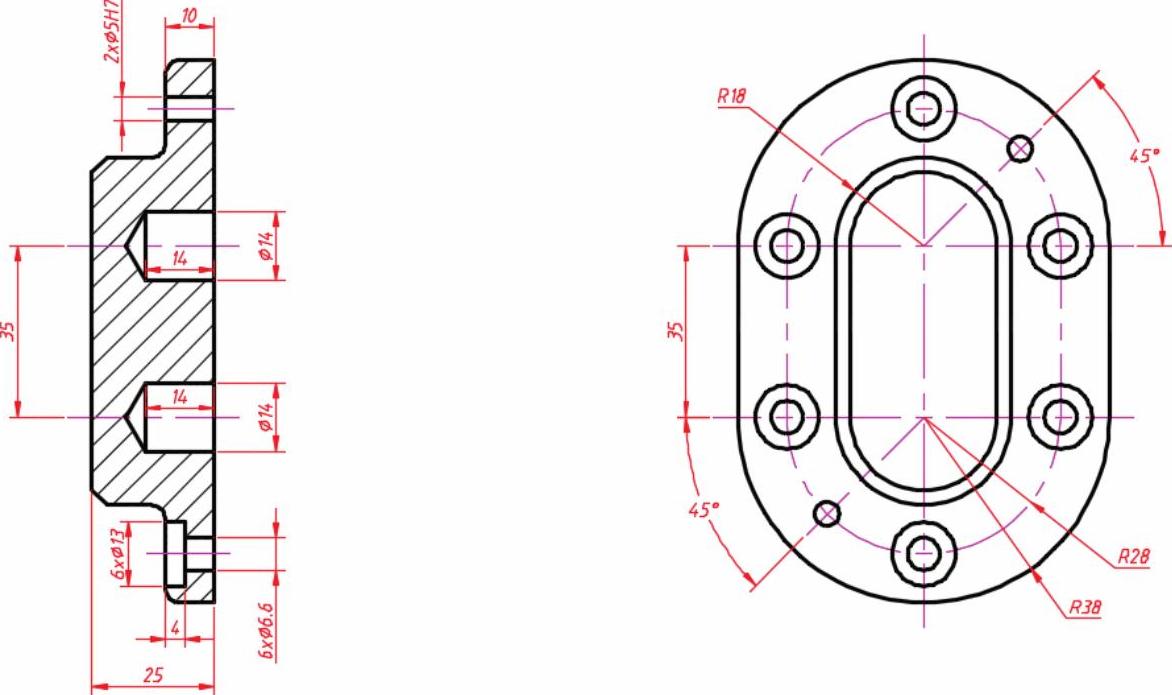
图15-100 为相关的尺寸添加前缀及后缀
使用“特性”选项板为选定尺寸添加尺寸公差值。这里以设置其中一个尺寸的公差显示为例进行介绍。在“快速访问”工具栏中单击“特性”按钮  ,打开“特性”选项板在左边的旋转剖视图中选择两个孔的距离尺寸(该距离尺寸值为“35”),接着在“特性”选项板的“公差”选项组中,将显示公差的选项设置为“对称”,指定其“公差上偏差”值为“0.04”(下偏差值默认相等),如图15-101所示。
,打开“特性”选项板在左边的旋转剖视图中选择两个孔的距离尺寸(该距离尺寸值为“35”),接着在“特性”选项板的“公差”选项组中,将显示公差的选项设置为“对称”,指定其“公差上偏差”值为“0.04”(下偏差值默认相等),如图15-101所示。
使用同样的方法再为其他两个尺寸添加所需的尺寸公差,如图15-102所示
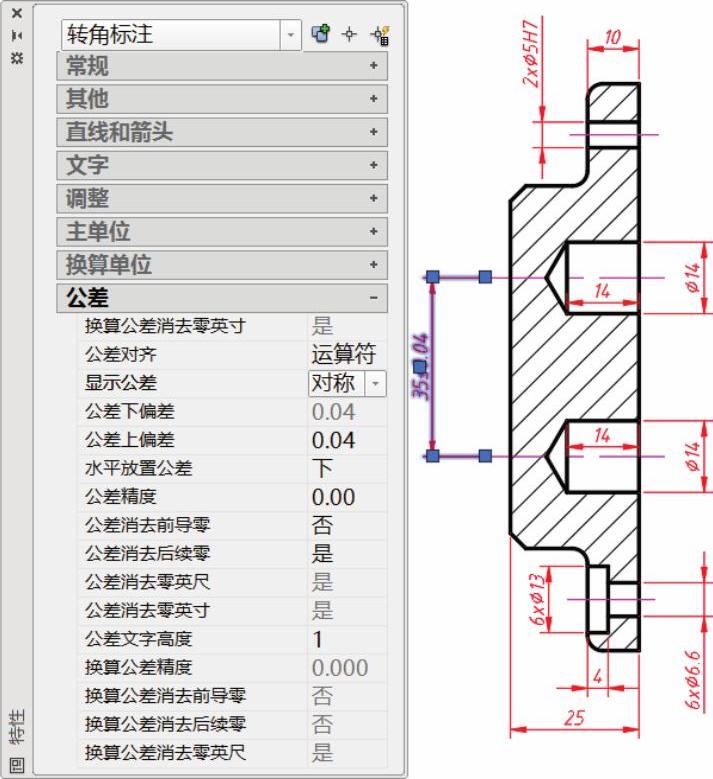
图15-101 为选定的尺寸设置尺寸公差
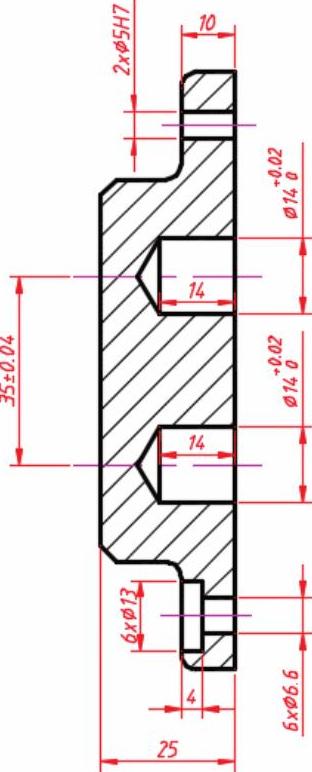
图15-102 添加尺寸公差
在视图中注写一个基准标识。在功能区“默认”选项卡“注释”溢出面板的“多重引线样式”下拉列表框中选择“基准标注”样式(“基准标注”样式为样板文件中已经定义好的一种多重引线样式,也允许用户自行创建满足设计要求的多重引线样式)。在注写基准标识之前,可按〈F8〉键确保启用正交模式以便于基准引线的方向确定。在“注释”面板中单击“引线”按钮  ,接着在图15-103所示的轮廓线上指定一点作为引线箭头的位置,再在该轮廓线法向方向上的适当位置处单击以指定引线基线的位置,系统弹出“编辑属性”对话框,如图15-104所示,“输入标记编号”为“B”,然后单击“确定”按钮,注写好的第一个基准符号如图15-105所示。
,接着在图15-103所示的轮廓线上指定一点作为引线箭头的位置,再在该轮廓线法向方向上的适当位置处单击以指定引线基线的位置,系统弹出“编辑属性”对话框,如图15-104所示,“输入标记编号”为“B”,然后单击“确定”按钮,注写好的第一个基准符号如图15-105所示。

图15-103 指定引线箭头的位置
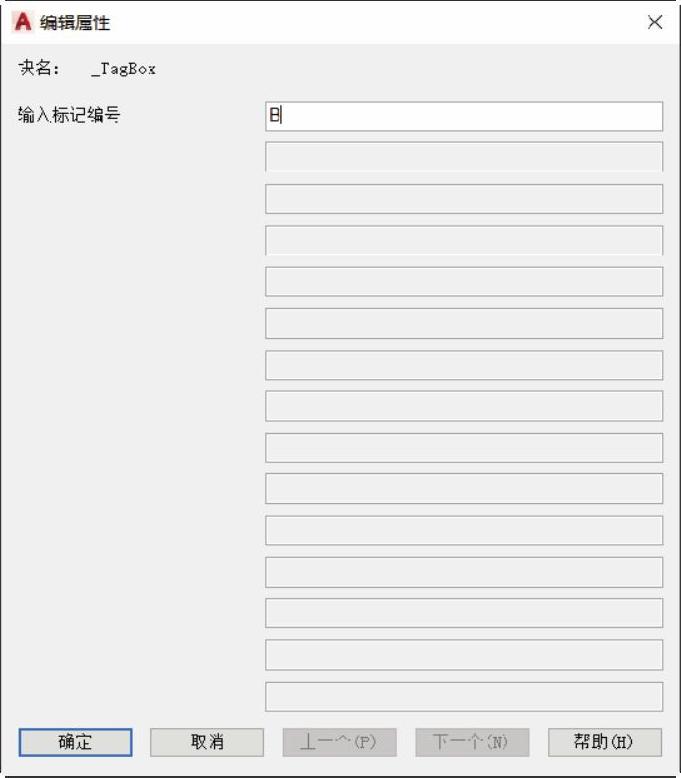
图15-104 “编辑属性”对话框
在视图中再注写一个基准符号标识。在“注释”面板中单击“引线”按钮  ,接着在图15-106所示的尺寸界线或孔轴中心线(包括其延长线)上指定一点作为引线箭头的位置,再在正上方适当位置处单击以指定引线基线的位置,系统弹出“编辑属性”对话框,从中输入标记编号为“C”,单击“确定”按钮。
,接着在图15-106所示的尺寸界线或孔轴中心线(包括其延长线)上指定一点作为引线箭头的位置,再在正上方适当位置处单击以指定引线基线的位置,系统弹出“编辑属性”对话框,从中输入标记编号为“C”,单击“确定”按钮。
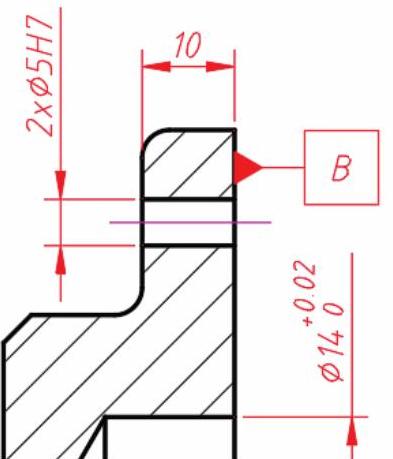
图15-105 注写第一个基准符号

图15-106 指定引线箭头的位置
初步注写的第2个基准符号标识如图15-107所示。此时,要想让带字母的基准符号不具有折弯的引线,那么可以在“修改”面板中单击“分解”按钮  ,接着选择该基准对象并按〈Enter〉键。将基准对象分解(打散)后,将不需要的线段再删除掉,然后进行相关的细节编辑,最终获得图15-108所示的基准符号标注效果。
,接着选择该基准对象并按〈Enter〉键。将基准对象分解(打散)后,将不需要的线段再删除掉,然后进行相关的细节编辑,最终获得图15-108所示的基准符号标注效果。
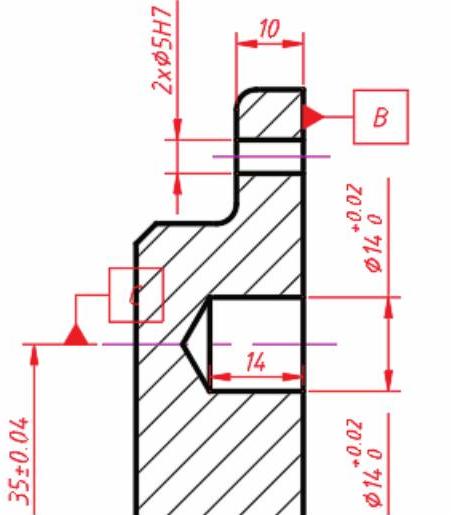
图15-107 初步创建的基准标识
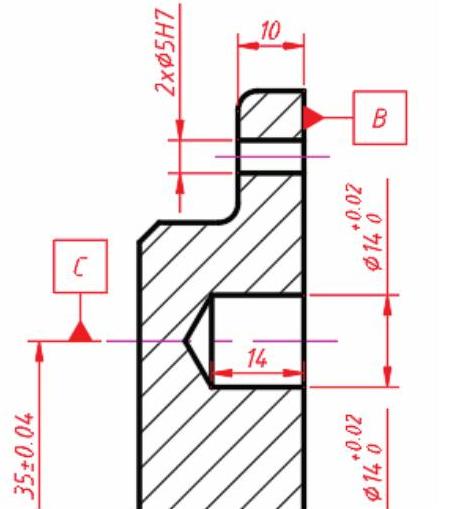
图15-108 编辑好的基准符号标注
注写形位公差。在注写形位公差之前,可以根据需要绘制指定尺寸界线或中心线的延长线,以便于引出形位公差。在命令窗口的命令行中输入“LEADER”命令按〈Enter〉键,接着指定引线起点和引线的两个“下一点”,再连续按〈Enter〉键直到显示“输入注释选项[公差(T)/副本(C)/块(B)/无(N)/多行文字(M)]<多行文字>:”,输入“T”按〈Enter〉键即选择“公差”选项),系统弹出“形位公差”对话框,从中指定形位公差符号、公差1内容及基准1内容等,如图15-109所示。
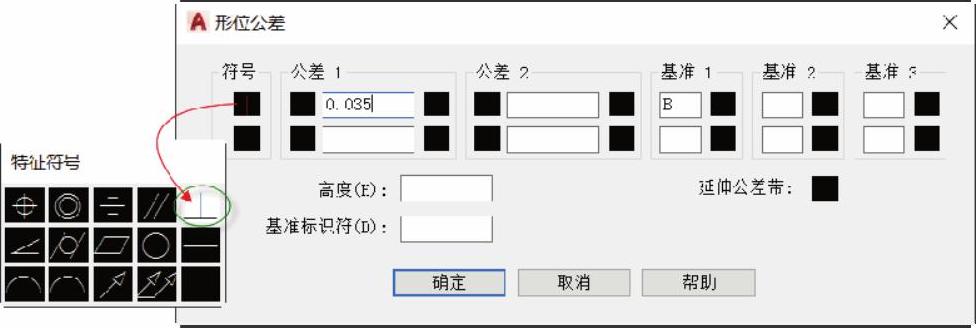
图15-109 定义形位公差
在“形位公差”对话框中单击“确定”按钮。创建的形位公差如图15-110所示。
使用同样的方法,再创建一个形位公差标注,如图15-111所示,注意该公差框格的放置除了需要指定引线起点之外,同样需要依次指定两个“引线的下一点”以获得具有弯角的引线。
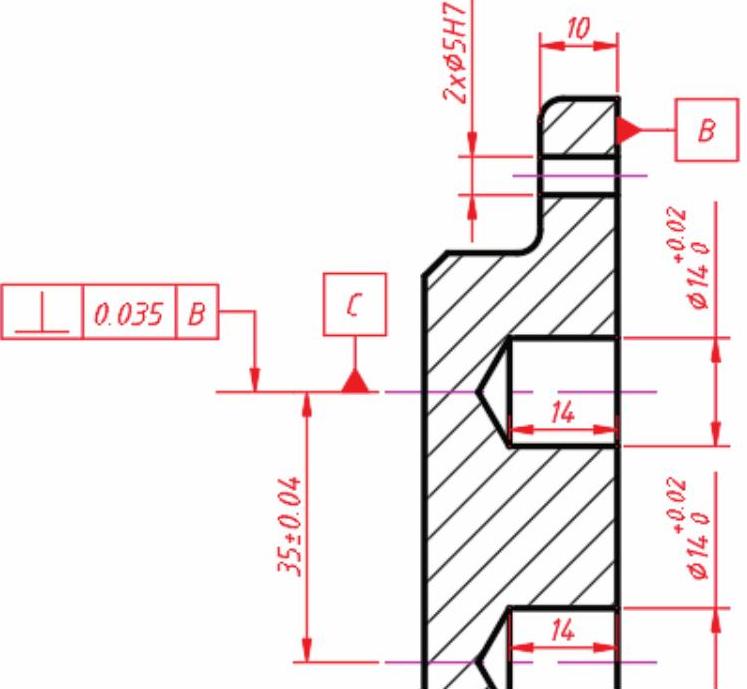
图15-110 创建形位公差1
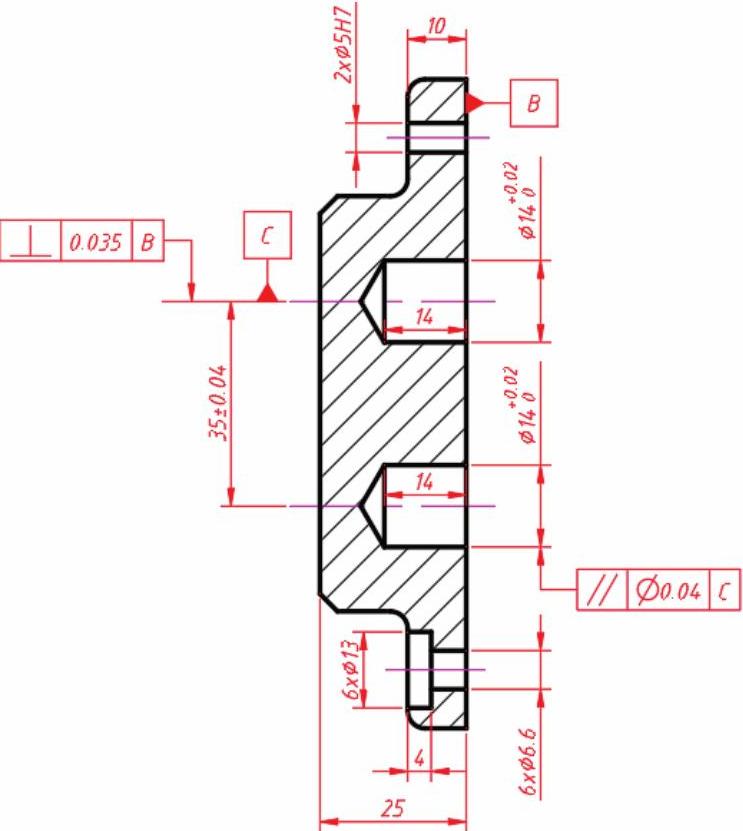
图15-111 创建形位公差2
注写表面结构要求。由于表面结构要求可标注在零件表面的延长线上或尺寸界线或其延长线上,因此在注写某些表面的表面结构要求之前,可以使用直线工具绘制相应的延长线。在功能区“默认”选项卡的“块”面板中单击“插入块”按钮  并选择“更多选项”系统弹出“插入”对话框,从“名称”下拉列表框中选择所需要的一种表面结构要求符号块所选样板文件已经预定义好的属性块),本例选择“表面结构要求h3.5-去除材料”,并根据需要设置相应的选项、参数,如图15-112所示,单击“确定”按钮。
并选择“更多选项”系统弹出“插入”对话框,从“名称”下拉列表框中选择所需要的一种表面结构要求符号块所选样板文件已经预定义好的属性块),本例选择“表面结构要求h3.5-去除材料”,并根据需要设置相应的选项、参数,如图15-112所示,单击“确定”按钮。
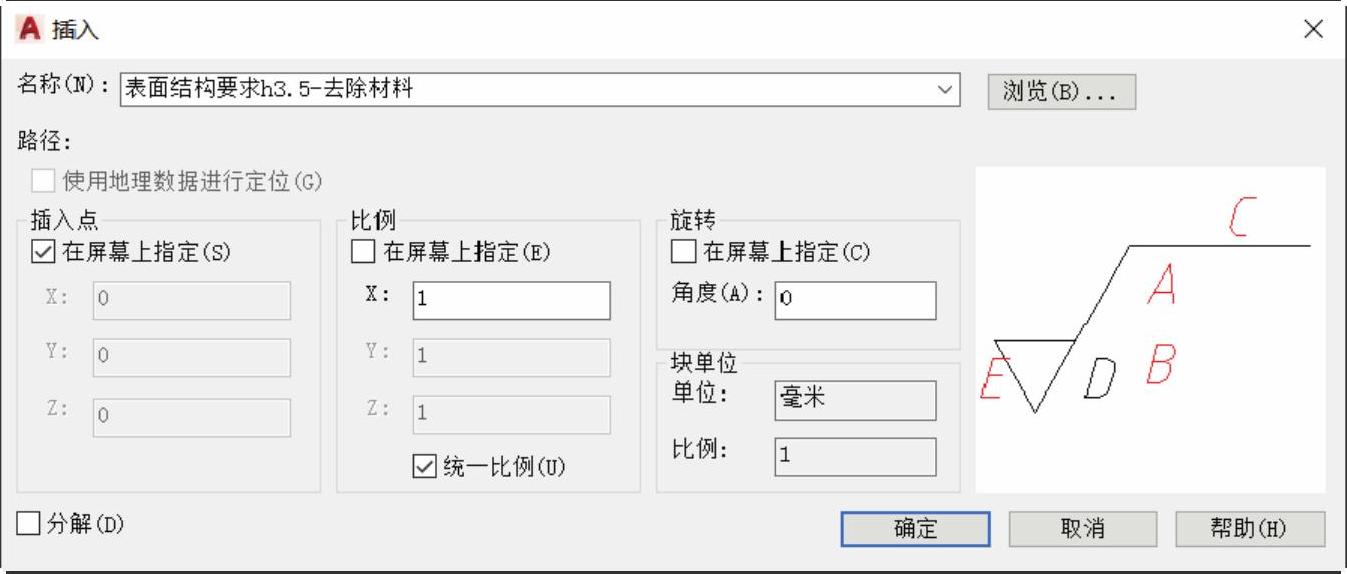
图15-112 “插入”对话框
指定表面结构要求符号的插入点如图15-113所示,该表面结构要求标注在指定孔圆柱面的一条轮廓线的尺寸界线延长线上,接着在弹出的“编辑属性”对话框中填写单一的表面结构要求为“Ra0.8”(Ra和数值之间有一个空格),如图15-114所示,然后单击“确定”按钮。标注的第一个表面结构要求如图15-115所示。
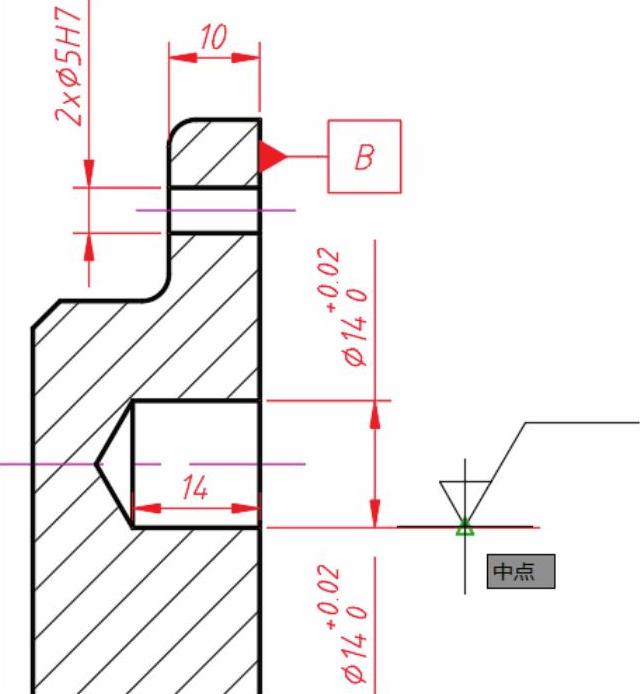
图15-113 指定表面结构要求的插入点
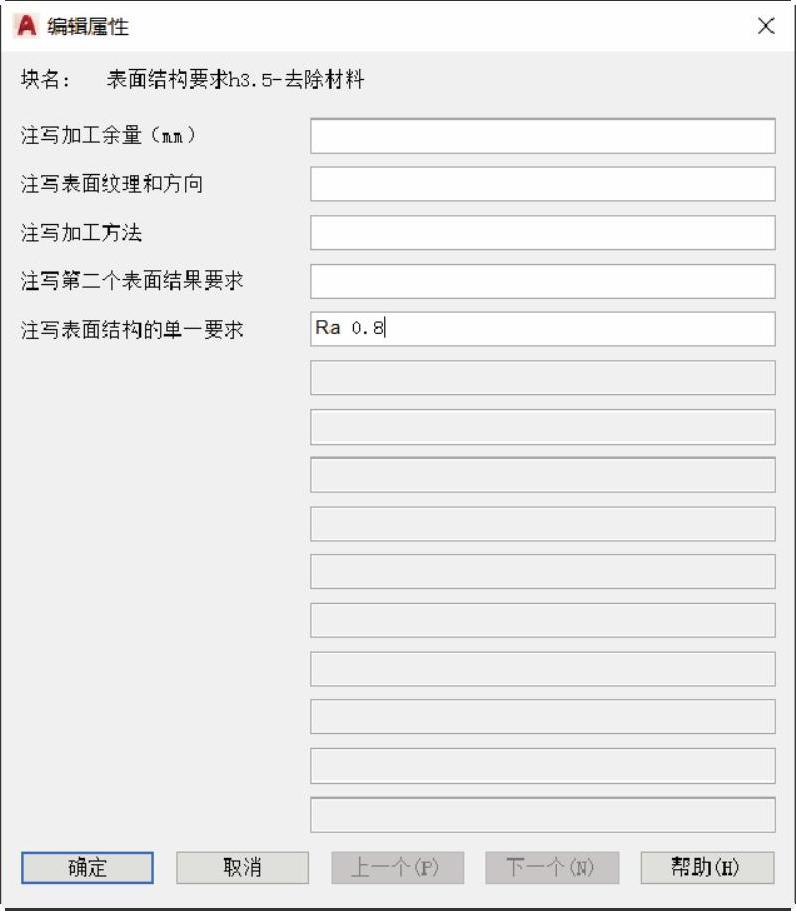
图15-114 输入注写的表面结构要求
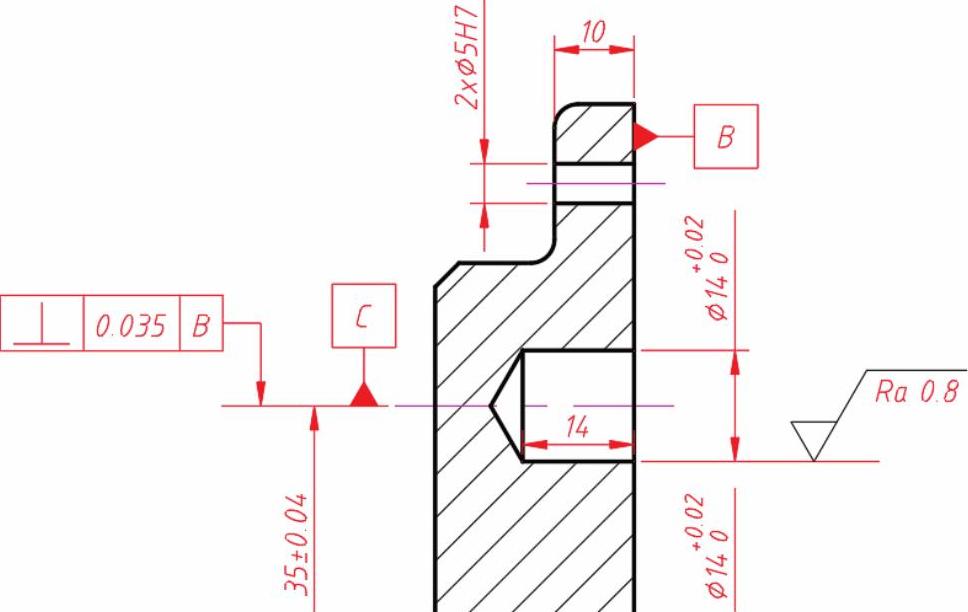
图15-115 完成注写第一个表面结构要求
表面结构要求可以直接标注在轮廓线或相应延长线上,也可以用带箭头的指引线引出标注。下面介绍如何创建带箭头的指引线。
命令:LEADER↙ //输入“LEADER”并按〈Enter〉键
指定引线起点: //在尺寸界线上选定一点A,如图15-116所示
指定下一点:<正交关> //关闭正交模式,并指定图15-116所示的B点
指定下一点或[注释(A)/格式(F)/放弃(U)]<注释>:<正交开>
//启用正交模式,指定图15-116所示的C点
指定下一点或[注释(A)/格式(F)/放弃(U)]<注释>:↙ //按〈Enter〉键
输入注释文字的第一行或<选项>:↙ //按〈Enter〉键
输入注释选项[公差(T)/副本(C)/块(B)/无(N)/多行文字(M)]<多行文字>:N//选择“无(N)”选项
然后在该指引线上注写表面结构要求,结果如图15-117所示。

图15-116 创建带箭头的指引线
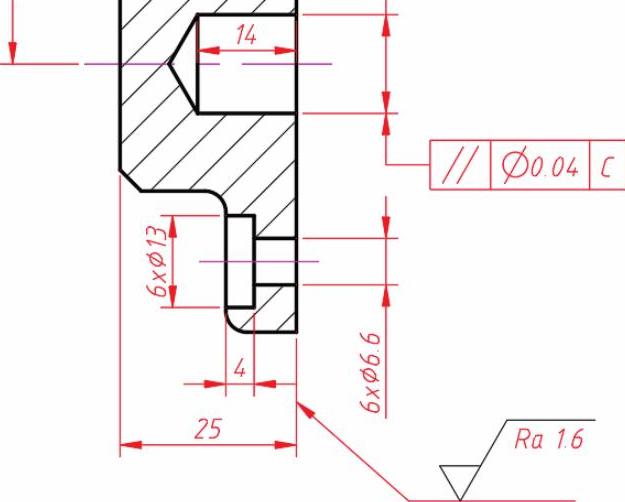
图15-117 完成用带箭头的指引线引出此标注
使用相同的方法继续注写表面结构要求,注意有些位置需要添加相关的指引线和直线延长线。在视图上注写各表面结构要求的参考效果如图15-118所示。
如果在工件的多数表面有相同的表面结构要求,则其表面结构要求可统一标注在图样的标题栏附近,此时表面结构要求的符号后面应有在圆括号内给出无任何其他标注的基本符号,或在圆括号内给出不同的表面结构要求。在本例中,在标题栏上方注写图15-119所示的表面结构要求内容,其中圆括号可以使用“多行文字”按钮  来绘制
来绘制
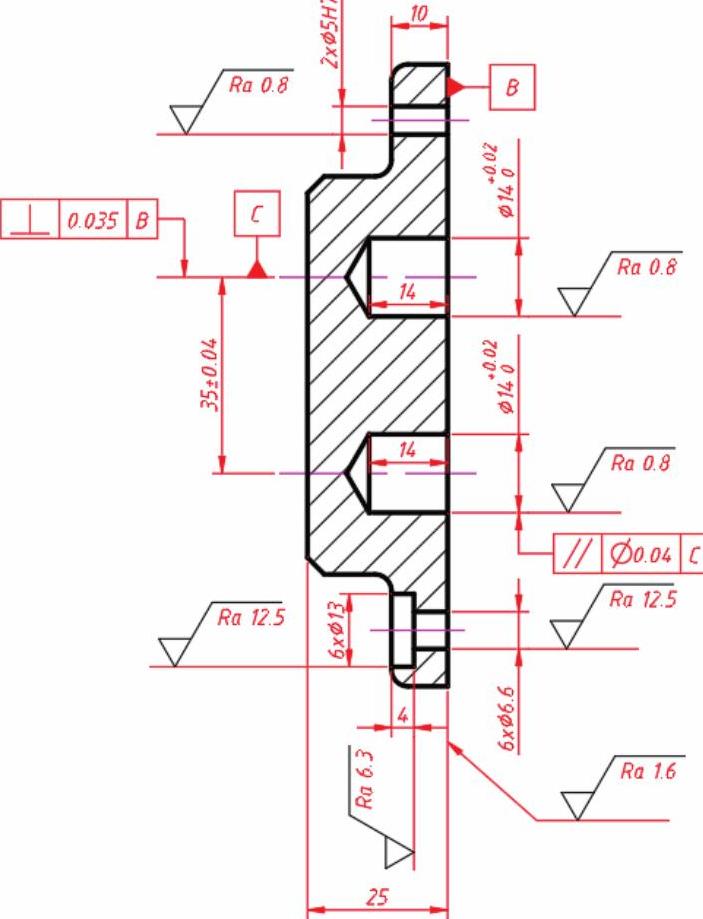
图15-118 在视图上完成相关表面结构要求注写

图15-119 在标题栏附近注写其余表面结构要求
绘制剖切符号(短粗实线)与注写剖视图名称。在“绘图”面板中单击“直线”按钮  ,在右边的视图中绘制剖切符号的各短直线段,在绘制时需要启用对象捕捉、对象捕捉追踪和极轴追踪等模式功能。绘制好相应短直线段后选择它们,接着在功能区“默认”选项卡“特性”面板的“线宽”下拉列表框中选择“0.5毫米”,从“对象颜色”下拉列表框中选择“黑色”。按〈Esc〉键后,可以看到绘制好剖切符号的视图效果,如图15-120所示。
,在右边的视图中绘制剖切符号的各短直线段,在绘制时需要启用对象捕捉、对象捕捉追踪和极轴追踪等模式功能。绘制好相应短直线段后选择它们,接着在功能区“默认”选项卡“特性”面板的“线宽”下拉列表框中选择“0.5毫米”,从“对象颜色”下拉列表框中选择“黑色”。按〈Esc〉键后,可以看到绘制好剖切符号的视图效果,如图15-120所示。
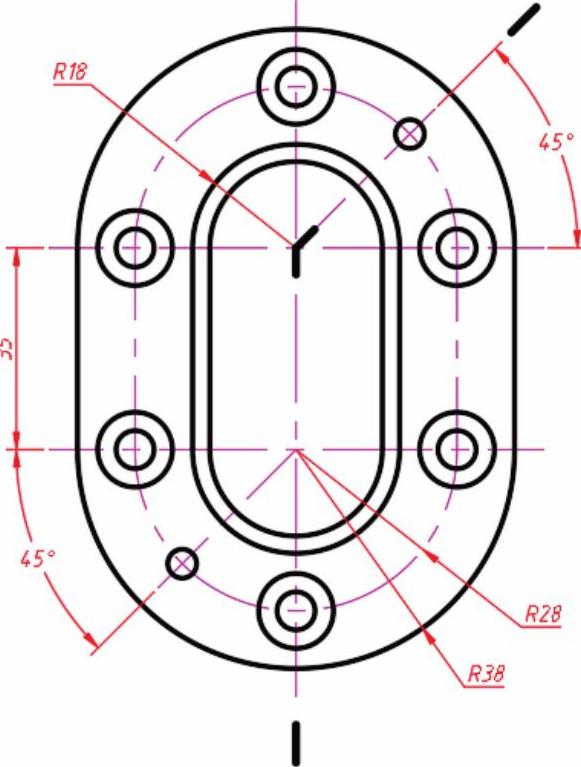
图15-120 绘制好剖切符号
在“注释”面板中单击“多行文字”按钮  ,注写旋转剖视图名称,如图15-121所示,注意设置剖视图名称文本的文字样式和大小等。
,注写旋转剖视图名称,如图15-121所示,注意设置剖视图名称文本的文字样式和大小等。
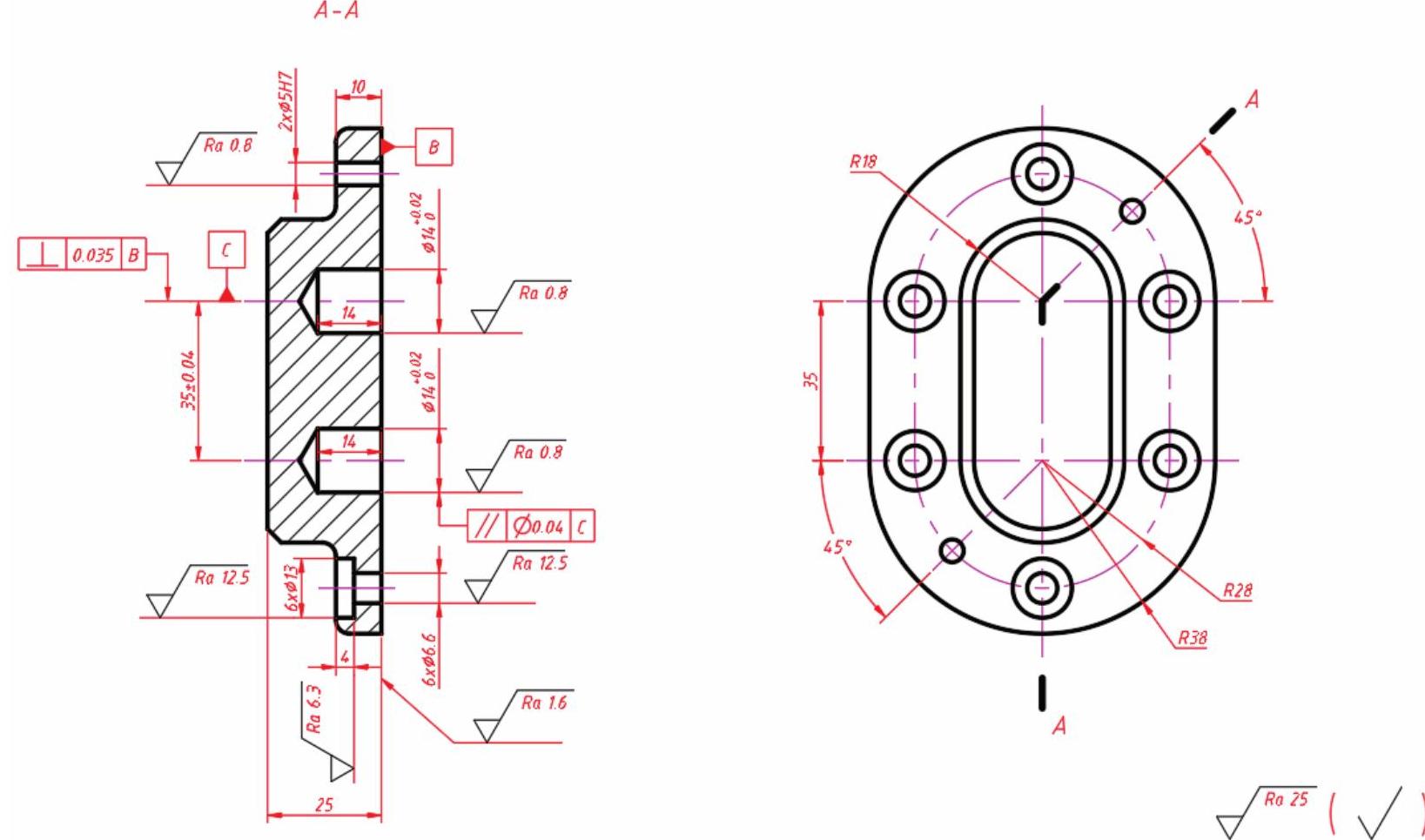
图15-121 注写旋转剖切图名称
添加技术要求注释。在功能区“默认”选项卡的“注释”面板中单击“多行文字”按钮  ,在图框中剖视图的下方区域、标题栏的左侧区域添加图15-122所示的技术要求注释。
,在图框中剖视图的下方区域、标题栏的左侧区域添加图15-122所示的技术要求注释。
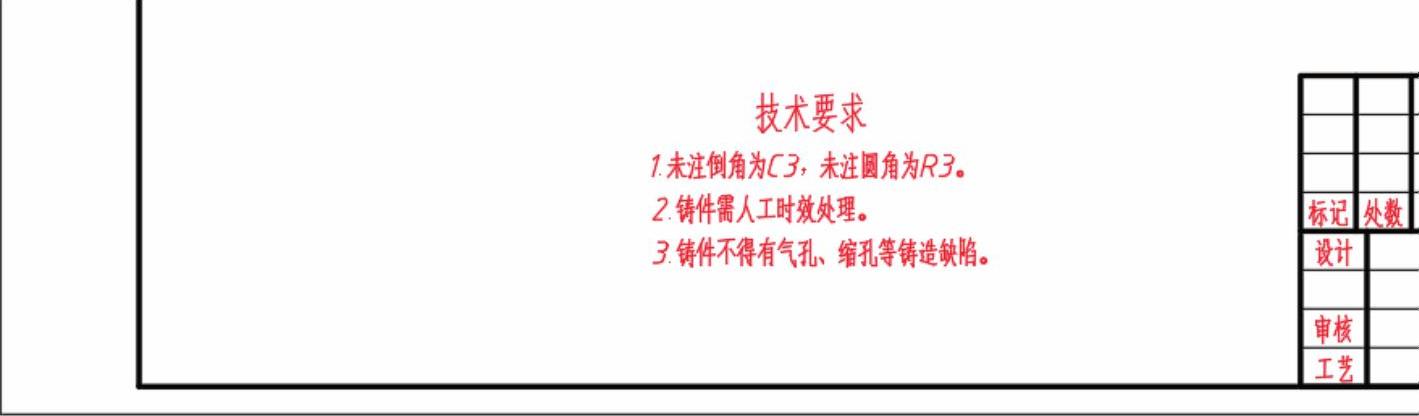
图15-122 添加技术要求注释
填写标题栏。双击标题栏,弹出“增强属性编辑器”对话框,在“属性”选项卡中为相关的属性标记指定属性值,如图15-123所示,这样便能够快速地填写标题栏。
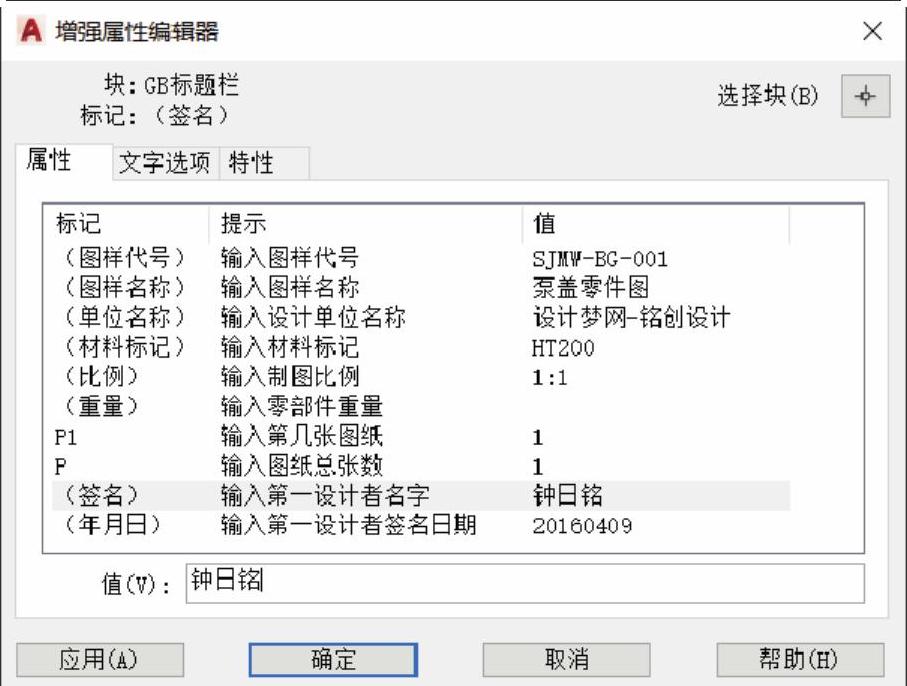
图15-123 “增强属性编辑器”对话框
在“增强属性编辑器”对话框中单击“确定”按钮,填写好相关属性值的标题栏如图15-124所示。
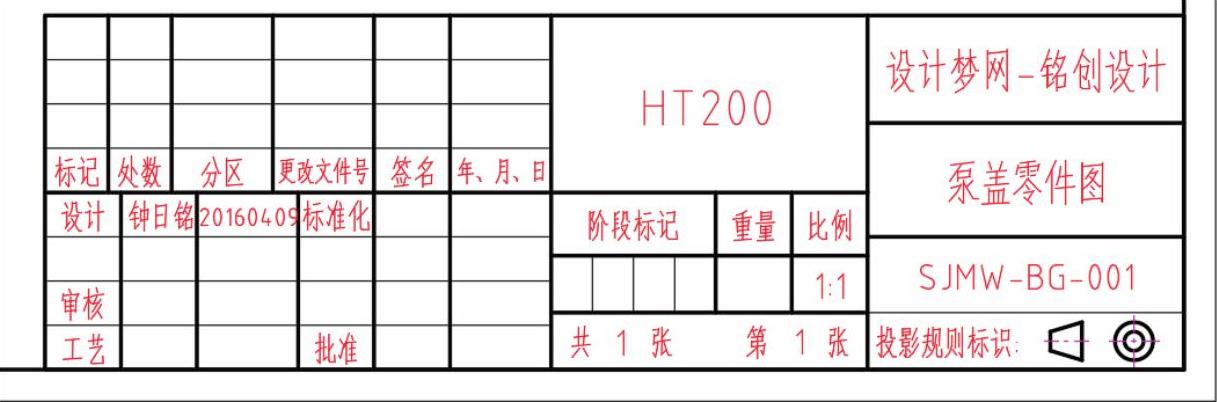
图15-124 填写标题栏
及时补齐。最后完成的泵盖零件图如图15-125所示。可以在满足投影对齐的条件下调整视图间的放置间隙。
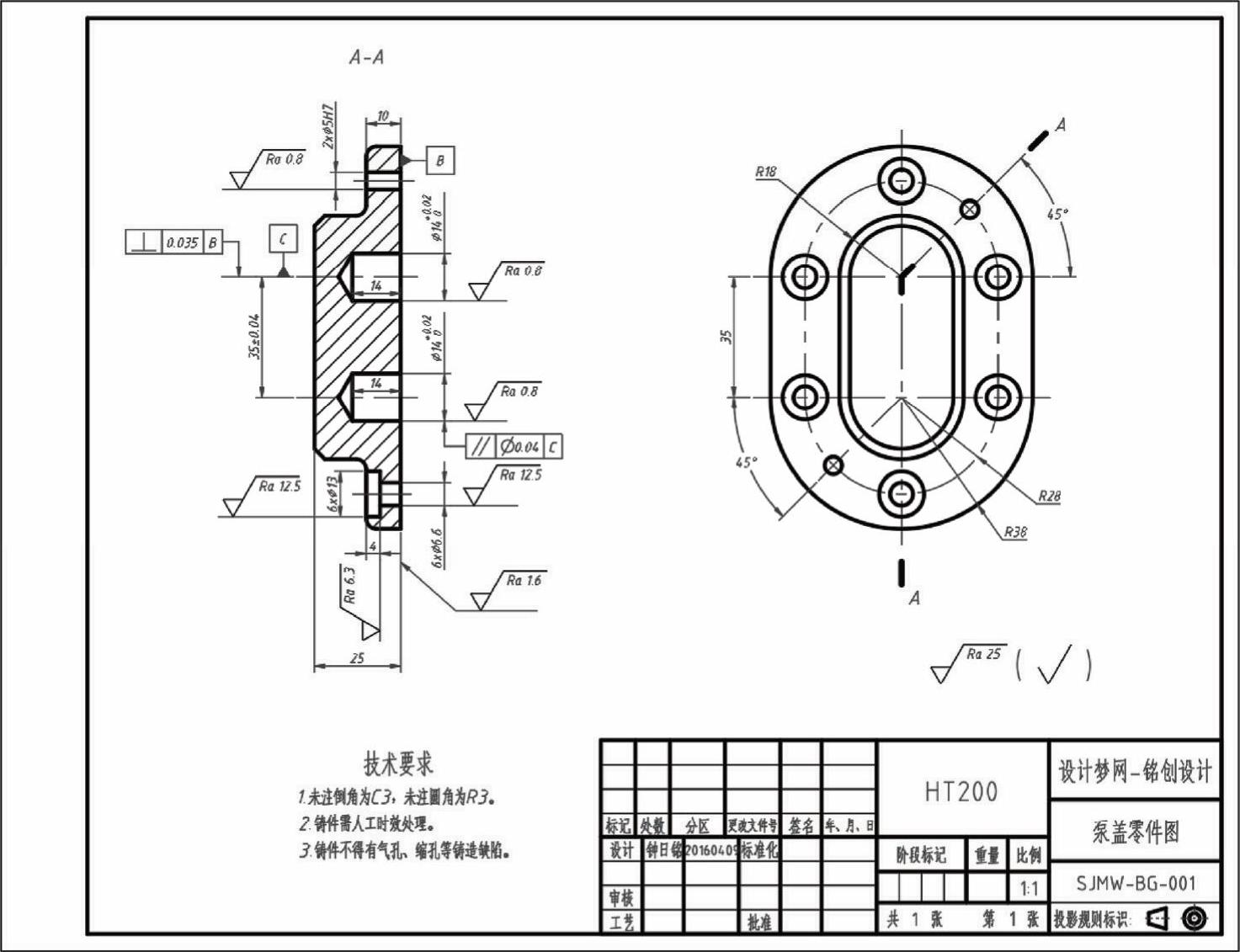
图15-125 基本完成的零件图
在“快速访问”工具栏中单击“保存”按钮  ,进行保存图形文件的操作。
,进行保存图形文件的操作。
免责声明:以上内容源自网络,版权归原作者所有,如有侵犯您的原创版权请告知,我们将尽快删除相关内容。








