本节将介绍一个参数化制图综合范例,在该综合范例中主要学习绘制二维图形的一些方法技巧,还学习如何为二维图形添加几何约束、标注约束等。本综合设计范例要完成的参数化图形如图15-45所示。
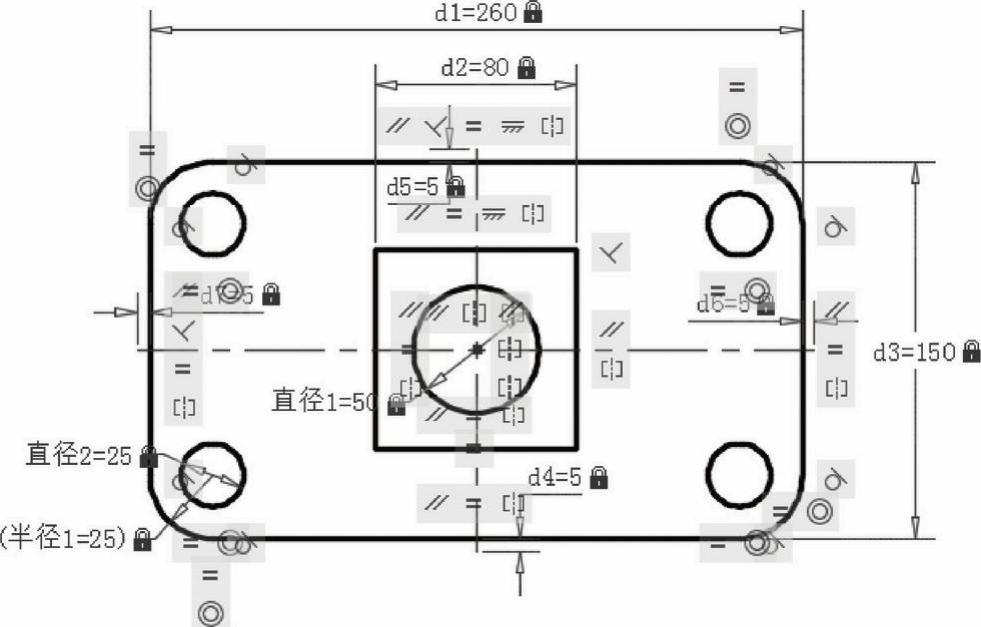
图15-45 范例完成的参数化图形
该参数化图形具体的绘制步骤如下。
新建一个图形文件。在“快速访问”工具栏中单击“新建”按钮  ,接着通过弹出的对话框从本书附赠网盘资料的素材文件夹“CH15”中选择“ZJBC-图形样板.dwt”图形样板,单击“打开”按钮。本例使用“草图与注释”工作空间进行绘图操作。
,接着通过弹出的对话框从本书附赠网盘资料的素材文件夹“CH15”中选择“ZJBC-图形样板.dwt”图形样板,单击“打开”按钮。本例使用“草图与注释”工作空间进行绘图操作。
设置当前工作图层。在功能区“默认”选项卡“图层”面板的“图层”下拉列表框中选择“01层-粗实线”层作为当前工作图层。
绘制带圆角的长方形。在功能区“默认”选项卡的“绘图”面板中单击“矩形”按钮  ,接着根据命令行的提示进行以下操作。
,接着根据命令行的提示进行以下操作。
命令:_rectang
指定第一个角点或[倒角(C)/标高(E)/圆角(F)/厚度(T)/宽度(W)]:F↙
指定矩形的圆角半径<0.0000>:25↙
指定第一个角点或[倒角(C)/标高(E)/圆角(F)/厚度(T)/宽度(W)]:0,0↙
指定另一个角点或[面积(A)/尺寸(D)/旋转(R)]:200,150↙
完成绘制的带圆角的长方形如图15-46所示。
绘制4个小圆。在功能区“默认”选项卡的“绘图”面板中单击“圆:圆心、半径”按钮  ,以长方形其中任一个圆角的中心作为新圆的圆心,绘制一个半径为12.5的小圆;使用同样的方法,在其他3个圆角中心处各绘制半径同样为12.5的小圆。绘制好该4个小圆的图形效果如图15-47所示。
,以长方形其中任一个圆角的中心作为新圆的圆心,绘制一个半径为12.5的小圆;使用同样的方法,在其他3个圆角中心处各绘制半径同样为12.5的小圆。绘制好该4个小圆的图形效果如图15-47所示。
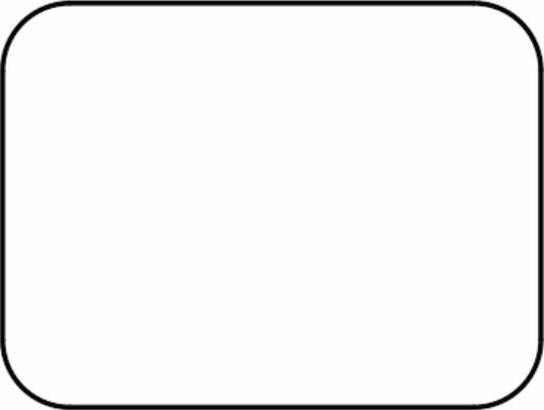
图15-46 绘制带圆角的矩形

图15-47 绘制半径均为12.5的4个小圆
绘制一个稍大一些的圆。通过状态栏确保启用相应的“对象捕捉”和“对象捕捉追踪”模式,在功能区“默认”选项卡的“绘图”面板中单击“圆:圆心、半径”按钮  ,通过“对象捕捉”和“对象捕捉追踪”模式捕捉到由两个中点引出相应追踪线形成的“交点”,如图15-48所示,选择该交点作为圆的圆心,指定圆的半径为25,从而绘制图15-49所示的一个稍大些的圆。
,通过“对象捕捉”和“对象捕捉追踪”模式捕捉到由两个中点引出相应追踪线形成的“交点”,如图15-48所示,选择该交点作为圆的圆心,指定圆的半径为25,从而绘制图15-49所示的一个稍大些的圆。

图15-48 追踪捕捉“交点”作为圆心
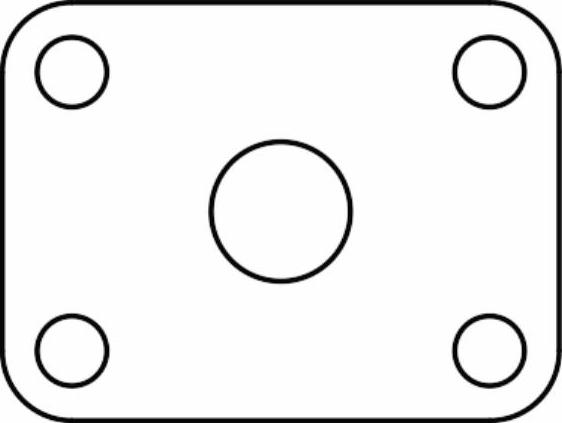
图15-49 完成绘制一个稍大些的圆
绘制正方形(正四边形)。在功能区“默认”选项卡的“绘图”面板中单击“多边形”按钮  ,根据命令行的提示进行以下操作。
,根据命令行的提示进行以下操作。
命令:_polygon
输入侧面数<4>:4↙
指定正多边形的中心点或[边(E)]: //选择图15-50所示的圆心作为正多边形的中心点
输入选项[内接于圆(I)/外切于圆(C)]<I>:C↙
指定圆的半径:40↙
完成绘制的正方形(正四边形)如图15-51所示。
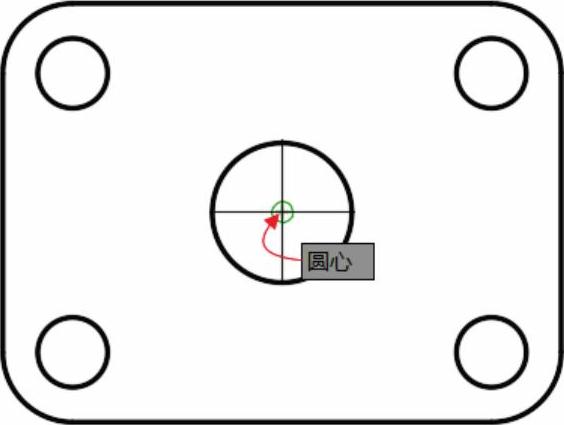
图15-50 选择一圆心作为正多边形的中心点
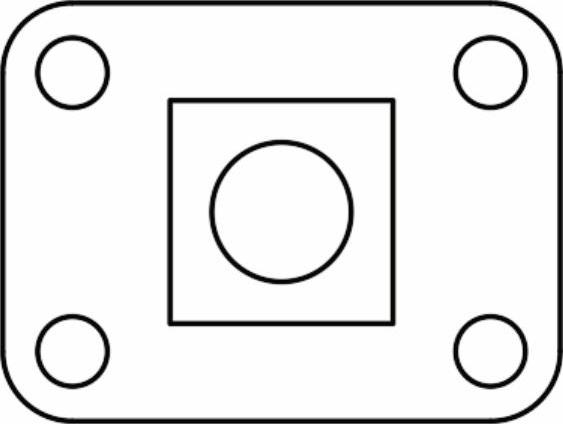
图15-51 绘制正方形
绘制中心线。在功能区“默认”选项卡“图层”面板的“图层”下拉列表框中选择“16层-中心线”层作为当前工作图层,接着在“绘图”面板中单击“直线”按钮  ,分别在相应线段上选择其中点来绘制相应的中心线,一共绘制图15-52所示的两条中心线。
,分别在相应线段上选择其中点来绘制相应的中心线,一共绘制图15-52所示的两条中心线。
拉长中心线的长度。在功能区“默认”选项卡的“修改”溢出面板列表中单击“拉长”按钮  ,在“选择要测量的对象或[增量(DE)/百分比(P)/总计(T)/动态(DY)]<增量(DE)>:”提示下选择“增量(DE)”提示选项,接着输入长度增量为“5”,分别在要拉长的一端选择要修改的中心线,以使中心线各端均拉长到轮廓线外5mm处,如图15-53所示。
,在“选择要测量的对象或[增量(DE)/百分比(P)/总计(T)/动态(DY)]<增量(DE)>:”提示下选择“增量(DE)”提示选项,接着输入长度增量为“5”,分别在要拉长的一端选择要修改的中心线,以使中心线各端均拉长到轮廓线外5mm处,如图15-53所示。
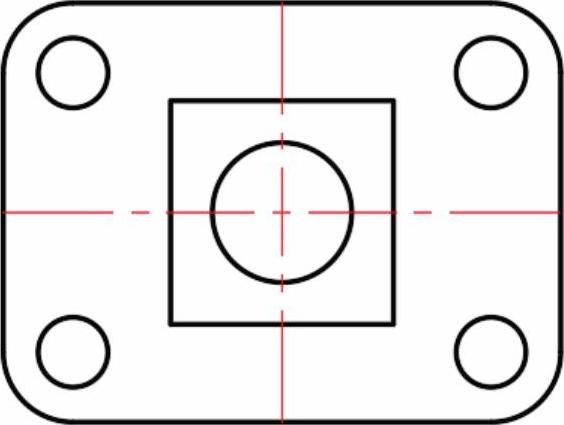 (https://www.daowen.com)
(https://www.daowen.com)
图15-52 绘制两条中心线
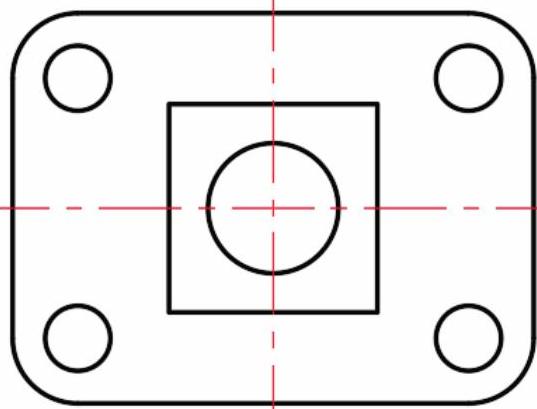
图15-53 拉长中心线得到的图形效果
对于步骤和步骤所完成的具有延伸段的中心线,用户亦可使用功能区“注释”选项卡“中心线”面板的“中心线”按钮  来创建上述具有指定延伸段的中心线,具体方法详见前面相关章节的内容。
来创建上述具有指定延伸段的中心线,具体方法详见前面相关章节的内容。
自动约束。在功能区中打开“参数化”选项卡,在“几何”面板中单击“自动约束”按钮  ,在“选择对象或[设置(S)]:”提示下输入“S”并按〈Enter〉键,弹出“约束设置”对话框并自动切换至“自动约束”选项卡,从中设置图15-54所示的自动约束,单击“确定”按钮,使用鼠标在图形窗口中从左到右指定两个角点来选择全部的图形,按〈Enter〉键,从而将设定的多个几何约束应用于选定的对象,自动约束结果如图15-55所示。
,在“选择对象或[设置(S)]:”提示下输入“S”并按〈Enter〉键,弹出“约束设置”对话框并自动切换至“自动约束”选项卡,从中设置图15-54所示的自动约束,单击“确定”按钮,使用鼠标在图形窗口中从左到右指定两个角点来选择全部的图形,按〈Enter〉键,从而将设定的多个几何约束应用于选定的对象,自动约束结果如图15-55所示。
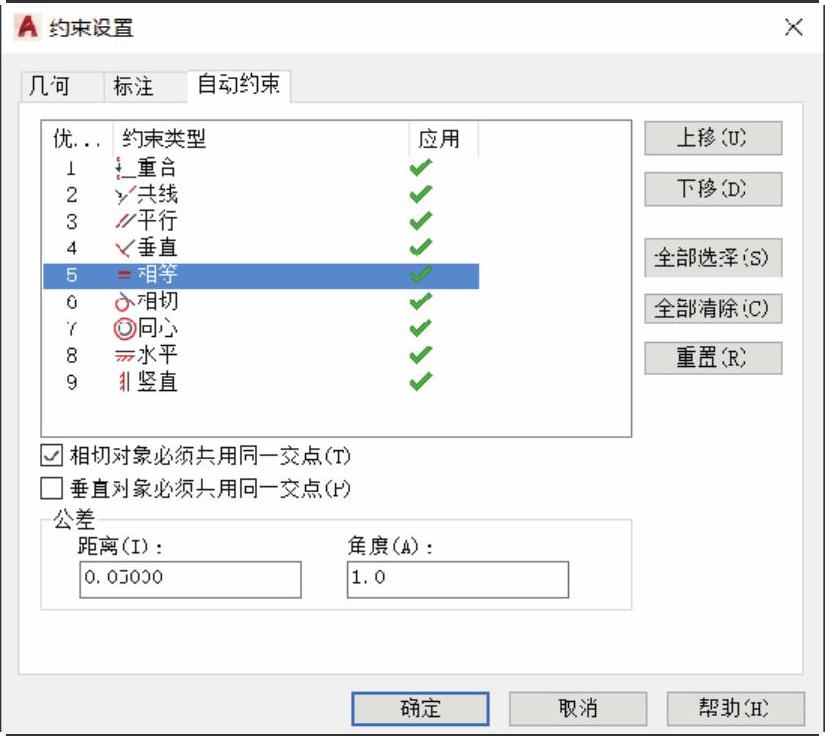
图15-54 自动约束设置
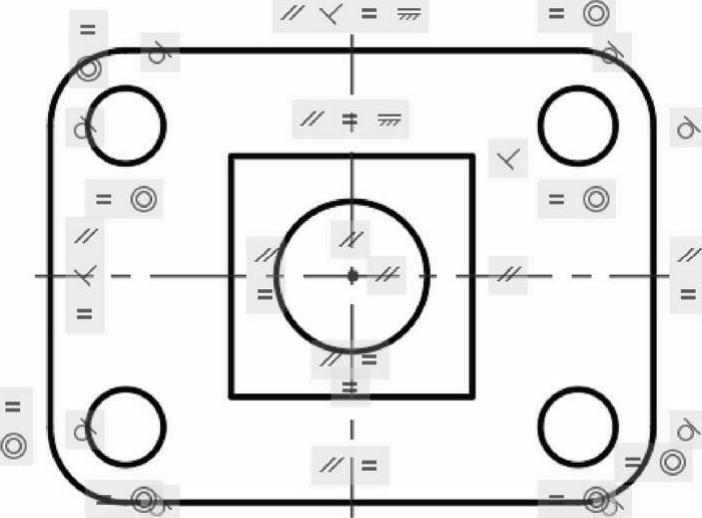
图15-55 自动约束
创建线性标注约束。在功能区“参数化”选项卡的“标注”面板中单击“线性”按钮  ,分别创建图15-56所示的水平和垂直线性标注约束。
,分别创建图15-56所示的水平和垂直线性标注约束。
创建直径标注约束。在功能区“参数化”选项卡的“标注”面板中单击“直径”按钮  ,分别创建两个直径标注约束,如图15-57所示。
,分别创建两个直径标注约束,如图15-57所示。
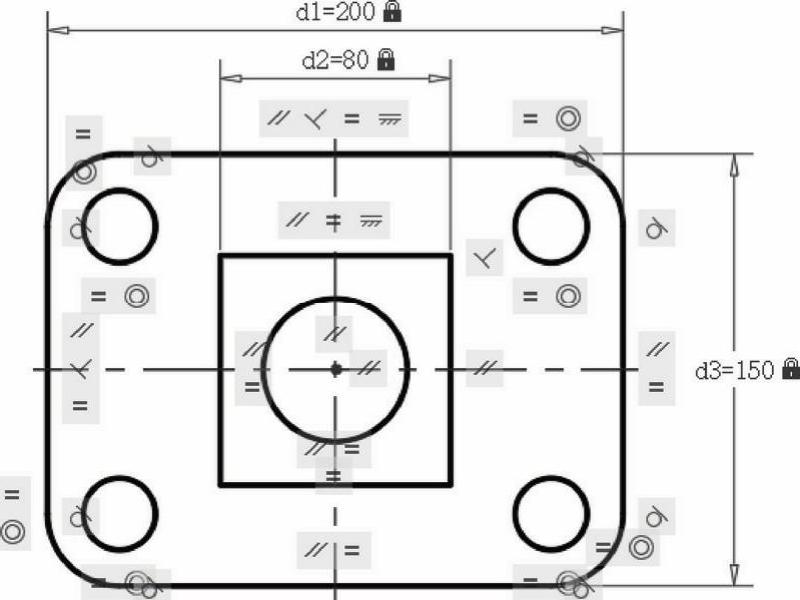
图15-56 创建线性标注约束

图15-57 创建直径标注约束
创建参照形式的半径标注。在功能区“参数化”选项卡的“标注”面板中单击“半径”按钮  ,选择其中一个圆角圆弧,指定尺寸线位置,按〈Enter〉键,弹出“标注约束”对话框,如图15-58所示,从中单击“创建参照标注”选项,结果如图15-59所示,显然参照标注用圆括号标识。
,选择其中一个圆角圆弧,指定尺寸线位置,按〈Enter〉键,弹出“标注约束”对话框,如图15-58所示,从中单击“创建参照标注”选项,结果如图15-59所示,显然参照标注用圆括号标识。
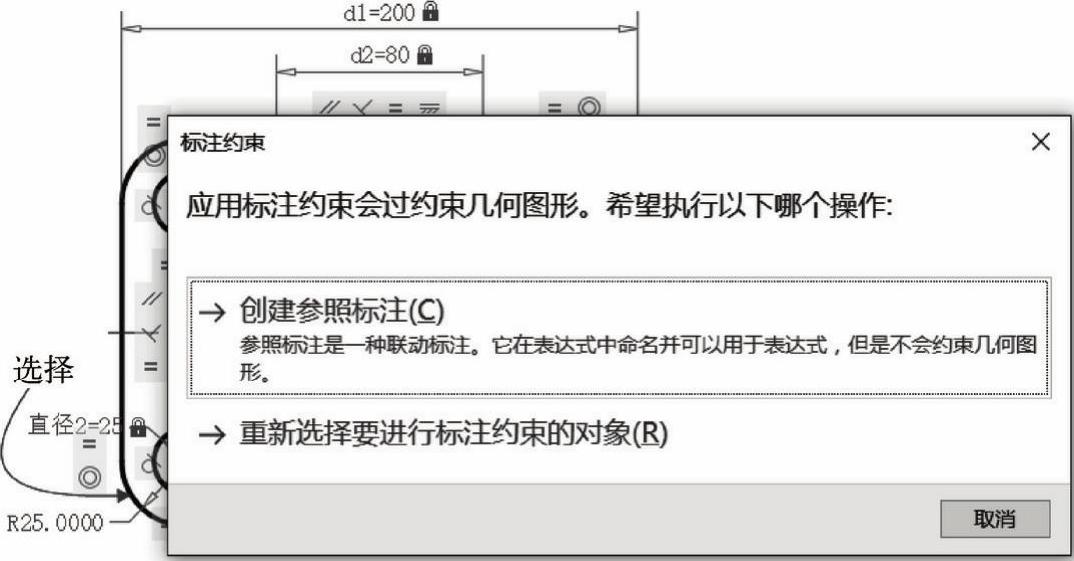
图15-58 创建半径参照标注
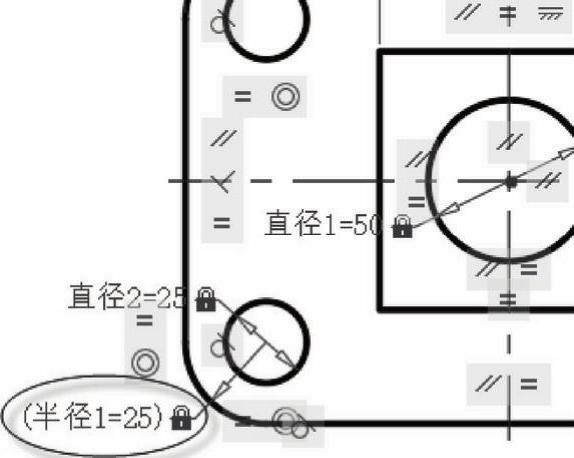
图15-59 创建参照半径标注
为中心线创建超出轮廓线的线性距离标注约束。在功能区“参数化”选项卡的“标注”面板中单击“线性”按钮  ,为中心线端点创建超出轮廓线边界的距离标注约束,共4个,如图15-60所示。
,为中心线端点创建超出轮廓线边界的距离标注约束,共4个,如图15-60所示。

图15-60 为中心线创建4个超出轮廓线边界的距离标注约束
此时,可以检查是否还需要添加几何约束,如果需要,则手动添加几何约束。
添加对称约束。在功能区“参数化”选项卡的“几何”面板中单击“对称”按钮  ,接着分别选择图15-61所示的线段1和线段2,以及选择一条竖直中心线作为对称线,从而使线段1和线段2关于指定对称线彼此对称。再次单击“对称”按钮
,接着分别选择图15-61所示的线段1和线段2,以及选择一条竖直中心线作为对称线,从而使线段1和线段2关于指定对称线彼此对称。再次单击“对称”按钮  ,分别选择图15-62所示的线段3和线段4,接着选择水平中心线作为对称线,从而使线段3和线段4关于指定的该对称线彼此对称。使用同样的方法,使正方形的相应对边关于指定对称线彼此对称。
,分别选择图15-62所示的线段3和线段4,接着选择水平中心线作为对称线,从而使线段3和线段4关于指定的该对称线彼此对称。使用同样的方法,使正方形的相应对边关于指定对称线彼此对称。
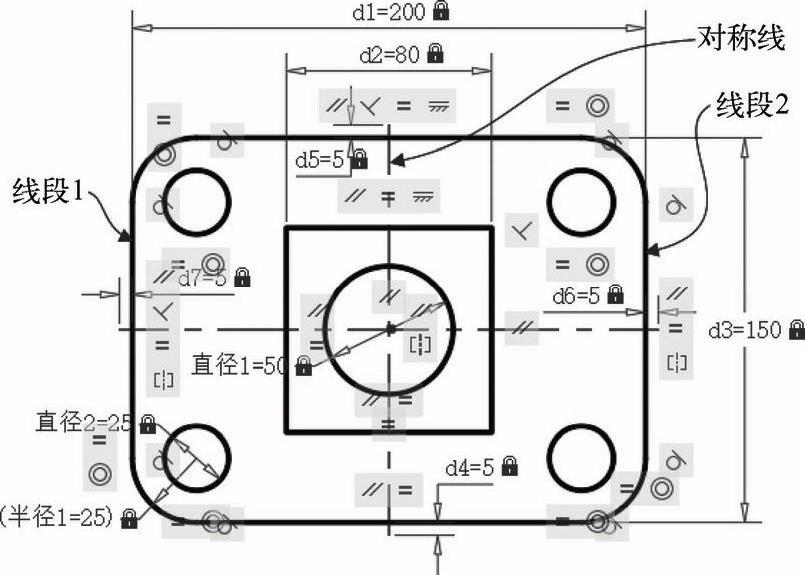
图15-61 添加一个对称约束

图15-62 添加第2个对称约束的操作示意
修改选定标注约束的尺寸参数值来观察图形变化。在图形窗口中双击水平长度尺寸为200的标注约束,如图15-63所示,接着在其参数编辑框中输入“260”并按〈Enter〉键,则得到如图15-64所示的图形效果。

图15-63 双击要修改的尺寸标注约束
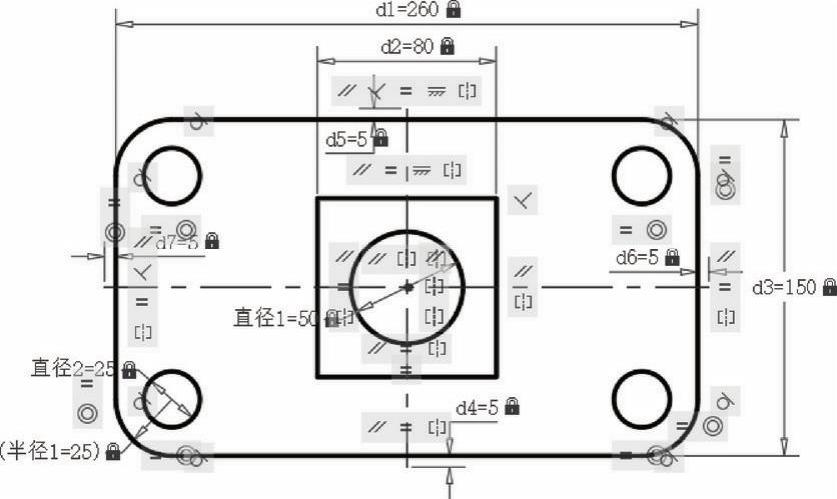
图15-64 修改标注约束值后的图形效果
在“快速访问”工具栏中单击“保存”按钮  ,保存该图形数据。
,保存该图形数据。
免责声明:以上内容源自网络,版权归原作者所有,如有侵犯您的原创版权请告知,我们将尽快删除相关内容。




