本节着重介绍一个平面图综合绘制范例。在该综合绘制范例中,主要知识点包括创建新图形文件,使用各种绘图工具和修改工具绘制、编辑二维图形,进行尺寸标注和编辑尺寸注释等操作。该平面图综合绘制范例要完成的平面图效果如图15-27所示。该综合范例具体的绘制步骤如下。
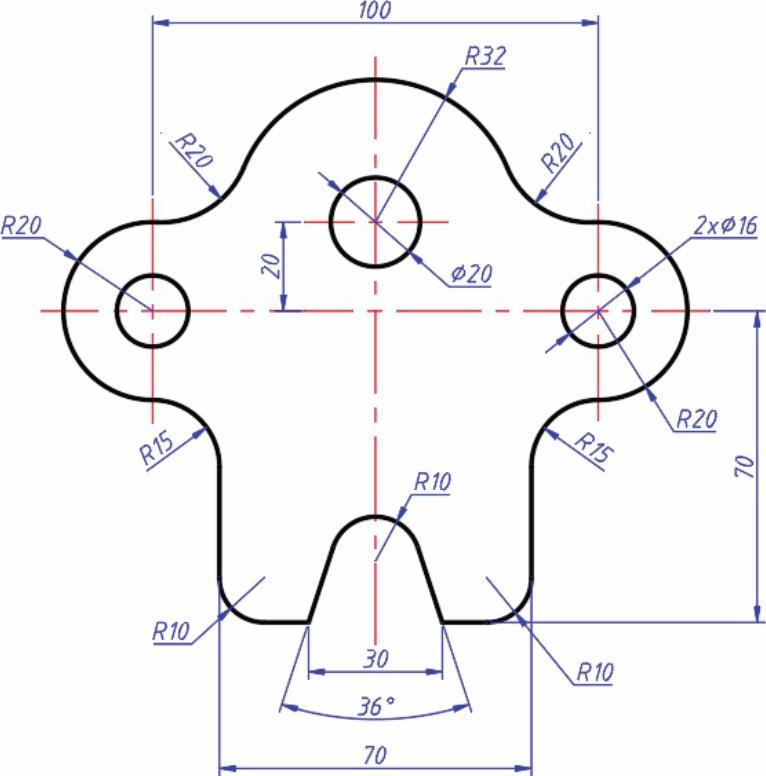
图15-27 平面图2范例完成效果
新建一个图形文件。在“快速访问”工具栏中单击“新建”按钮  ,接着通过弹出的对话框从本书附赠网盘资料的素材文件夹“CH15”中选择“ZJBC-图形样板.dwt”图形样板,单击“打开”按钮。本例使用“草图与注释”工作空间进行绘图操作。可以先按Ctrl+S〉组合键将该图形文件保存为“绘制平面图2综合范例.dwg”。
,接着通过弹出的对话框从本书附赠网盘资料的素材文件夹“CH15”中选择“ZJBC-图形样板.dwt”图形样板,单击“打开”按钮。本例使用“草图与注释”工作空间进行绘图操作。可以先按Ctrl+S〉组合键将该图形文件保存为“绘制平面图2综合范例.dwg”。
设置当前工作图层。在功能区“默认”选项卡的“图层”面板中,从其上的“图层”下拉列表框中选择“05层-细点画线”层作为当前工作图层。
绘制两条中心线。在功能区“默认”选项卡的“绘图”面板中单击“直线”按钮  ,在图形窗口中绘制图15-28所示的正交的两条中心线,图中给出了参考尺寸。
,在图形窗口中绘制图15-28所示的正交的两条中心线,图中给出了参考尺寸。
通过偏移方式绘制其他一些辅助中心线。在功能区“默认”选项卡的“修改”面板中单击“偏移”按钮  ,接着指定偏移距离,选定要偏移的对象并指定偏移侧来创建一条偏移中心线副本,使用同样的方法创建多条偏移中心线副本,如图15-29所示(图中给出了相关的偏移距离)。
,接着指定偏移距离,选定要偏移的对象并指定偏移侧来创建一条偏移中心线副本,使用同样的方法创建多条偏移中心线副本,如图15-29所示(图中给出了相关的偏移距离)。

图15-28 绘制正交的两条中心线
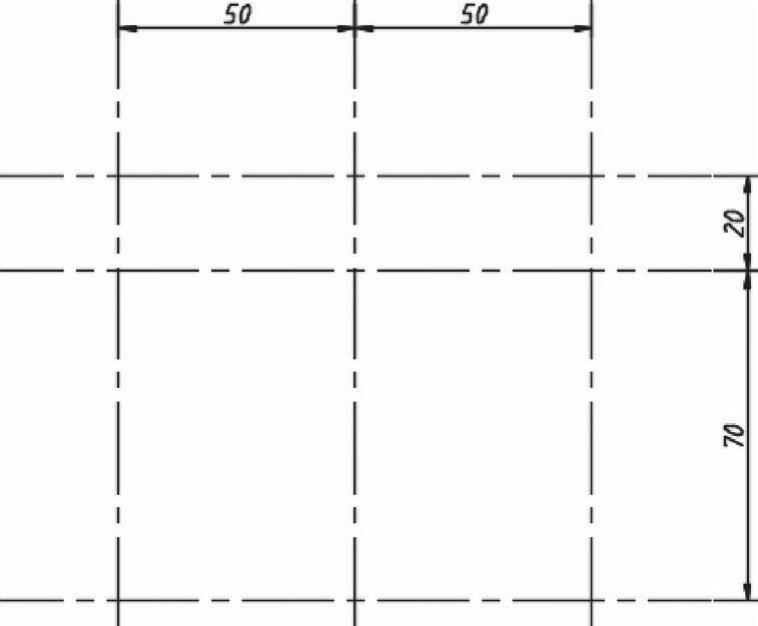
图15-29 创建相关的偏移中心线副本
继续创建偏移中心线副本。分别单击“偏移”按钮  来创建图15-30所示的另外几条偏移中心线副本,图中给出了相应的偏移距离。
来创建图15-30所示的另外几条偏移中心线副本,图中给出了相应的偏移距离。
在功能区“默认”选项卡“图层”面板的“图层”下拉列表框中选择“0l层粗实线”层作为当前工作图层。
绘制相关的圆。在功能区“默认”选项卡的“绘图”面板中单击“圆:圆心、半径”按钮  ,绘制图15-31所示的几个圆,图中特意给出了相应的直径尺寸。
,绘制图15-31所示的几个圆,图中特意给出了相应的直径尺寸。

图15-30 继续创建偏移中心线
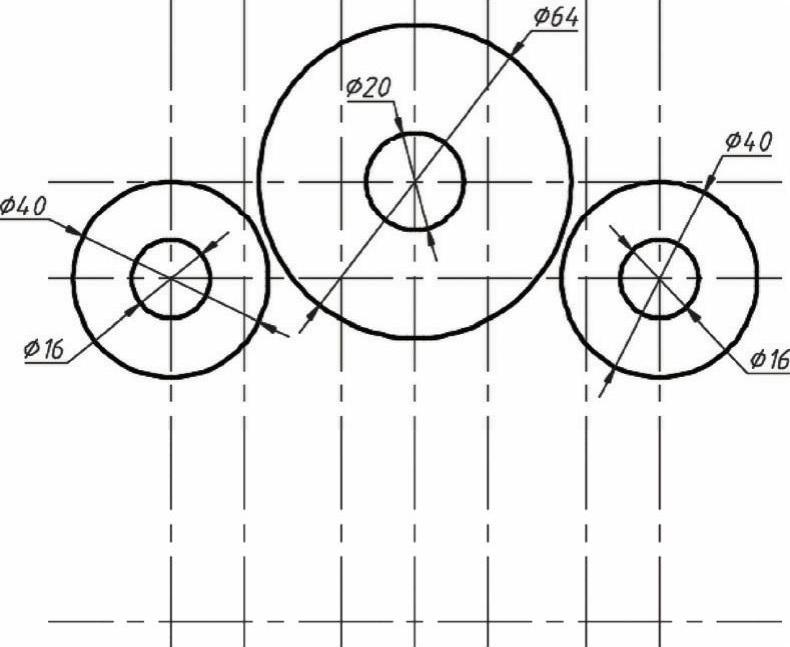
图15-31 绘制相关的囱
通过“相切、相切、半径”方式绘制一个圆。在功能区“默认”选项卡的“绘图”面板中单击“圆:相切、相切、半径”按钮  ,接着根据命令行提示进行以下操作。
,接着根据命令行提示进行以下操作。
命令:circle
指定圆的圆心或[三点(3P)/两点(2P)/切点、切点、半径(T)]:ttr
指定对象与圆的第一个切点: //选择图15-32a所示的递延切点
指定对象与圆的第二个切点: //选择图15-32b所示的递延切点
指定圆的半径<20.0000>:20 //八输入圆的半径为20
完成创建图15-32c所示的与所选两个圆均相切的圆。
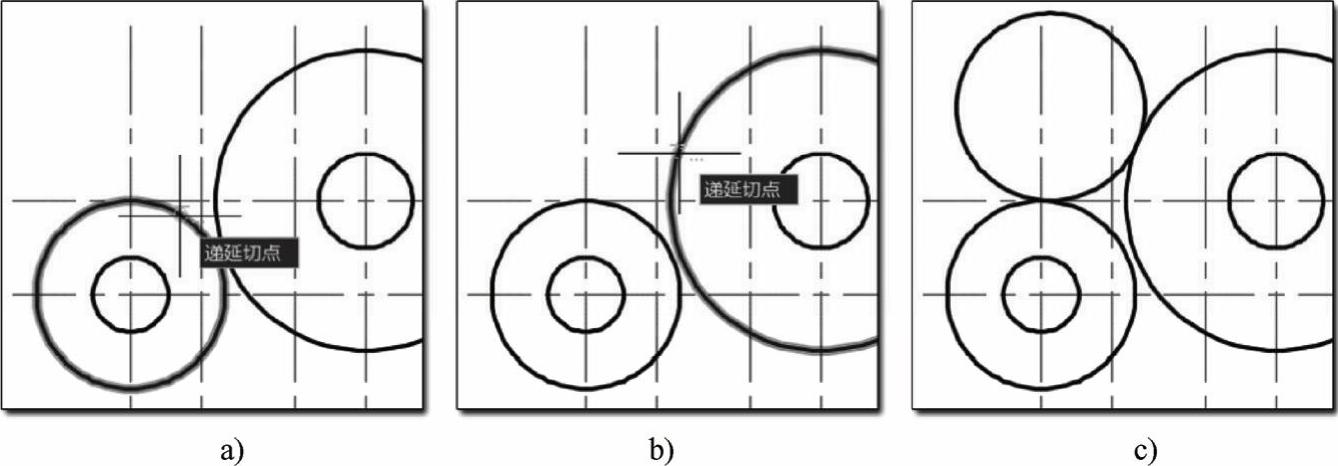
图15-32 通过“相切、相切、半径”方式创建相切网
a)指定对象与圆的第一个切点 b)指定对象与圆的第二个切点 c)创建圆的效果
通过“相切、相切、半径”方式绘制另一个圆,如图15-33所示,该圆与邻近两个圆均相切,其半径为20。
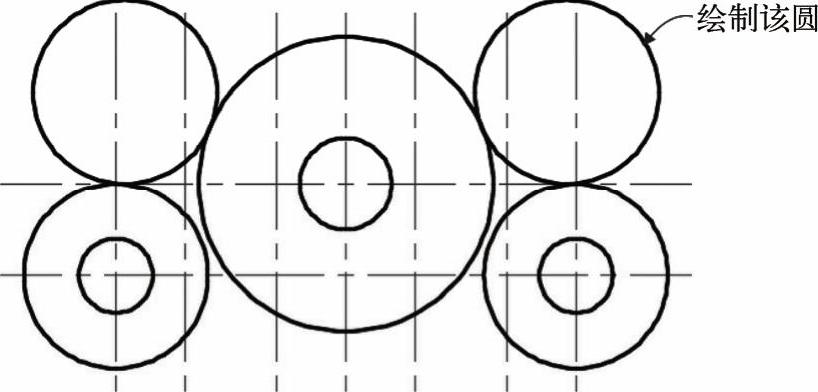
图15-33 通过“相切、相切、半径”方式绘制另一个圆
补充创建一条偏移中心线副本。在“修改”面板中单击“偏移”按钮  ,根据命令行提示进行以下操作。
,根据命令行提示进行以下操作。
命令:_offset
当前设置:删除源=否图层=源OFFSETGAPTYPE=0
指定偏移距离或[通过(T)/删除(E)/图层(L)]<15.0000>:46↙
选择要偏移的对象,或[退出(E)/放弃(U)]<退出>: //选择图15-34所示的水平中心线
指定要偏移的那一侧上的点,或[退出(E)/多个(M)/放弃(U)]<退出>:
//在所选水平中心线的上方区域任意单击一点
选择要偏移的对象,或[退出(E)/放弃(U)]<退出>:↙
偏移结果如图15-35所示。
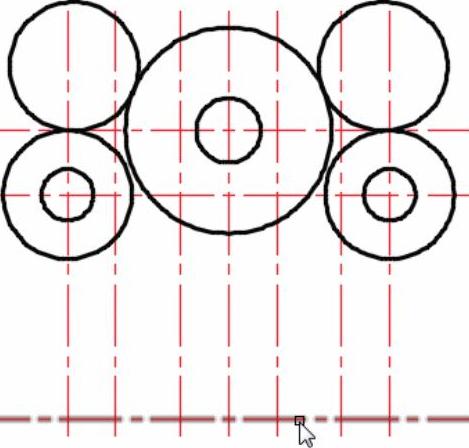
图15-34 选择要偏移的对象
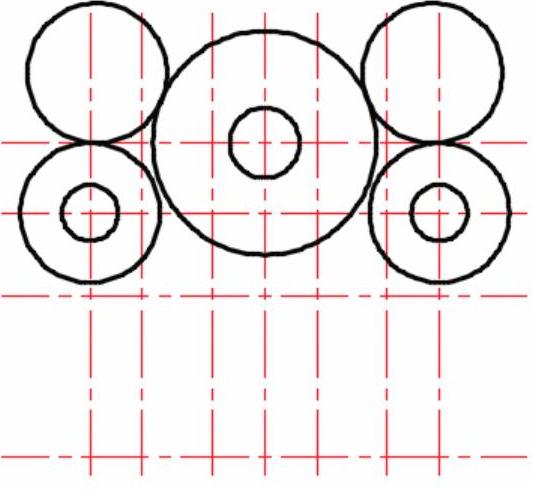
图15-35 偏移结果
绘制若干直线段。在“绘图”面板中单击“直线”按钮  ,分别绘制图15-36所示的直线段。
,分别绘制图15-36所示的直线段。
创建圆角。在“修改”面板中单击“圆角”按钮  ,根据命令行提示进行以下操作来绘制5个圆角,如图15-37所示。 (https://www.daowen.com)
,根据命令行提示进行以下操作来绘制5个圆角,如图15-37所示。 (https://www.daowen.com)
命令:_fillet
当前设置:模式=修剪,半径=20.0000
选择第一个对象或[放弃(U)/多段线(P)/半径(R)/修剪(T)/多个(M)]:R↙
指定圆角半径<20.0000>:15↙
选择第一个对象或[放弃(U)/多段线(P)/半径(R)/修剪(T)/多个(M)]:M↙
选择第一个对象或[放弃(U)/多段线(P)/半径(R)/修剪(T)/多个(M)]://选择图15-37所示的圆1
选择第二个对象,或按住〈Shift〉键选择对象以应用角点或[半径(R)]://选择图15-37所示的线段2
选择第一个对象或[放弃(U)/多段线(P)/半径(R)/修剪(T)/多个(M)]://选择图15-37所示的圆3
选择第二个对象,或按住〈Shift〉键选择对象以应用角点或[半径(R)]: //选择图15-37所示的线段4
选择第一个对象或[放弃(U)/多段线(P)/半径(R)/修剪(T)/多个(M)]:R↙
指定圆角半径<15.0000>:10↙
选择第一个对象或[放弃(U)/多段线(P)/半径(R)/修剪(T)/多个(M)]://选择图15-37所示的线段2
选择第二个对象,或按住〈Shift〉键选择对象以应用角点或[半径(R)]: //选择图15-37所示的线段5
选择第一个对象或[放弃(U)/多段线(P)/半径(R)/修剪(T)/多个(M)]://选择图15-37所示的线段6
选择第二个对象,或按住〈Shift〉键选择对象以应用角点或[半径(R)]: //选择图15-37所示的线段4
选择第一个对象或[放弃(U)/多段线(P)/半径(R)/修剪(T)/多个(M)]://选择图15-37所示的线段7
选择第二个对象,或按住〈Shift〉键选择对象以应用角点或[半径(R)]: //选择图15-37所示的线段8
选择第一个对象或[放弃(U)/多段线(P)/半径(R)/修剪(T)/多个(M)]:↙
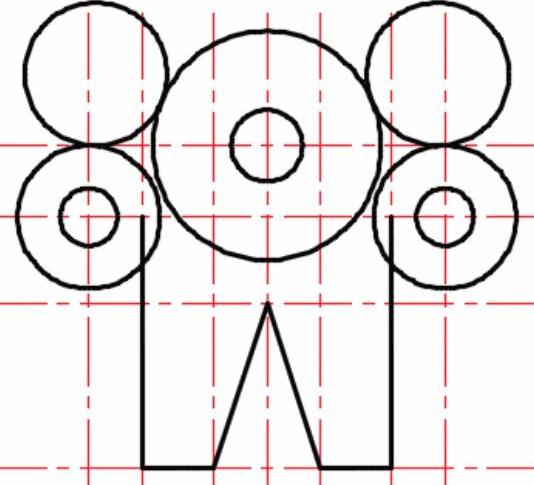
图15-36 绘制若干直线段

图15-37 创建若干圆角
修剪图形。在“修改”面板中单击“修剪”按钮  ,将图形修剪成图15-38所示的效果。
,将图形修剪成图15-38所示的效果。
删除不再需要的辅助中心线。在“修改”面板中单击“删除”按钮  ,接着选择要删除的辅助中心线,按〈Enter〉键确认。删除不再需要的辅助中心线后的图形效果如图15-39所示。
,接着选择要删除的辅助中心线,按〈Enter〉键确认。删除不再需要的辅助中心线后的图形效果如图15-39所示。
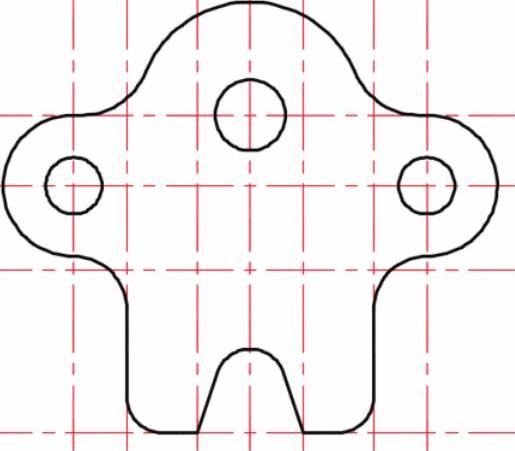
图15-38 修剪效果

图15-39 删除一些辅助中心线后的图形效果
打断部分中心线。在“修改”面板中单击“打断”按钮  ,将部分中心线不再需要的部分打断掉,参考结果如图15-40所示。
,将部分中心线不再需要的部分打断掉,参考结果如图15-40所示。
将“08层-尺寸注释”设置为当前图层。在功能区“默认”选项卡的“图层”面板的“图层”下拉列表框中选择“08层-尺寸注释”,从而将“08层-尺寸注释”设置为当前图层。
设置当前标注样式。在功能区“默认”选项卡中打开“注释”溢出面板,从“标注样式”下拉列表框中选择“ZJBZ-X5”标注样式作为当前标注样式,如图15-41所示。
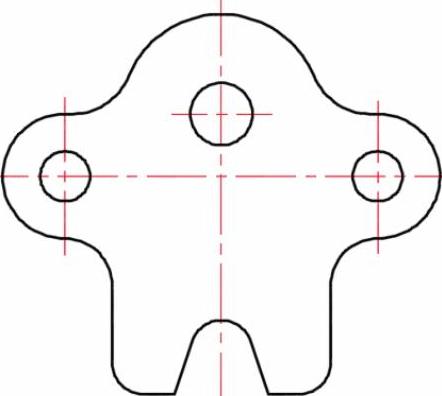
图15-40 打断中心线以规范图面
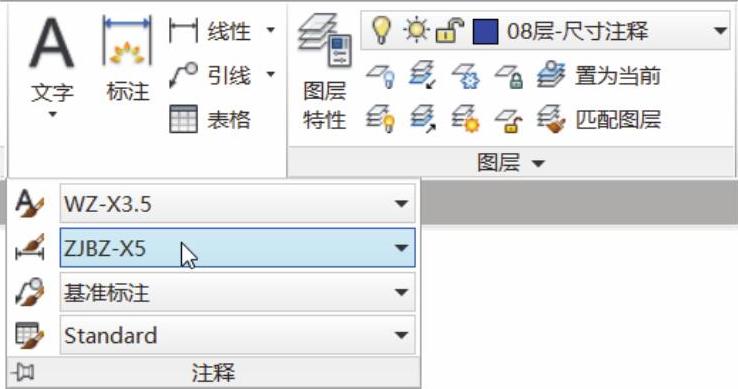
图15-41 指定当前标注样式
标注尺寸。分别执行功能区“默认”选项卡的“注释”面板中的相关标注工具命令来对图形进行标注。初步得到的尺寸标注效果如图15-42所示。
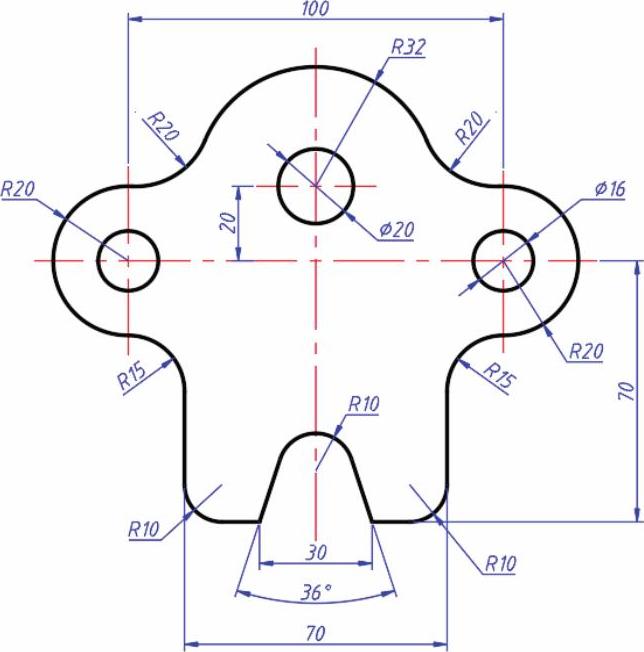
图15-42 初步的尺寸标注效果
编辑一处尺寸注释文本。在当前命令行的“输入命令”提示下输入“TEXTEDIT”并按〈Enter〉键,选择尺寸数值为“φ16”的直径尺寸注释对象,打开“文字编辑器”上下文选项卡,在现有注释文本之前添加表示个数的“2×”,如图15-43所示,然后单击“关闭文字编辑器”按钮 
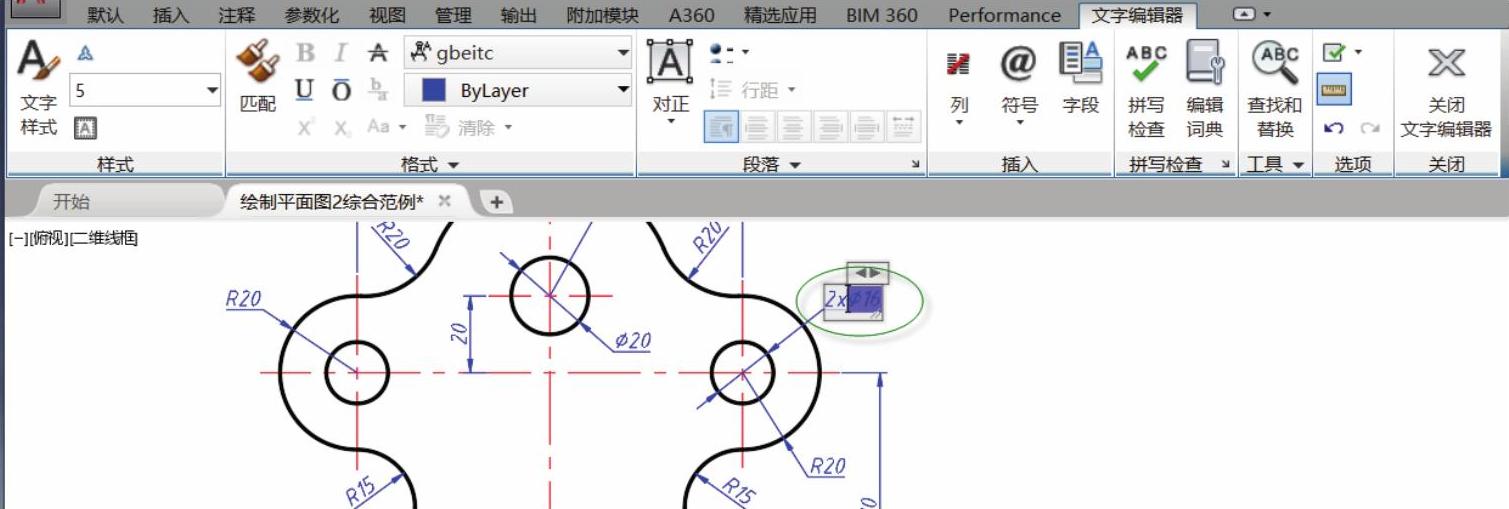
图15-43 在所选尺寸注释文本之前添加表示个数的文本
编辑该尺寸注释后的效果如图15-44所示。
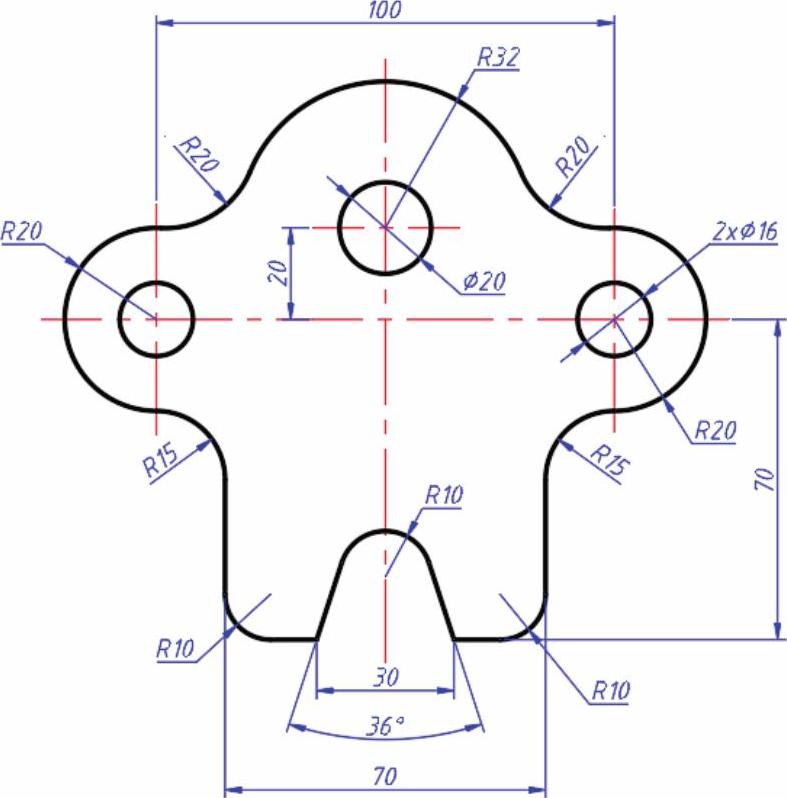
图15-44 为选定尺寸注释添加表示数量的前缀(完成效果
在“快速访问”工具栏中单击“保存”按钮  ,保存该图形数据。
,保存该图形数据。
免责声明:以上内容源自网络,版权归原作者所有,如有侵犯您的原创版权请告知,我们将尽快删除相关内容。






