在每个布局(图纸空间)中可以根据需要创建多个视口,既可以创建布满整个布局的单一布局视口,也可以创建多个按照指定方式排列的布局视口。一旦创建了视口,便可以根据设计要求更改其大小、特性和比例,还可以按需要对其进行移动等。
要创建布局视口,则先确保切换至所需布局选项卡,接着在命令窗口的命令行中输入“VPORTS”并按〈Enter〉键,弹出图11-9所示的“视口”对话框,从中创建新的视图配置(布局视口的数目和排列及其相关设置称为视口配置),或命名和保存模型空间视口配置。注意:在各自的图层上创建布局视口是很重要的。有时在准备输出图形时,可以关闭图层并输出布局,而不打印布局视口的边界。

图11-9 “视口”对话框
在“视口”对话框的“新建视口”选项卡中,“标准视口”列表框用于显示标准视口配置列表并配置布局视口,在该列表框中选择所需的视口配置,在“预览”框中将显示相应的预览图像以及在配置中被分配到每个单独视口的默认视图。在“视口间距”框中指定要在配置的布局视口之间应用的间距。从“设置”下拉列表框中指定二维或三维设置(该下拉列表框提供的选项有“二维”和“三维”),如果选择“二维”选项,则新的视口配置将最初通过所有视口中的当前视图来创建,如果选择“三维”选项,则一组标准正交三维视图将被应用到配置中的视口。从“修改视图”下拉列表框中选择视图替换选定视口中的视图,“视图样式”下拉列表框中用于将选定的视图样式应用到视口。
在“视口”对话框的“命名视口”选项卡中,显示任意已保存的和已命名的模型空间视口配置,以便用户在当前布局中使用。注意不能保存和命名布局视口配置。
举例:在一个建筑图文件中切换至一个空的布局选项卡,在命令窗口的命令行中输入“VPORTS”并按〈Enter〉键,弹出“视口”对话框,在“新建视口”选项卡的“标准视口”列表框中选择“四个:相等”,在“视口间距”框中输入视口间距值为“10”,然后单击“确定”按钮,再在“指定第一个角点或[布满(F)]<布满>:”提示下按Enter〉键以接受默认的选项为“布满”,最终得到布满布局的4个相等的布局视口,如图11-10所示。(https://www.daowen.com)
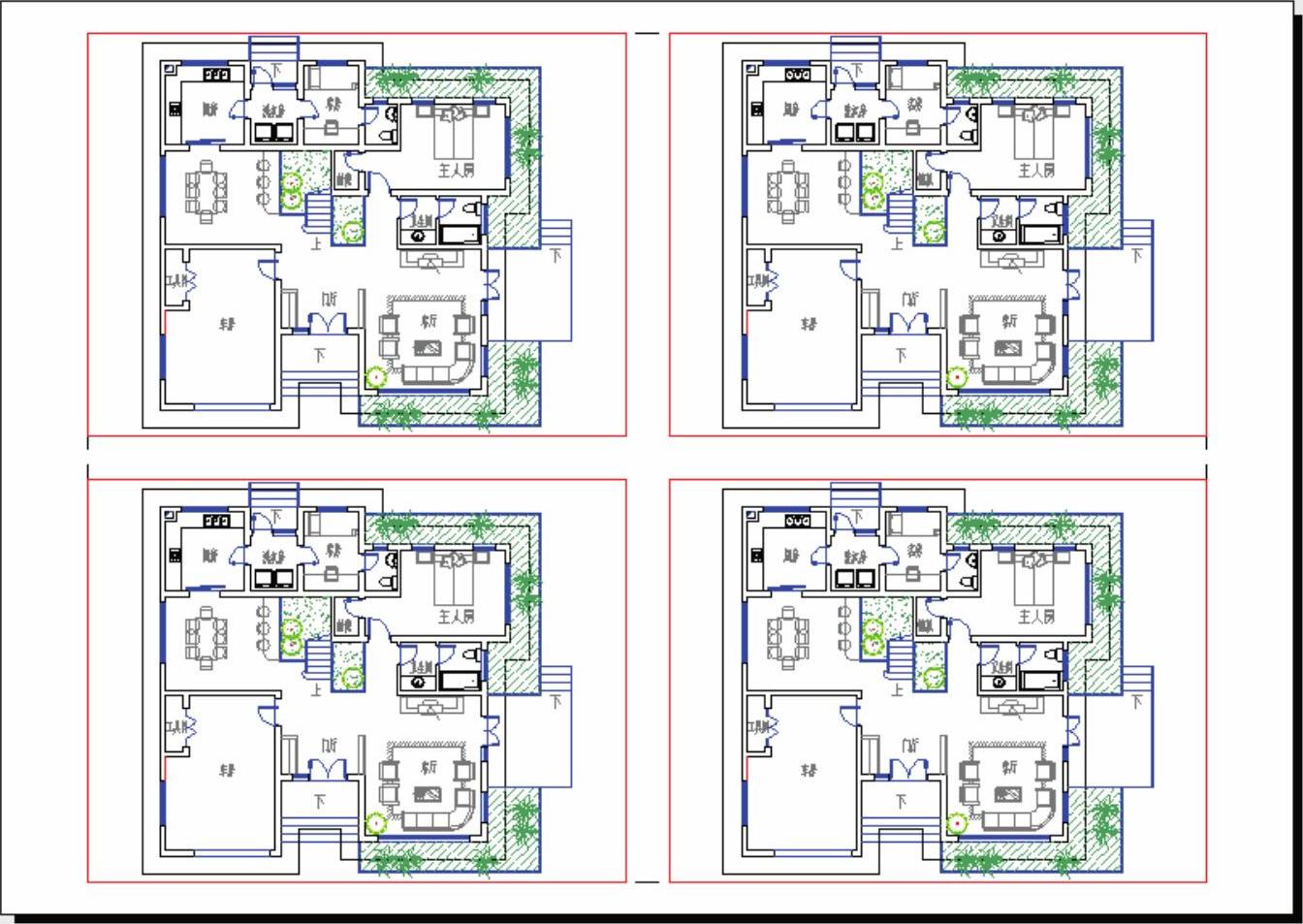
图11-10 创建4个相等的布局视口
在功能区“布局”选项卡的“布局视口”面板中还提供了表11-1所示的与布局视口有关的工具按钮。这些工具按钮的操作较为简单,在这里不做进一步详细介绍,希望读者自行研习,学以致用。
表11-1 “布局”选项卡的“布局视口”面板中的工具按钮一览表

免责声明:以上内容源自网络,版权归原作者所有,如有侵犯您的原创版权请告知,我们将尽快删除相关内容。





