本节以一个连接零件为例,详细地介绍其等轴测图的绘制方法及步骤。要完成的等轴测图如图10-24所示。本实例的主要知识点包括设置捕捉类型为“等轴测捕捉”、切换平面状态、绘制等轴测圆、修剪等轴测图图线等。
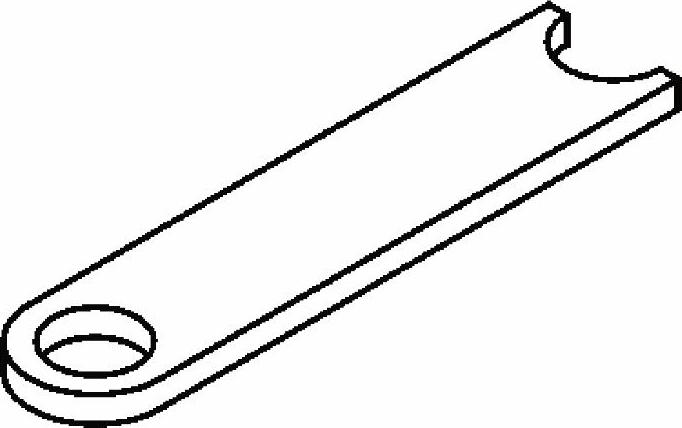
图10-24 连接零件的等轴测图
本等轴测图综合绘制实例的具体操作步骤如下。
按〈Ctrl+N〉组合键,弹出“选择样板”对话框,选择“ZJ标准图形样板.dwt”图形样板文件(该图形样板文件位于本书附赠网盘配套素材内容的“CH10”文件夹中),单击“打开”按钮。
确保使用“草图与注释”工作空间,在状态栏中单击“捕捉模式”按钮  旁的下三角按钮
旁的下三角按钮  ,接着选择“捕捉设置”命令,系统弹出“草图设置”对话框并自动切换至“捕捉和栅格”选项卡,在“捕捉类型”选项组中确保选择“栅格捕捉”单选按钮,并选择“等轴测捕捉”单选按钮,然后单击“确定”按钮。
,接着选择“捕捉设置”命令,系统弹出“草图设置”对话框并自动切换至“捕捉和栅格”选项卡,在“捕捉类型”选项组中确保选择“栅格捕捉”单选按钮,并选择“等轴测捕捉”单选按钮,然后单击“确定”按钮。
确保处于等轴测左平面状态。从功能区“默认”选项卡的“图层”面板中选择“图层”下拉列表框中的“01层-粗实线”层,接着按〈F8〉键以启用正交模式。
在功能区“默认”选项卡的“绘图”面板中单击“直线”按钮  ,根据命令行提示进行以下操作。
,根据命令行提示进行以下操作。
命令:_line
指定第一个点:100,100,0↙
指定下一点或[放弃(U)]:@50<150↙
指定下一点或[放弃(U)]:@10<270↙
指定下一点或[闭合(C)/放弃(U)]:@50<330↙
指定下一点或[闭合(C)/放弃(U)]:C↙
在左平面上初步绘制的图形如图10-25所示。
按〈F5〉键两次,以将等轴测平面状态切换为右平面状态(即“等轴测平面右视”平面状态)。
在右平面上绘制图形。单击“直线”按钮,根据命令行提示进行以下操作。
命令:_line
指定第一个点: //在左面图形中捕捉并单击右下角点(右下端点)
指定下一点或[放弃(U)]:@200<30↙
指定下一点或[放弃(U)]:@10<90↙
指定下一点或[闭合(C)/放弃(U)]:@200<210↙
指定下一点或[闭合(C)/放弃(U)]:↙
在右平面上绘制的图形如图10-26所示。

图10-25 在左平面上初步绘制的图形

图10-26 在右平面上绘制的图形
按〈F5〉键两次,将等轴测平面状态切换为上平面状态(即“等轴测平面俯视”平面状态)。
在上平面上绘制图形。单击“直线”按钮  ,根据命令行提示进行以下操作。
,根据命令行提示进行以下操作。
命令:_line
指定第一个点: //选择图10-27所示的端点
指定下一点或[放弃(U)]:@50<150↙
指定下一点或[放弃(U)]:@200<210↙
指定下一点或[闭合(C)/放弃(U)]:↙
在上平面上绘制两段直线段后的图形效果如图10-28所示。
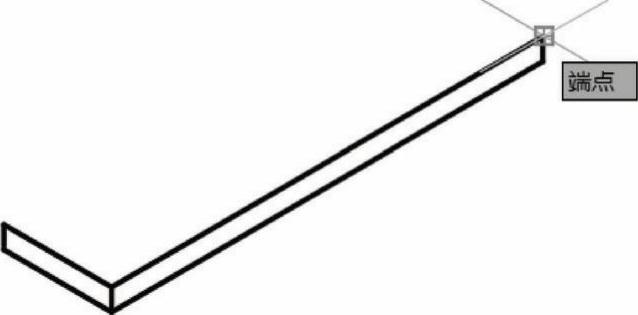
图10-27 指定直线起点
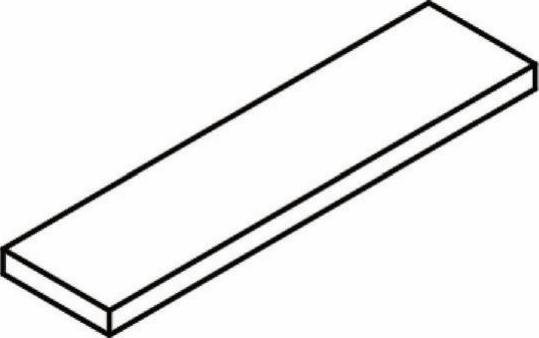
图10-28 在上平面上绘制两段直线段
继续在上平面状态下绘制直线段。单击“直线”按钮  ,根据命令行提示进行以下操作来绘制一条直线段。
,根据命令行提示进行以下操作来绘制一条直线段。
命令:_line
指定第一个点://选择图10-29所示的端点
指定下一点或[放弃(U)]:@50<150↙
指定下一点或[放弃(U)]:↙
绘制的该直线段如图10-30所示。

图10-29 选择端点作为线段起点
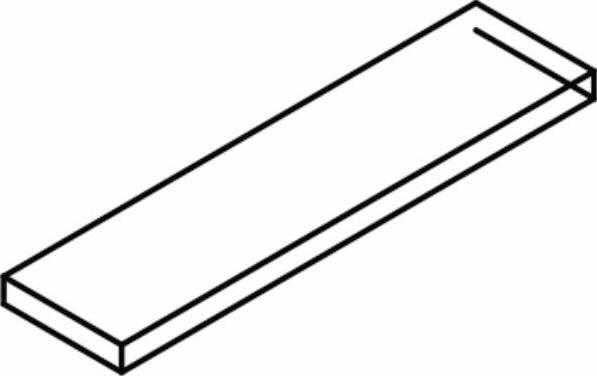
图10-30 绘制一条直线段
在上平面状态下绘制一个等轴测圆。从功能区“默认”选项卡的“绘图”面板中的单击“椭圆:轴、端点”按钮  ,根据命令行提示进行以下操作。
,根据命令行提示进行以下操作。
命令:_ellipse
指定椭圆轴的端点或[圆弧(A)/中心点(C)/等轴测圆(I)]:I↙
指定等轴测圆的圆心: //选择图10-31所示的线段中点作为等轴测圆的圆心
指定等轴测圆的半径或[直径(D)]:D↙
指定等轴测圆的直径:50↙
绘制的该等轴测圆如图10-32所示。
使用同样的方法再绘制一个直径为50的等轴测圆,如图10-33所示
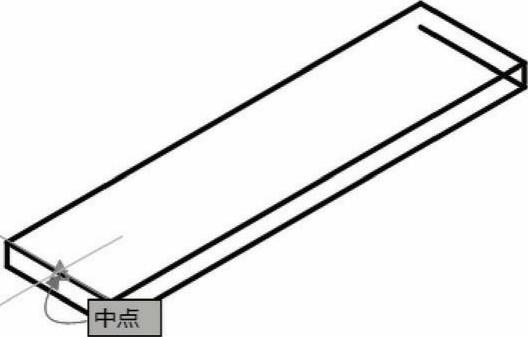
图10-31 指定等轴测圆的圆心
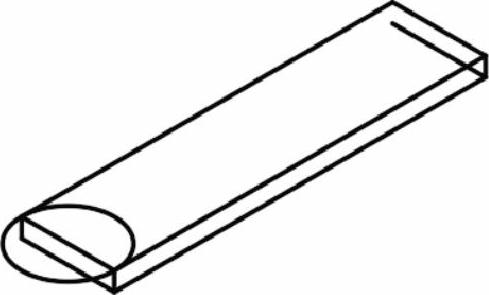
图10-32 绘制等轴测圆

图10-33 再绘制一个等轴测
单击“椭圆:轴、端点”按钮  ,根据命令行提示进行以下操作。
,根据命令行提示进行以下操作。
命令:_ellipse
指定椭圆轴的端点或[圆弧(A)/中心点(C)/等轴测圆(I)]:I↙
指定等轴测圆的圆心: //选择图10-34所示的中点作为等轴测圆的圆心
指定等轴测圆的半径或[直径(D)]:16↙(https://www.daowen.com)
绘制的该等轴测圆如图10-35所示。

图10-34 指定等轴测圆的圆心
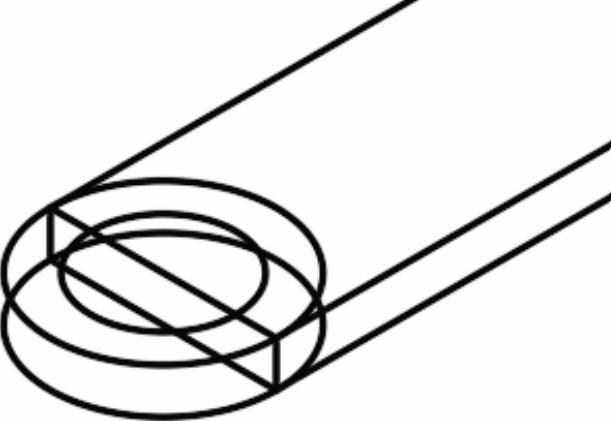
图10-35 绘制一个等轴测圆
使用同样的方法,继续绘制一个半径为16的等轴测圆。该等轴测圆为图10-36中显示有夹点的等轴测圆(特意选中以便于辨认),它的圆心落在底面对应的一条辅助线段的中点处。
在功能区“默认”选项卡的“修改”面板中单击“修剪”按钮  ,对图形进行修剪,并单击“删除”按钮
,对图形进行修剪,并单击“删除”按钮  将部分不需要的图线删除掉,结果如图10-37所示。
将部分不需要的图线删除掉,结果如图10-37所示。

图10-36 继续绘制一个等轴测圆
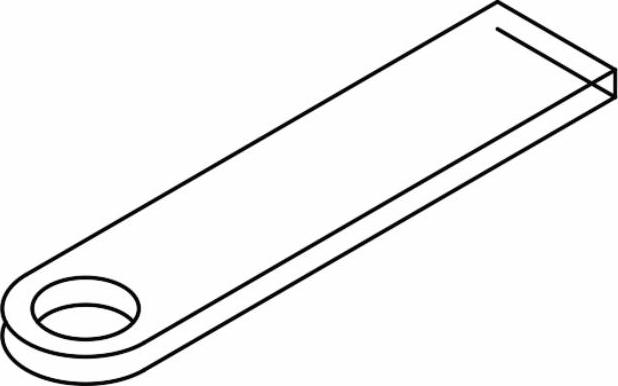
图10-37 编辑后的图形
单击“椭圆:轴、端点”按钮  ,根据命令行提示进行以下操作。
,根据命令行提示进行以下操作。
命令:_ellipse
指定椭圆轴的端点或[圆弧(A)/中心点(C)/等轴测圆(I)]:I↙
指定等轴测圆的圆心: //选择如图10-38所示的线段中点
指定等轴测圆的半径或[直径(D)]:18↙
绘制的该等轴测圆如图10-39所示。

图10-38 指定等轴测圆的圆心

图10-39 绘制一个等轴测圆
继续单击“椭圆:轴、端点”按钮  ,根据命令行提示进行以下操作。
,根据命令行提示进行以下操作。
命令:_ellipse
指定椭圆轴的端点或[圆弧(A)/中心点(C)/等轴测圆(I)]:I↙
指定等轴测圆的圆心: //选择图10-40所示的线段中点
指定等轴测圆的半径或[直径(D)]:18↙
绘制的该等轴测圆如图10-41所示。
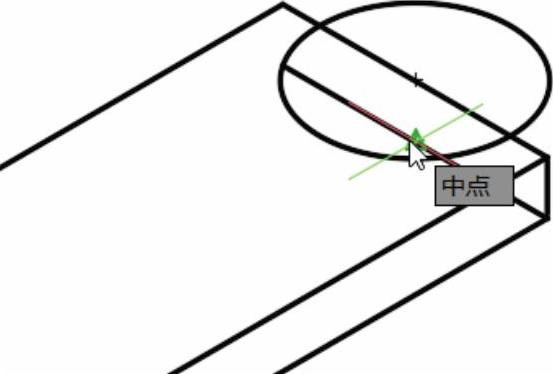
图10-40 指定等轴测圆的圆心

图10-41 绘制一个等轴测圆
在功能区“默认”选项卡的“修改”面板中单击“修剪”按钮  ,将图形修剪成图10-42所示形状。
,将图形修剪成图10-42所示形状。
按〈F5〉键,将等轴测平面切换至右平面状态(即“等轴测平面右视”平面状态)。
单击“直线”按钮  ,分别选择相应的两个象限点来绘制一条短的轮廓线,如图10-43所示。
,分别选择相应的两个象限点来绘制一条短的轮廓线,如图10-43所示。
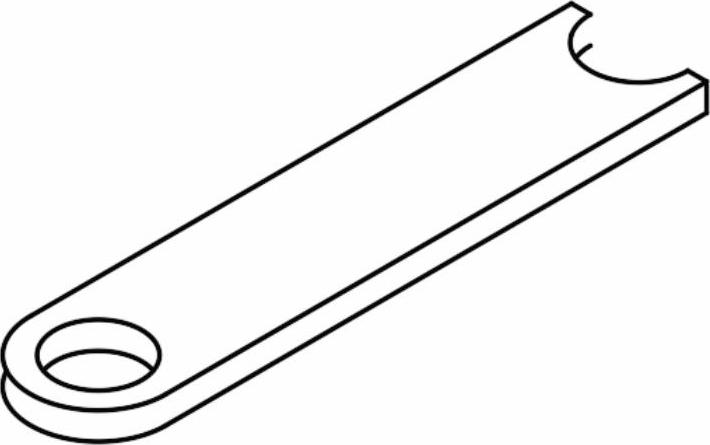
图10-42 修剪图形的结果
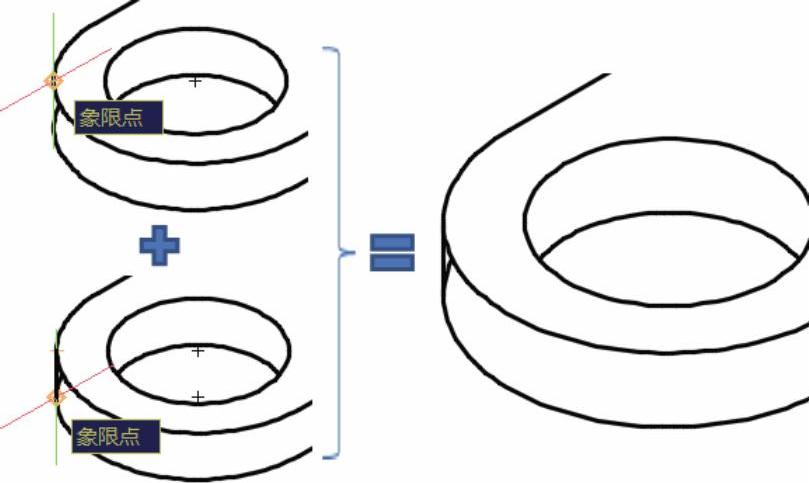
图10-43 绘制一条轮廓线
要选择象限点,务必要先在状态栏中确保选中“对象捕捉”按钮  。并可以右击“对象捕捉”按钮
。并可以右击“对象捕捉”按钮  并从弹出的快捷菜单中选择“对象捕捉设置”命令,弹出“草图设置”对话框,在“对象捕捉”选项卡的“对象捕捉模式”选项组中确保勾选“象限点”复选框。
并从弹出的快捷菜单中选择“对象捕捉设置”命令,弹出“草图设置”对话框,在“对象捕捉”选项卡的“对象捕捉模式”选项组中确保勾选“象限点”复选框。
单击“修剪”按钮  ,根据命令行提示进行以下操作。
,根据命令行提示进行以下操作。
命令:_trim
当前设置:投影=UCS,边=无
选择剪切边...
选择对象或<全部选择>:找到1个 //选择图10-44所示的一条边作为修剪边
选择对象:↙
选择要修剪的对象,或按住〈Shift〉键选择要延伸的对象,或[栏选(F)/窗交(C)/投影(P)/边(E)/删除(R)/放弃(U)]: //单击图10-45所示的图线
选择要修剪的对象,或按住〈Shift〉键选择要延伸的对象,或[栏选(F)/窗交(C)/投影(P)/边(E)/删除(R)/放弃(U)]:↙
修剪结果如图10-46所示。
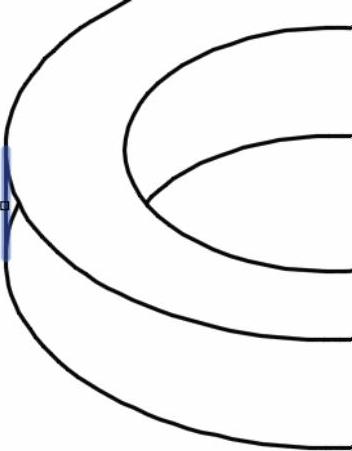
图10-44 指定修剪边

图10-45 单击要修剪的对象
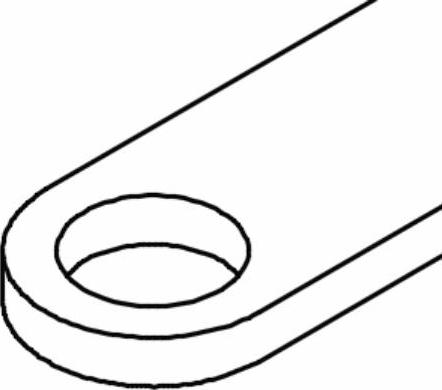
图10-46 修剪结果
按〈F5〉键以将等轴测平面切换至左平面状态(即“等轴测平面左视”)。
单击“直线”按钮  ,选择图10-47所示的一个端点作为直线的起点,接着选择图10-48所示的另一个端点作为直线的终点,按〈Enter〉键从而完成一条轮廓线的绘制。
,选择图10-47所示的一个端点作为直线的起点,接着选择图10-48所示的另一个端点作为直线的终点,按〈Enter〉键从而完成一条轮廓线的绘制。
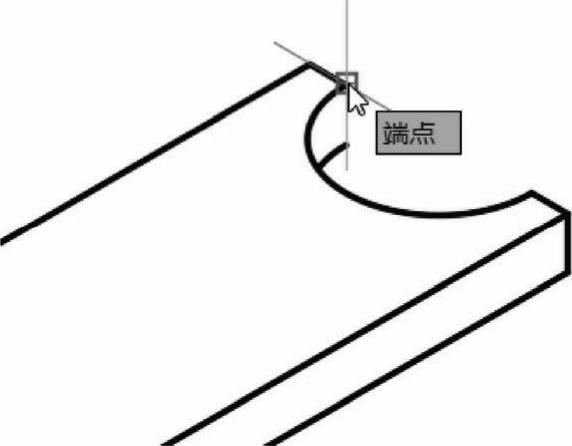
图10-47 指定直线起点
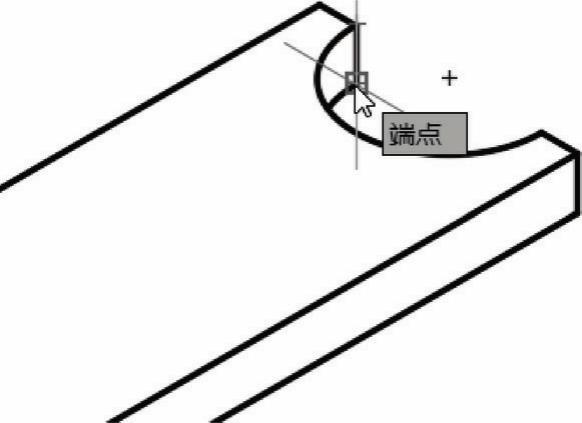
图10-48 指定直线端点绘制一条轮廓线
在命令窗口中进行以下操作。
命令:Z↙
ZOOM
指定窗口的角点,输入比例因子(nX或nXP),或者[全部(A)/中心(C)/动态(D)/范围(E)/上一个(P)/比例(S)/窗口(W)/对象(O)]<实时>:A↙//输入“A”并按〈Enter〉键以选择“全部”提示选项
此时AutoCAD缩放以显示所有可见对象和视觉辅助工具,显示效果如图10-49所示。
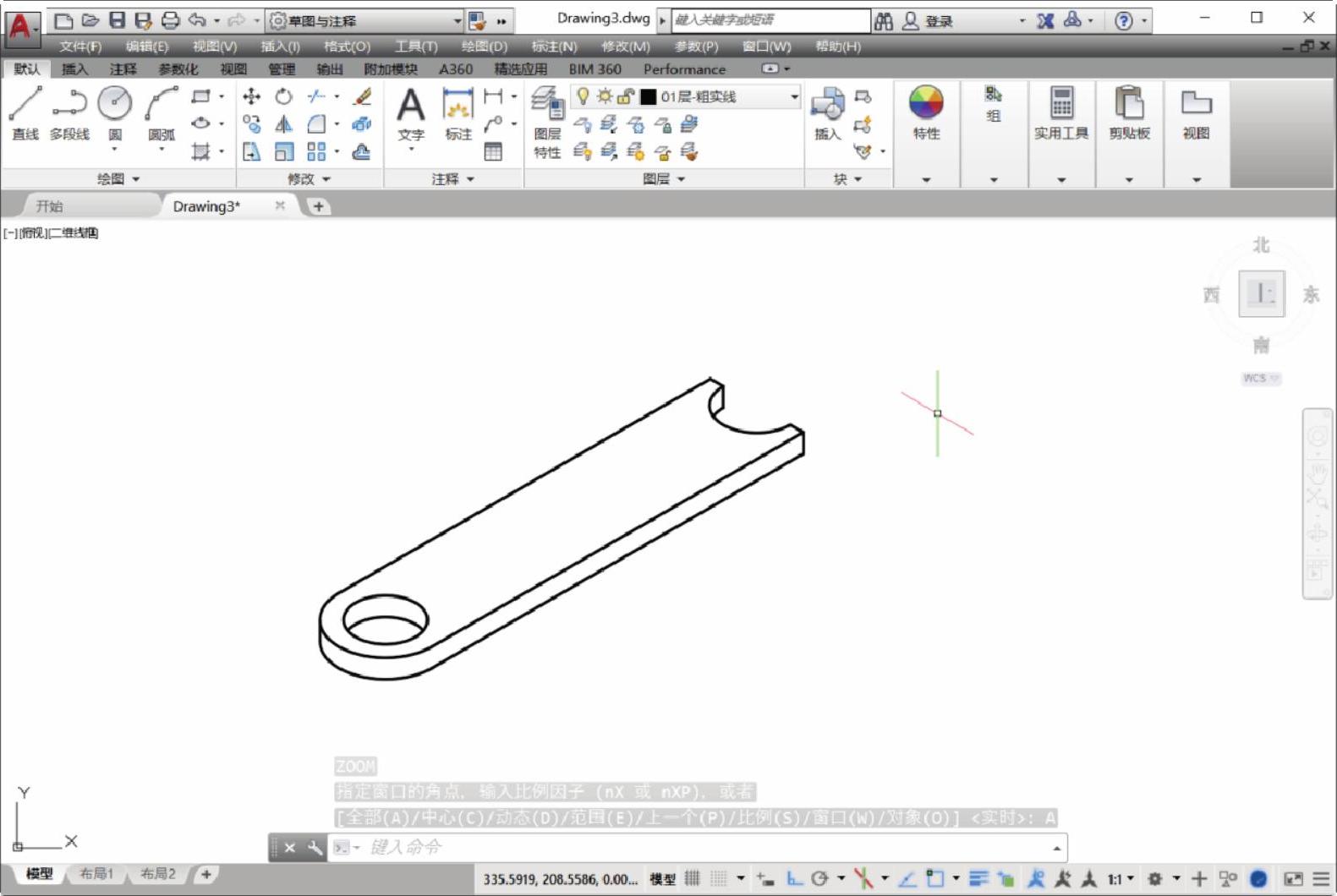
图10-49 显示全部
在“快速访问”工具栏中单击“保存”按钮  ,弹出“图形另存为”对话框,指定要保存到的位置并指定文件名为“绘制等轴测图综合实例2.dwg”,单击“图形另存为”对话框中的“保存”按钮。
,弹出“图形另存为”对话框,指定要保存到的位置并指定文件名为“绘制等轴测图综合实例2.dwg”,单击“图形另存为”对话框中的“保存”按钮。
免责声明:以上内容源自网络,版权归原作者所有,如有侵犯您的原创版权请告知,我们将尽快删除相关内容。







