本节以绘制图10-8所示的等轴测图为例,详细地介绍其绘制步骤。在绘制过程中特别要注意相关等轴测平面的正确切换,以及要注意各等轴测平面上的等轴测圆的显示形状。
本等轴测图综合实例的操作步骤如下。
在“快速访问”工具栏中单击“新建”按钮  ,弹出“选择样板”对话框,从中选择“acadiso.dwt”图形样板文件,单击“打开”按钮。
,弹出“选择样板”对话框,从中选择“acadiso.dwt”图形样板文件,单击“打开”按钮。
切换至“草图与注释”工作空间,按〈F7〉键以取消栅格显示模式。在状态栏中单击“捕捉模式”按钮  旁的下三角按钮
旁的下三角按钮  ,接着选择“捕捉设置”命令,系统弹出“草图设置”对话框并自动切换至“捕捉和栅格”选项卡,在“捕捉类型”选项组中选择“栅格捕捉”单选按钮,并选择“等轴测捕捉”单选按钮,如图10-9所示,然后单击“确定”按钮。
,接着选择“捕捉设置”命令,系统弹出“草图设置”对话框并自动切换至“捕捉和栅格”选项卡,在“捕捉类型”选项组中选择“栅格捕捉”单选按钮,并选择“等轴测捕捉”单选按钮,如图10-9所示,然后单击“确定”按钮。
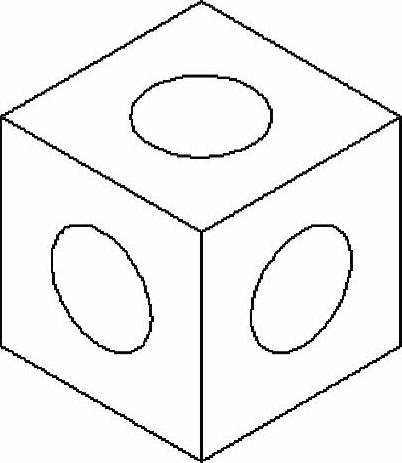
图10-8 综合范例1完成的等轴测图
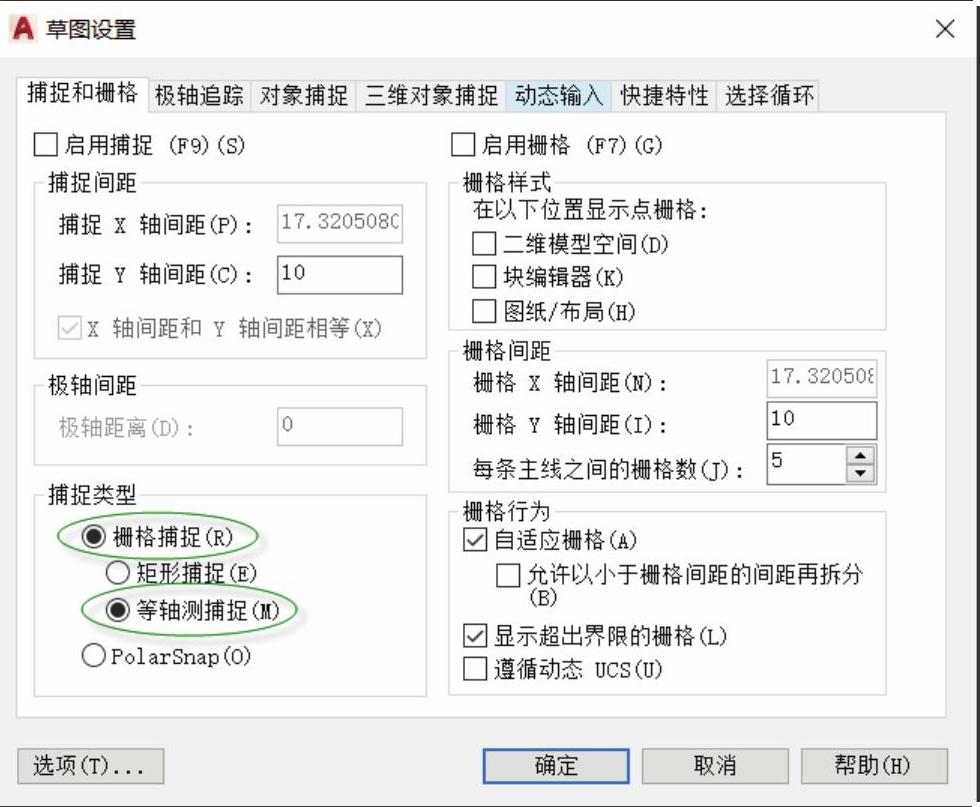
图10-9 “草图设置”对话框
此时,确保等轴测平面处于左平面(左视)状态,按〈F8〉键以启用正交模式。在功能区“默认”选项卡的“绘图”面板中单击“直线”按钮  ,根据命令行提示进行以下操作。
,根据命令行提示进行以下操作。
命令:_line
指定第一个点:0,0,0↙
指定下一点或[放弃(U)]:@100<150↙
指定下一点或[放弃(U)]:@100<270↙
指定下一点或[闭合(C)/放弃(U)]:@100<-30↙
指定下一点或[闭合(C)/放弃(U)]:C↙
在左平面绘制的闭合线段如图10-10所示。如果UCS图标在原点显示,而又想关闭此显示,那么可以在图形窗口中右击UCS图标,如图10-11所示,接着从弹出的快捷菜单中选择“UCS图标设置”|“在原点显示UCS图标”复选命令以取消在原点显示UCS图标。
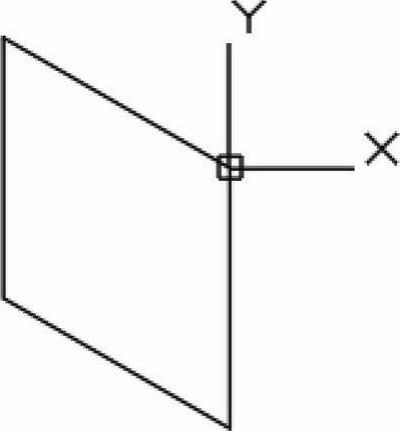
图10-10 在左平面绘制闭合线段
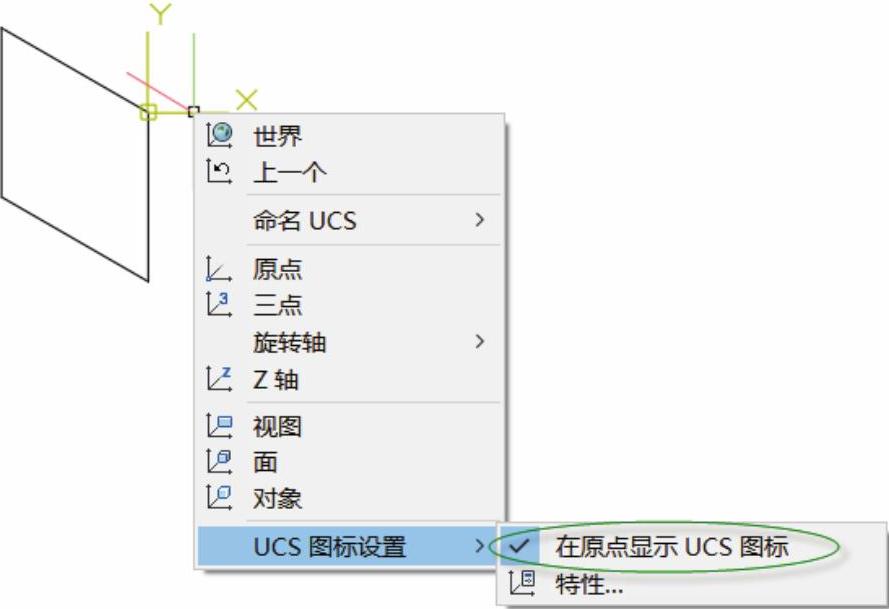
图10-11 UCS图标设置
按〈F3〉键确保打开对象捕捉模式,单击“直线”按钮  ,分别选择图10-12所示的线段中点A和其对边线段的中点B来绘制一条直线段。继续单击“直线”按钮
,分别选择图10-12所示的线段中点A和其对边线段的中点B来绘制一条直线段。继续单击“直线”按钮  ,分别选择图10-13所示的线段中点C和其对边线段的中点D来绘制另一条直线段。
,分别选择图10-13所示的线段中点C和其对边线段的中点D来绘制另一条直线段。
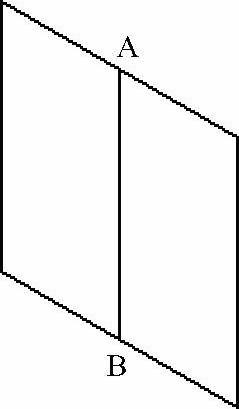
图10-12 绘制一条直线段
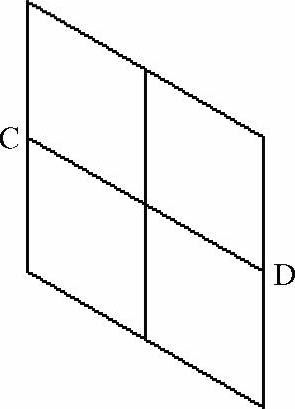
图10-13 绘制另一条直线线段
在功能区“默认”选项卡的“绘图”面板中的单击“椭圆:轴、端点”按钮  接着根据命令行提示进行以下操作。
接着根据命令行提示进行以下操作。
命令:_ellipse
指定椭圆轴的端点或[圆弧(A)/中心点(C)/等轴测圆(I)]:I↙ //选择“等轴测圆”选项
指定等轴测圆的圆心:_int于 //选择线段AB和线段CD的交点
指定等轴测圆的半径或[直径(D)]:25↙ //指定等轴测圆的半径为25
在左平面上绘制好该等轴测圆的图形效果如图10-14所示。
按〈F5〉键,将平面状态切换到上平面(即“等轴测平面俯视”)。
单击“直线”按钮  ,根据命令行提示进行以下操作。
,根据命令行提示进行以下操作。
命令:_line
指定第一个点://捕捉并选择图10-15所示的顶点E
指定下一点或[放弃(U)]:@100<30↙
指定下一点或[放弃(U)]:@100<150↙
指定下一点或[闭合(C)/放弃(U)]:@100<210↙
指定下一点或[闭合(C)/放弃(U)]:↙
在上平面绘制好3条直线段后的图形效果如图10-15所示
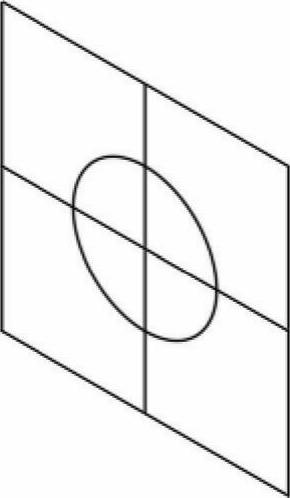
图10-14 在左平面上绘制一个等轴测圆
 (https://www.daowen.com)
(https://www.daowen.com)
图10-15 在上平面绘制直线段
单击“直线”按钮  ,连接相应线段的中点来绘制图10-16所示的一条直线段
,连接相应线段的中点来绘制图10-16所示的一条直线段
单击“椭圆:轴、端点”按钮  ,接着根据命令行提示进行以下操作。
,接着根据命令行提示进行以下操作。
命令:_ellipse
指定椭圆轴的端点或[圆弧(A)/中心点(C)/等轴测圆(I)]:I↙
指定等轴测圆的圆心://选择上步骤所创建的直线段的中点
指定等轴测圆的半径或[直径(D)]:25↙
在上平面绘制好一个等轴测圆后的图形效果如图10-17所示。
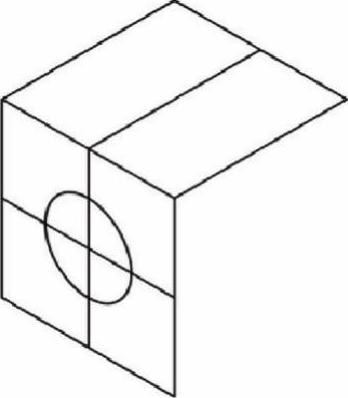
图10-16 绘制一条直线段
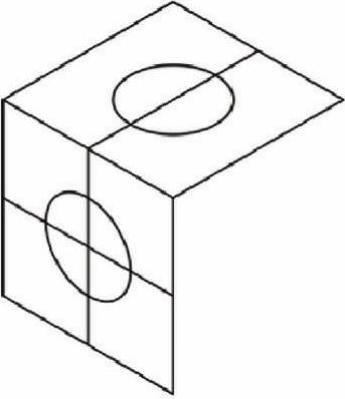
图10-17 在上平面绘制一个等轴测圆
按〈F5〉键,将平面状态切换右平面状态(即“等轴测平面右视”平面状态)。
单击“直线”按钮  ,根据命令行提示进行以下操作。
,根据命令行提示进行以下操作。
命令:_line
指定第一个点://选择图10-18所示的端点
指定下一点或[放弃(U)]:@100<270↙
指定下一点或[放弃(U)]:@100<210↙
指定下一点或[闭合(C)/放弃(U)]:↙
在右平面上完成该步骤所绘制的相关线段如图10-19所示
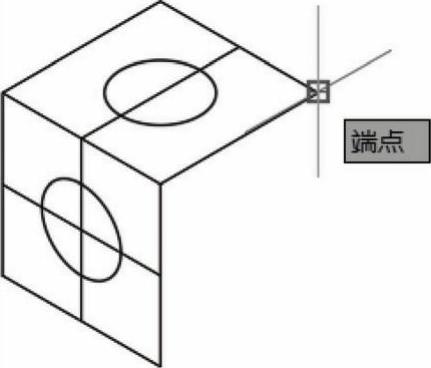
图10-18 选择直线端点
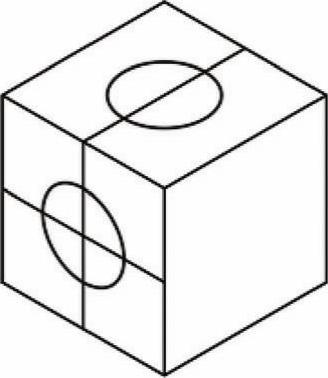
图10-19 在右平面上绘制一些线段
单击“直线”按钮  ,分别选择相应的两个中点来绘制一条辅助直线段,如图10-20所示。
,分别选择相应的两个中点来绘制一条辅助直线段,如图10-20所示。
单击“椭圆:轴、端点”按钮  ,接着根据命令行提示进行以下操作。
,接着根据命令行提示进行以下操作。
命令:_ellipse
指定椭圆轴的端点或[圆弧(A)/中心点(C)/等轴测圆(I)]:I↙
指定等轴测圆的圆心://在上步骤所创建的线段中捕捉并选择其中点
指定等轴测圆的半径或[直径(D)]:25↙
在右平面上绘制好的等轴测圆如图10-21所示。
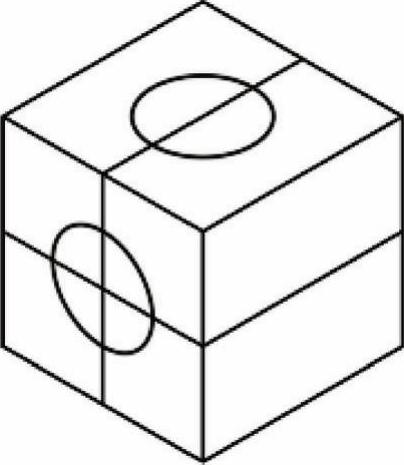
图10-20 绘制一条辅助线段

图10-21 在右平面上绘制好等轴测圆
在功能区“默认”选项卡的“修改”面板中单击“删除”按钮  ,在图形窗口中选择图10-22所示的4条辅助线段作为要删除的对象,按〈Enter〉键,删除所选对象得到的图形结果如图10-23所示。
,在图形窗口中选择图10-22所示的4条辅助线段作为要删除的对象,按〈Enter〉键,删除所选对象得到的图形结果如图10-23所示。
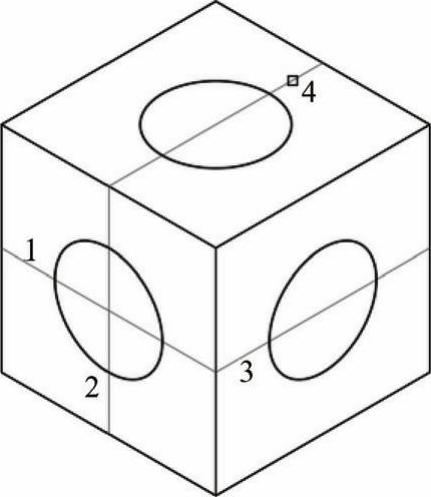
图10-22 选择要删除的线段
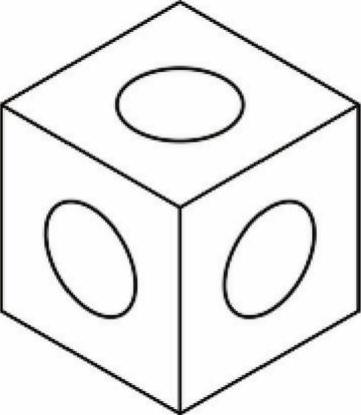
图10-23 删除选定对象后的图形效果
在“快速访问”工具栏中单击“保存”按钮  ,弹出“图形另存为”对话框,指定要保存到的位置并指定文件名为“绘制等轴测图综合实例1.dwg”,单击“图形另存为”对话框中的“保存”按钮。
,弹出“图形另存为”对话框,指定要保存到的位置并指定文件名为“绘制等轴测图综合实例1.dwg”,单击“图形另存为”对话框中的“保存”按钮。
免责声明:以上内容源自网络,版权归原作者所有,如有侵犯您的原创版权请告知,我们将尽快删除相关内容。







