【摘要】:设定好所需的当前多重引线样式后,便可以从该指定样式创建多重引线。创建多重引线标注的典型示例如图8-47所示。下面通过实例介绍如何创建多重引线标注。图8-47 创建多重引线标注的典型示例图8-48 原始装配图在功能区的“默认”选项卡中单击“注释”溢出按钮 ,接着从“多重引线样式”下拉列表框中选择“序号标注”,如图8-49所示。
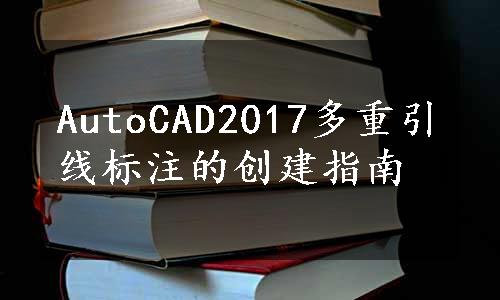
设定好所需的当前多重引线样式后,便可以从该指定样式创建多重引线。创建多重引线标注的典型示例如图8-47所示(该图例参考AutoCAD以往版本的官方帮助文件)。注意:多重引线对象包含一条直线或样条曲线,其中一端带有箭头(可定制),另一端带有多行文字对象或块,在某些情况下,有一条短水平线(又称为基线)将文字或块和特征控制框连接到引线上,基线、引线与多行文字对象或块关联,重定位基线时可将内容和引线随之移动。
下面通过实例介绍如何创建多重引线标注。
打开“多重引线标注.dwg”文件,该文件中的原始装配图如图8-48所示。

图8-47 创建多重引线标注的典型示例

图8-48 原始装配图
在功能区的“默认”选项卡中单击“注释”溢出按钮  ,接着从“多重引线样式”下拉列表框中选择“序号标注”,如图8-49所示。
,接着从“多重引线样式”下拉列表框中选择“序号标注”,如图8-49所示。
在“注释”面板中单击“引线”按钮  ,指定引线箭头的位置,接着指定引线基线的位置,如图8-50所示。
,指定引线箭头的位置,接着指定引线基线的位置,如图8-50所示。

图8-49 设置当前多重引线样式(www.daowen.com)

图8-50 指定引线箭头位置和基线位置
功能区出现“文字编辑器”上下文选项卡,在输入框中输入序号为“1”,如图8-51所示,单击“关闭文字编辑器”按钮  ,完成的第一个序号标注如图8-52所示。
,完成的第一个序号标注如图8-52所示。

图8-51 输入序号

图8-52 完成序号1标注
使用同样的方法标注其他零件序号,结果如图8-53所示。

图8-53 标注其他零件序号
免责声明:以上内容源自网络,版权归原作者所有,如有侵犯您的原创版权请告知,我们将尽快删除相关内容。
有关AutoCAD 2017完全自学手册的文章






