新建图层并重命名该图层后,用户可以使用图层特性管理器来为每个图层上的对象指定默认特性,并控制对象的可见性等。每个图层都可具有关联的特性(例如颜色、线型、线宽和透明度),当将其对象特性设置为ByLayer而不是特定的值时,该图层上的所有新对象将采用这些图层特性。如果需要,可以在布局视口中使用替代来更改某些图层特性。在设计中,用户可以通过关闭或冻结图层使图层上的对象不可见,另外锁定图层可防止某些意外误操作。下面主要介绍设置图层颜色、图层线型、图层线宽、图层打开或关闭、图层冻结或解冻、图层锁定或解锁这些实用知识。
1.设置图层颜色
设置对象的颜色主要分两种情况,一种是随其图层设置对象的颜色,另一种则是不依赖其图层而明确指定对象的颜色。随图层指定颜色可以使用户轻松识别图形中的每个图层,而明确指定颜色会使同一图层的对象之间产生其他差别。
要想修改某图层的颜色,可以通过图层特性管理器来实现。其方法是在打开的图层特性管理器中选择要修改的一个图层,单击该图层的“颜色”选项单元格,系统弹出图6-7所示的“选择颜色”对话框。该对话框提供了“索引颜色”选项卡、“真彩色”选项卡和“配色系统”选项卡,方便用户选择颜色。用户从中指定所需要的一种颜色,然后单击该对话框的“确定”按钮,即可完成图层颜色的设置。
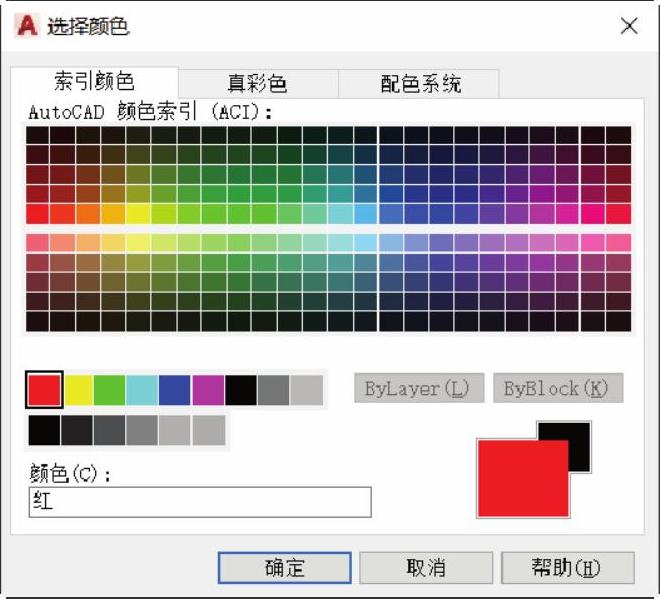
图6-7 “选择颜色”对话框
在这里,简单地介绍为对象指定颜色时可以使用的几种调色板。
●AutoCAD颜色索引(ACI):ACI颜色是在基于AutoCAD的产品中使用的标准颜色。每种颜色均通过ACI编号(1~255的整数)标识。由用户从AutoCAD颜色索引中指定颜色。将光标悬停在某种颜色上,该颜色的编号及其红、绿、蓝值将显示在调色板下面。单击一种颜色以选中它,或在“颜色”框里输入该颜色的编号或名称。大的调色板显示编号从10~249的颜色,第二个调色板显示编号从1~9的颜色(这些颜色既有编号也有名称),第三个调色板显示编号从250~255的颜色(这些颜色表示灰度级)。
●真彩色:真彩色使用24位颜色定义来显示1600多万种颜色。用户可以使用RGB或HSL颜色模式来指定真彩色。如果使用RGB颜色模式,则可以指定颜色的红、绿、蓝组合;如果使用HSL颜色模式,则可以指定颜色的色调、饱和度和亮度要素,如图6-8所示。
●配色系统:使用第三方配色系统或用户定义的配色系统来指定颜色,如图6-9所示。其中,从“配色系统”下拉列表框中指定用于选择颜色的配色系统。
2.设置图层线型
通常,需要为每个图层设置专门的线型,以满足在绘图时不同对象组所需的线型,如粗实线、细实线、中心线、虚线、点画线、双点画线等。
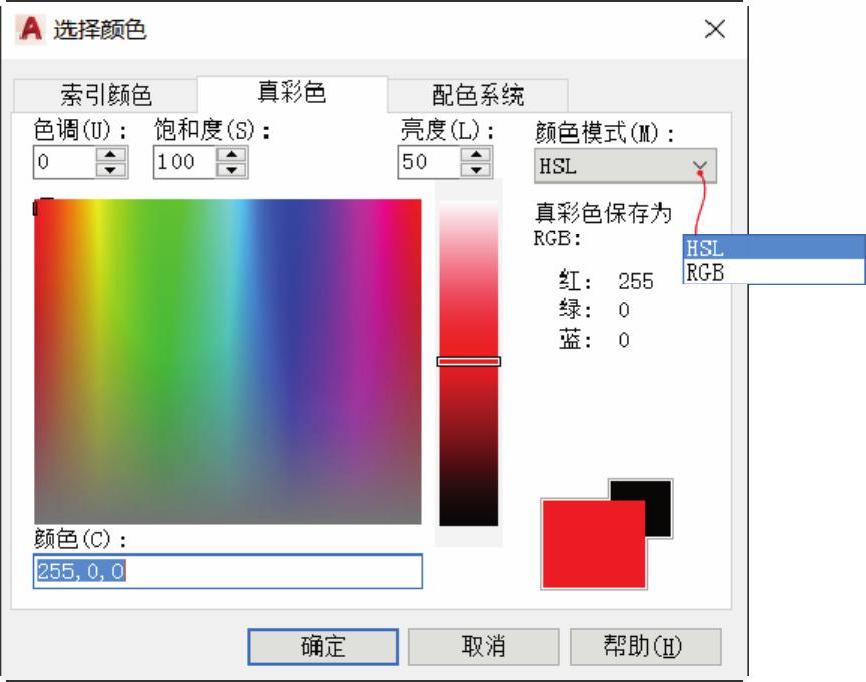
图6-8 使用真彩色
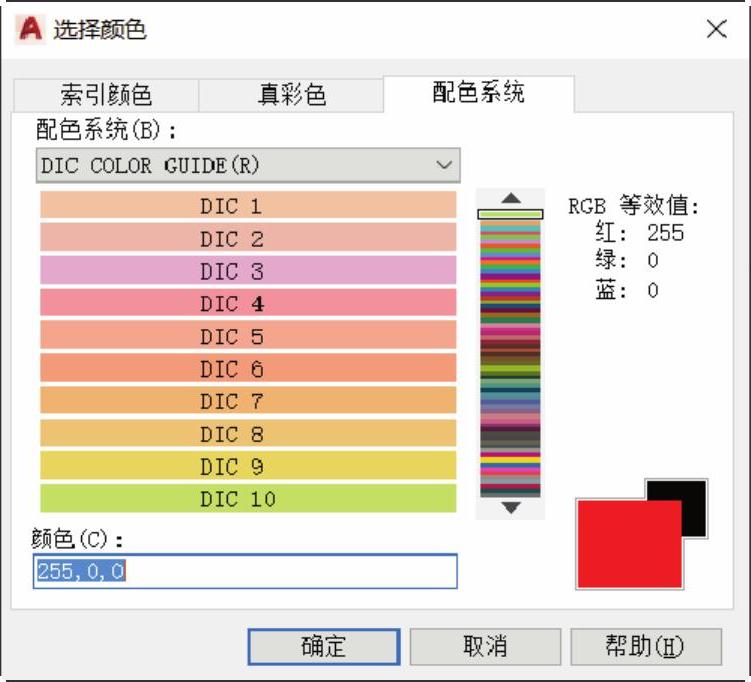
图6-9 使用配色系统
为指定图层设置线型的典型步骤如下
从功能区“默认”选项卡的“图层”面板中单击“图层特性”按钮  ,打开图层特性管理器。
,打开图层特性管理器。
在图层特性管理器中选择要修改的一个图层,单击该图层的“线型”单元格(见图6-10),系统弹出图6-11所示的“选择线型”对话框。

图6-10 单击该图层关联的线型单元格

图6-11 “选择线型”对话框
在“选择线型”对话框中显示了已加载的线型,从“已加载的线型”列表中选择一个所需要的线型。如果没有所需要的线型,则可以单击“加载”按钮,打开图6-12所示的“加载或重载线型”对话框,从中选择一种或多种所要求的线型,单击“确定”按钮。
在“选择线型”对话框的“已加载的线型”列表中选择好已加载的线型后,单击“确定”按钮,从而完成该图层线型的设置。
3.设置图层线宽
可以按照制图标准或推荐规范,并结合图层的线型,为图层所用图线设置合适的线宽。线宽将对图形的打印效果产生影响,例如是否容易区别粗实线与细实线。
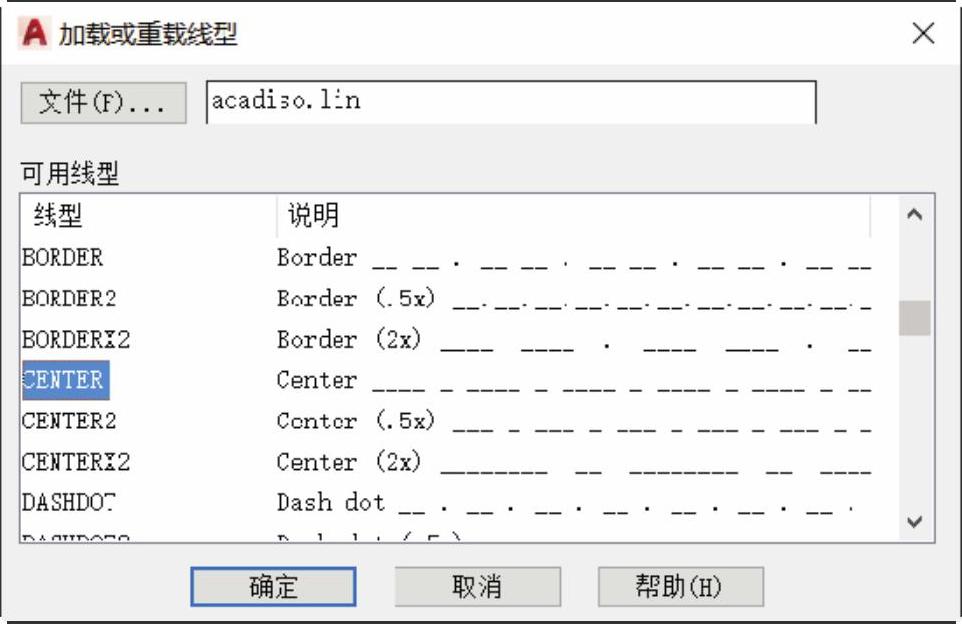 (https://www.daowen.com)
(https://www.daowen.com)
图6-12 “加载或重载线型”对话框
设置图层线宽,也可通过图层特性管理器来实现。其方法是在打开的图层特性管理器中选择要修改的一个图层,单击该图层的“线宽”单元格(见图6-13),弹出图6-14所示的“线宽”对话框,从中选择所需要的线宽,例如选择0.13mm的线宽,然后单击“线宽”对话框的“确定”按钮。
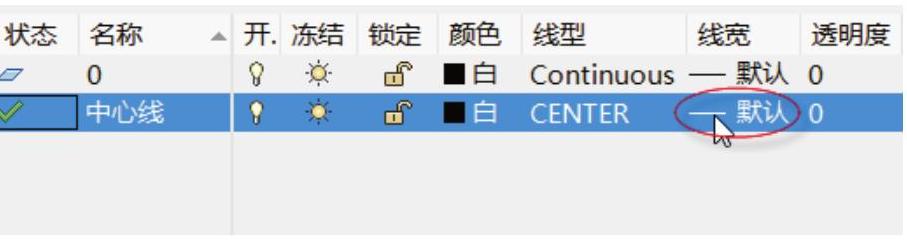
图6-13 单击指定图层的线宽单元格

图6-14 “线宽”对话框
假设使用“草图与注释”工作空间,从功能区“默认”选项卡的“特性”面板中打开“线宽”下拉列表框,如图6-15所示,从中选择“线宽设置”命令,系统弹出“线宽设置”对话框,利用此对话框可以设置当前线宽(当前线宽通常设置为ByLayer)、设定线宽单位、控制线宽的显示和显示比例,以及设定图层的默认线宽值,例如将默认线宽值设置为0.25mm或0.35mm,如图6-16所示,然后单击“确定”按钮。
4.图层打开与关闭
打开状态的图层是可见的,而处于关闭状态的图层是不可见的。被关闭的图层不能被打印。
用户可以使用图层特性管理器打开或关闭图层,其方法如下。
从功能区“默认”选项卡的“图层”面板中单击“图层特性”按钮  ,打开图层特性管理器。
,打开图层特性管理器。
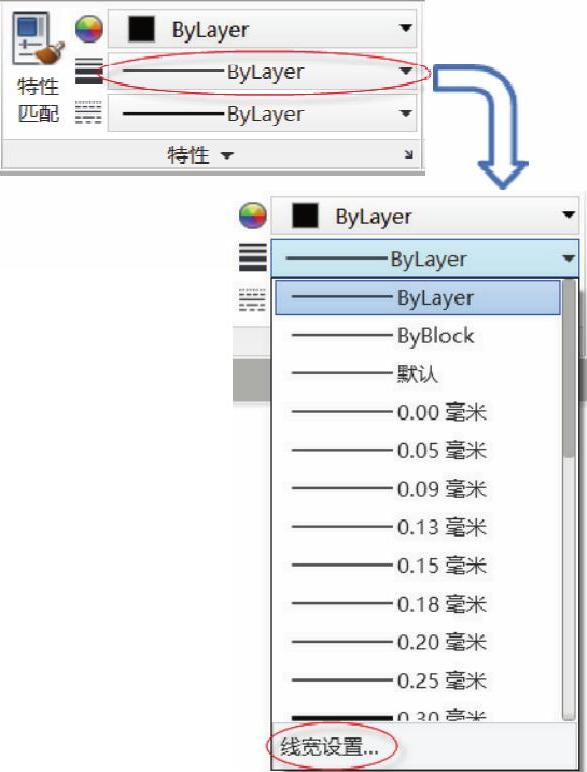
图6-15 打开“线宽”下拉列表框
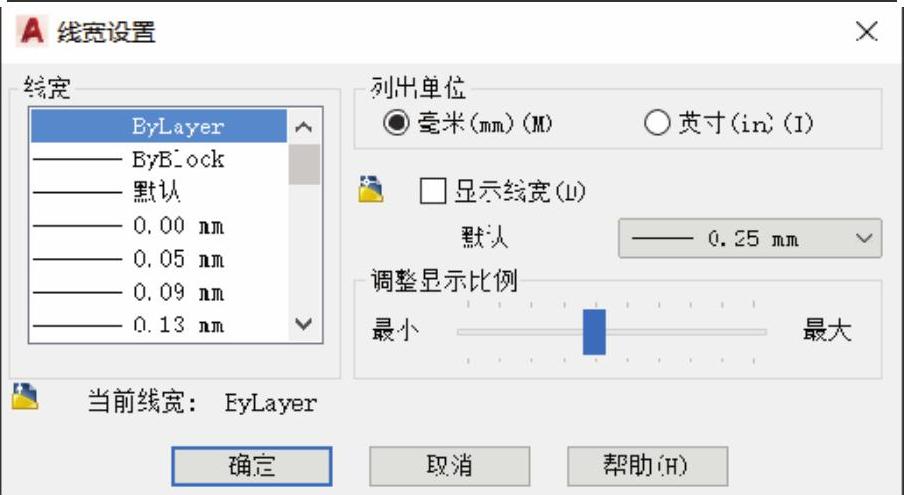
图6-16 “线宽设置”对话框
在图层特性管理器中选择一个要打开或关闭的图层。
单击该图层的“开”单元格图标,可以将其关闭或打开。图标为亮显的小灯泡  时表示打开,图标为灰浅的小灯泡
时表示打开,图标为灰浅的小灯泡  时表示关闭。
时表示关闭。
用户也可以利用“图层”面板中的“图层”下拉列表框来设置图层的关闭或打开状态,方法是展开“图层”下拉列表框,然后将鼠标光标移至所需图层的灯泡图标处,如图6-17所示,然后单击即可实现该图层关闭或打开。
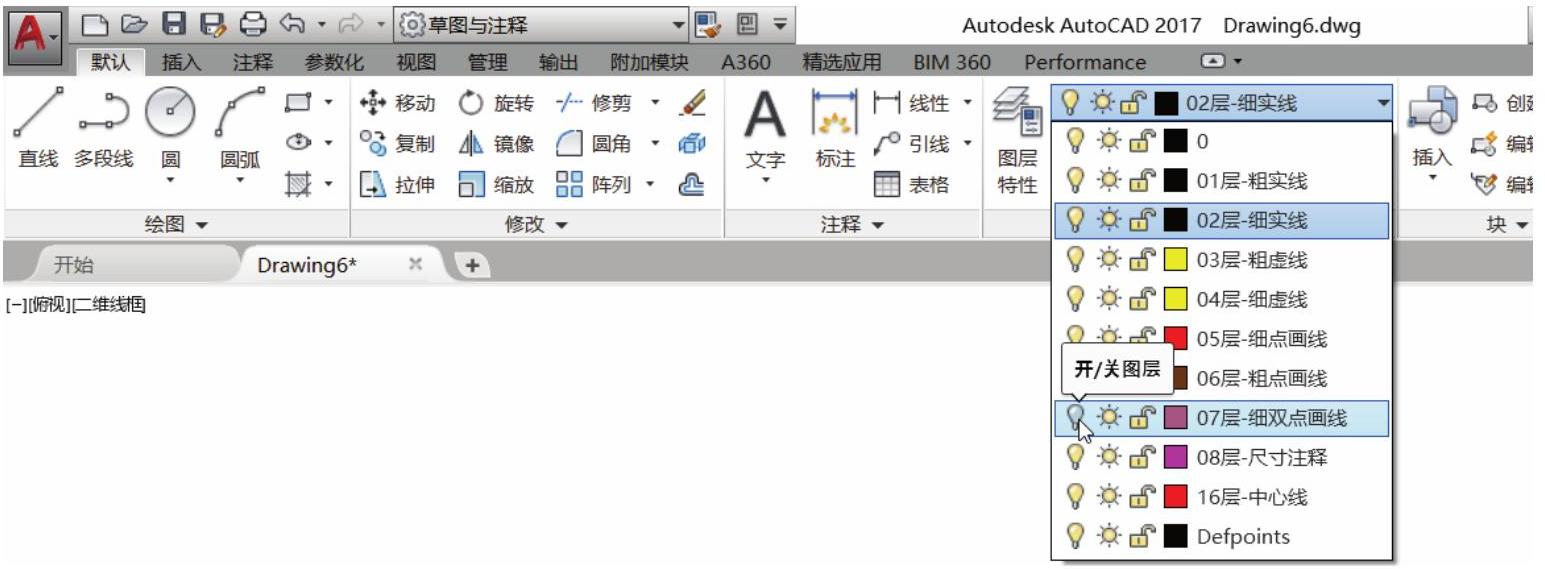
图6-17 利用“图层”下拉列表框关闭或打开图层
5.图层冻结或解冻
冻结的图层上的对象是不可见的,并且不会隐藏其他对象。在一些大型的复杂图形中,冻结某些不需要的图层将加快显示和重生成的操作速度,而解冻图层将导致重生成图形。冻结和解冻图层通常会比打开和关闭图层花费更多的时间,选择冻结图层还是关闭图层取决于用户的工作方式和图形大小。在布局中,可以冻结各个布局视口中的图层。
图层冻结、解冻设置和图层打开、关闭设置的方法是类似的,在此不再赘述。
6.图层锁定与解锁
在某些设计场合,可以锁定图层来防止意外选择并修改图层上的对象。要锁定或解锁图层,可以在图层特性管理器的图层列表中选择要操作的图层,接着单击该图层对应的“锁定”单元格即可。图标  表示该图层处于解锁状态,图标
表示该图层处于解锁状态,图标  表示该图层处于锁定状态。
表示该图层处于锁定状态。
也可以利用“图层”面板或“图层”工具栏的“图层”下拉列表框来设置锁定或解锁图层,其方法是展开“图层”下拉列表框,将鼠标光标移至指定图层的“锁定/解锁图层”图标  处单击即可。
处单击即可。
图层一旦被锁定,将无法修改锁定图层上的对象。
免责声明:以上内容源自网络,版权归原作者所有,如有侵犯您的原创版权请告知,我们将尽快删除相关内容。



