【摘要】:下面通过一个操作范例介绍拉伸图形的一般方法步骤。在“快速访问”工具栏中单击“打开”按钮 ,选择“拉伸即学即练.dwg”图形文件来打开,文件中的原始图形如图4-54所示。图4-53 拉伸图形的典型示例图4-54 原始图形在功能区“默认”选项卡的“修改”面板中单击“拉伸”按钮 ,根据命令行提示进行以下操作。图4-57 拉伸图形的结果
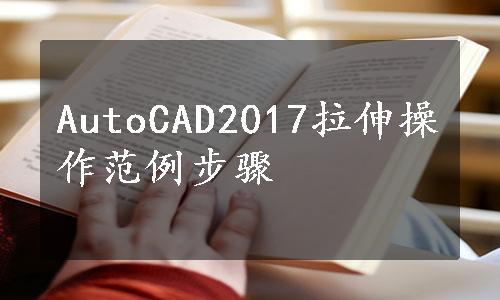
这里所述的拉伸用于二维制图,将拉伸窗交窗口(即交叉窗口)部分包围的对象,以及将移动(而不是拉伸)完全包含在窗交窗口中的对象或单独选定的对象,需要用户注意的是,诸如圆、椭圆和块这些类型的对象无法被拉伸。拉伸图形的典型示例如图4-53所示。
下面通过一个操作范例介绍拉伸图形的一般方法步骤。
在“快速访问”工具栏中单击“打开”按钮  ,选择“拉伸即学即练.dwg”图形文件来打开,文件中的原始图形如图4-54所示。
,选择“拉伸即学即练.dwg”图形文件来打开,文件中的原始图形如图4-54所示。

图4-53 拉伸图形的典型示例

图4-54 原始图形
在功能区“默认”选项卡的“修改”面板中单击“拉伸”按钮  ,根据命令行提示进行以下操作。
,根据命令行提示进行以下操作。
命令:_stretch
以交叉窗口或交叉多边形选择要拉伸的对象...
选择对象:指定对角点:找到3个 //依次指定点1和点2来选择对象,如图4-55所示(www.daowen.com)
选择对象:↙
指定基点或[位移(D)]<位移>: //指定基点,如图4-56所示,此时可在正交模式下移动光标观察
指定第二个点或<使用第一个点作为位移>:@30<0↙ //输入第二点相对坐标

图4-55 使用窗交选择选定对象

图4-56 指定基点及在正交模式下移动光标
拉伸图形的结果如图4-57所示,从结果来看,圆和圆弧相当于只是移动,而直线段被拉伸。

图4-57 拉伸图形的结果
免责声明:以上内容源自网络,版权归原作者所有,如有侵犯您的原创版权请告知,我们将尽快删除相关内容。
有关AutoCAD 2017完全自学手册的文章






