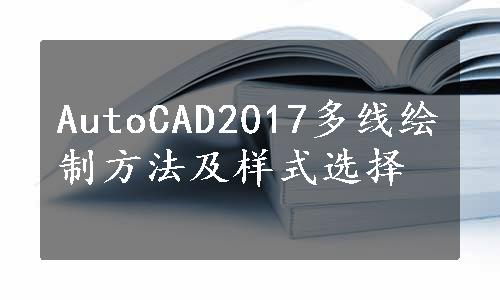
多线由1~16条平行线组成,这些平行线被称为多线的元素。可以指定这些平行线的宽度,而且每条线都可以有自己的颜色和线型。在建筑平面图中,经常使用“多线”来绘制内外墙。
绘制多线时,可以使用包含两个元素的“STANDARD”多线样式,也可以指定一个以前创建的多线样式。开始绘制之前,可以更改多线的对正和比例。多线对正将确定在光标的哪一侧绘制多线,或者是否位于光标的中心上,而多线的比例用来控制多线的全局宽度(使用当前单位)。多线比例不影响线型。用户可以根据设计需要创建多线的命名样式,这些命名样式用来控制元素的数量和每个元素的特性。多线的特性包括:元素的总数和每个元素的位置、每个元素与多线中间的偏移距离、每个元素的颜色和线型、每个顶点出现的称为joints的直线的可见性、使用的端点封口类型和多线的背景填充颜色等。
下面通过绘制墙体的一个典型范例来讲解如何创建多线样式、如何绘制多线图形,以及如何编辑多线图形。
按〈Ctrl+N〉组合键,或者在“快速访问”工具栏中单击“新建”按钮  ,新建一个使用acadiso.dwt默认图形样板的图形文件,确保使用“草图与注释”工作空间。
,新建一个使用acadiso.dwt默认图形样板的图形文件,确保使用“草图与注释”工作空间。
在命令行中输入“MLSTYLE”并按〈Enter〉键,系统弹出图3-59所示的“多线样式”对话框。

图3-59 “多线样式”对话框
在“多线样式”对话框中单击“新建”按钮,系统弹出“创建新的多线样式”对话框,在“新样式名”文本框中输入“WALL-1”,如图3-60所示。然后单击“继续”按钮。

图3-60 “创建新的多线样式”对话框
系统弹出“新建多线样式:WALL-1”对话框。在“图元”选项组中单击“添加”按钮以添加一个图元,接着分别设置相应图元元素的偏移距离,即偏移距离分别为120、0、-120,并在“图元”选项组中选择偏移为0的图元元素,将其颜色设置为绿色。另外,在“封口”选项组中将封口的起点和端点样式均设为直线形式。在“说明”文本框中输入“墙体多线样式”。具体设置如图3-61所示。

图3-61 “新建多线样式:wALL-I”对话框
多线可以有不同的封口,例如封口形式可以为直线、外弧和内弧等,起点和端点可以有不同的封口形式。在实际应用时要注意比较这些封口形式的异同之处。
在“图元”选项组的图元列表框中选择偏移为0的图元元素,单击“线型”按钮打开图3-62所示的“选择线型”对话框。接着在“选择线型”对话框中单击“加载”按钮,打开“加载或重载线型”对话框,从“可用线型”列表中选择“CENTER”线型,如图3-63所示。然后单击“确定”按钮,并在“选择线型”对话框中选择刚加载的“CENTER”线型,单击“确定”按钮,从而将偏移为0的图元要素的线型设置为“CENTER”线型,如图3-64所示。

图3-62 “选择线型”对话框

图3-63 “加载或重载线型”对话框

图3-64 完成设置中间图元的线型
在“新建多线样式:WALL-1”对话框中单击“确定”按钮,接着在“多线样式”对话框的“样式”列表框中选择“WALL-1”样式,单击“置为当前”按钮,然后单击“确定”按钮,从而将该新多线样式设置为当前的多线样式。
下面开始绘制墙体。在命令行的“输入命令”提示下输入“ML”并按〈Enter〉键,接着根据命令行提示进行以下操作。
命令:ML↙ //输入“MLINE”的命令别名“ML”
MLINE
当前设置:对正=上,比例=20.00,样式=WALL-1
指定起点或[对正(J)/比例(S)/样式(ST)]:J↙ //选择“对正”选项
输入对正类型[上(T)/无(Z)/下(B)]<上>:Z↙ //选择“无”选项(www.daowen.com)
当前设置:对正=无,比例=20.00,样式=WALL-1
指定起点或[对正(J)/比例(S)/样式(ST)]:S↙ //选择“比例”选项
输入多线比例<20.00>:1.5↙
当前设置:对正=无,比例=1.00,样式=WALL-1
指定起点或[对正(J)/比例(S)/样式(ST)]:0,0↙
指定下一点:@0,4500↙
指定下一点或[放弃(U)]:@7500,0↙
指定下一点或闭合(c)/放弃(u)]: @0.-6000↙
指定下一点或[闭合(C)/放弃(U)]: @1200,0↙
指定下一点或[闭合(C)/放弃(U)]: @0,-3900↙
指定下一点或[闭合(C)/放弃(U)]: @8700<180↙
指定下一点或[闭合(C)/放弃(U)]: @4500<90↙
指定下一点或[闭合(C)/放弃(U)]:↙
初步绘制的墙体如图3-65所示。
继续使用“MLINE”命令绘制内侧墙体,如图3-66所示

图3-66 绘制的墙体

图3-67 绘制内墙体
在命令行的“输入命令”提示下输入“MLEDIT”,按〈Enter〉键,弹出图3-67所示的“多线编辑工具”对话框。
在“多线编辑工具”对话框中单击“T形打开”图标按钮,根据提示依次选择要编辑的相交多线进行修改,注意先选择内墙体多线,再选择相交的外墙。编辑结果如图3-68所示。

图3-68 “多线编辑工具”对话框

图3-69 形打开的效果
在“快速访问”工具栏中单击“保存”按钮  ,将该图形文件保存为“多线练习完成效果.dwg”
,将该图形文件保存为“多线练习完成效果.dwg”
免责声明:以上内容源自网络,版权归原作者所有,如有侵犯您的原创版权请告知,我们将尽快删除相关内容。





