AutoCAD 2017提供几种激活命令的典型方式,分别是通过命令行激活、单击工具按钮、执行菜单命令。
1.通过命令行激活
通过命令行激活是指通过在命令行中输入命令或命令别名来激活或响应相关的命令操作,并根据提示信息进一步完成绘图操作,所谓的命令别名主要是指命令的有效缩写名称。通过命令行激活是AutoCAD最为经典的操作方式。
当命令窗口的当前命令行中提示为“输入命令”时,表示当前处于命令接受状态。此时通过键盘输入某一个命令或命令别名(例如输入“LINE”或“L”,“L”为“LINE”的命令别名),接着按〈Enter〉键或空格键确认即可激活对应的命令,AutoCAD会给出相关的提示信息或提示选项,引导用户进行后续操作。在命令行中输入的命令不分大小写。
通过命令行激活命令后,用户需要掌握命令行中的命令提示内容的组成特点。在命令提示内容中,“[]”中的内容为可供选择的提示选项,如果要选择其中某个提示选项,则在当前命令行中输入该提示选项圆括号中的选项标识(亮显字母),或者使用鼠标在当前命令行中单击该提示选项以选择它。若命令提示内容的最后含有“〈〉”尖括号,该尖括号内的值或选项表示当前AutoCAD系统默认的值或选项,此时直接按〈Enter〉键则表示接受系统默认的当前值或选项。在很多时候,在命令行提示信息下输入所需要的值或在图形窗口中单击捕捉某个位置,即可响应提示来继续绘图操作。例如,在命令行中输入“CIRCLE”并按<Enter〉键,接着在命令提示下输入“2P”并按〈Enter〉键以选择“两点(2P)”选项,然后分别输入圆直径的第一个端点为“20,0”,第二个端点为“92,30”,如图1-17所示,从而通过指定两点完成绘制一个圆。

图1-17 在命令行中输入命令及选项、参数
在AutoCAD 2017中,命令行输入是高效和智能的,软件提供命令建议列表和互联网搜索功能,并具有“自动适配建议”和“同义词建议”等创新功能,便于用户快速访问和激活命令,就算命令输入有误,AutoCAD系统也不会简单地提示“未知命令”,而是会自动提供最接近且有效的AutoCAD命令以供用户激活。
2.单击工具按钮
使用功能区面板或相关工具栏中的工具按钮进行绘图是较为直观的一种执行方式。该执行方式的步骤是:在功能区面板或相应工具栏中单击所需要的命令按钮,接着结合键盘与鼠标,并利用命令行辅助执行余下的操作。
例如,切换至“草图与注释”工作空间,从功能区“默认”选项卡的“绘图”面板中单击“多边形”按钮  以激活多边形绘制命令,如图1-18所示,接着根据命令行提示进行以下操作即可完成绘制图1-19所示的一个正六边形。
以激活多边形绘制命令,如图1-18所示,接着根据命令行提示进行以下操作即可完成绘制图1-19所示的一个正六边形。
命令:_polygon(https://www.daowen.com)
输入侧面数<4>:6↙
指定正多边形的中心点或[边(E)]:0,0↙
输入选项[内接于圆(I)/外切于圆(C)]<I>:I↙
指定圆的半径:35↙
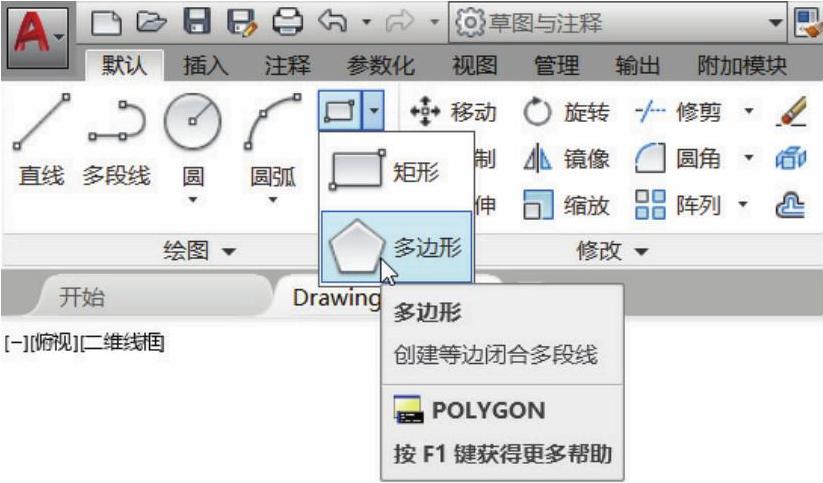
图1-18 单击工具按钮示例
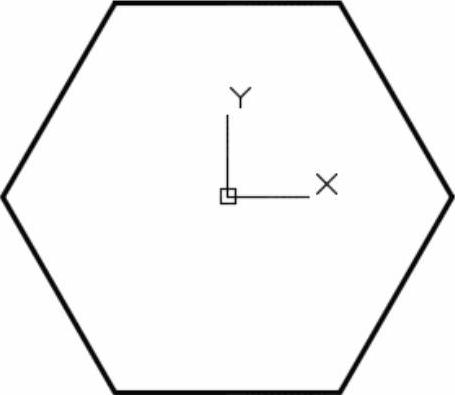
图1-19 完成绘制的正六边形
3.执行菜单命令
可以通过选择菜单栏或右键快捷菜单中的菜单命令来激活命令,接着根据命令提示进行相关操作。需要用户注意的是,要在当前工作界面中显示菜单栏,则单击“快速访问”工具栏的“自定义快速访问工具栏”按钮,接着从打开的下拉菜单中选择“显示菜单栏”命令。
免责声明:以上内容源自网络,版权归原作者所有,如有侵犯您的原创版权请告知,我们将尽快删除相关内容。






