任务情景
小王同学的家乡在甘肃省金昌市,他想让更多的人了解他的家乡,于是利用Power-Point2010制作了一个演示文稿,来介绍自己美丽的家乡——镍都金昌。
任务目标及效果
本任务的目标是制作“镍都金昌欢迎您.pptx”演示文稿。整个演示文稿由22张幻灯片组成,通过文字、图片和艺术字使演示文稿的内容更加清晰生动。
任务分析
本任务制作“镍都金昌欢迎您.pptx”演示文稿,是通过对金昌市的工业发展概况、旅游资源、交通、人文环境、饮食文化等的介绍来掌握PowerPoint的各项功能。在制作演示文稿前,首先应掌握本任务的制作内容、制作流程和制作素材。
制作内容指任务实现时所用到的各种数据、图片、音乐视频等材料,即金昌市工业发展概况、人文环境、饮食文化、各旅游景点的图片等。制作流程方面,应按照预先设计的框架进行制作,演示文稿所用到的素材应统一放到一个文件夹中备用。
1.新建并保存演示文稿。
2.添加文本。
3.插入图片。
4.插入艺术字。
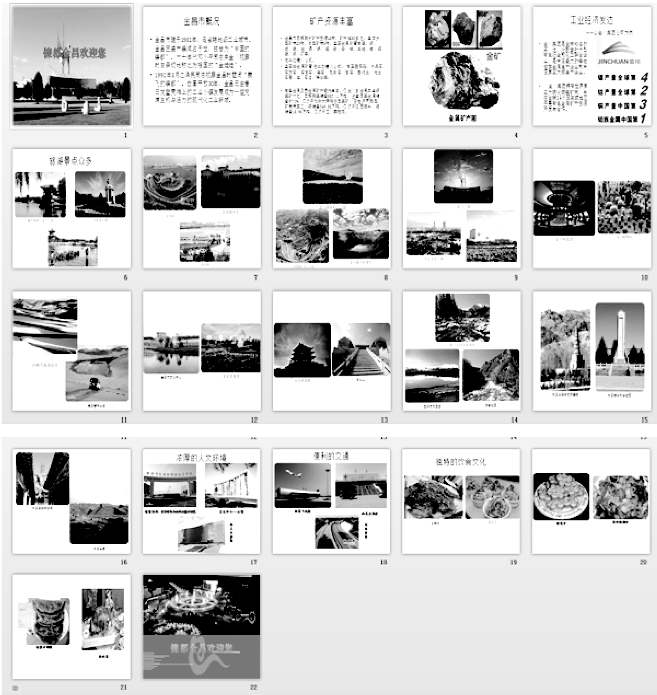
图5-1 “镍都金昌欢迎您.pptx”演示文稿缩略图
知识准备
1.PowerPoint2010工作界面
启动PowerPoint2010后将进入其工作界面,熟悉其工作界面各组成部分是制作演示文稿的基础。PowerPoint2010工作界面是由标题栏、“文件”菜单、功能选项组、快速访问工具栏、功能区、“幻灯片/大纲”窗格、幻灯片编辑区、备注窗格和状态栏等部分组成,如图5-2所示。
PowerPoint2010工作界面各部分的组成及作用介绍如下。
(1)标题栏:位于PowerPoint2010工作界面的右上角,它用于显示演示文稿名称和程序名称,最右侧的3个按钮分别用于对窗口执行最小化、最大化和关闭等操作。
(2)快速访问工具栏:该工具栏上提供了最常用的“保存”按钮、“撤销”按钮和“恢复”按钮,单击对应的按钮可执行相应的操作。如需在快速访问工具栏中添加其他按钮,可单击其后的按钮,在弹出的菜单中选择所需的命令即可。
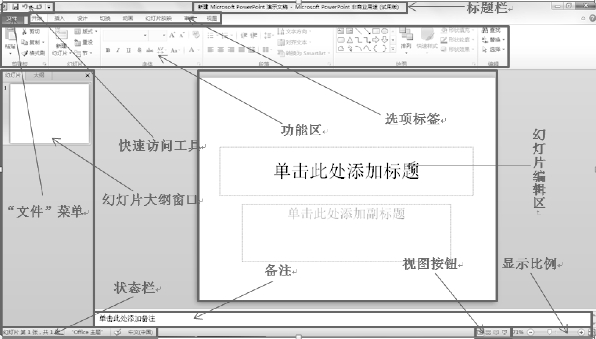
图5-2 PowerPoint2010工作界面
(3)“文件”菜单:用于执行PowerPoint2010演示文稿的新建、打开、保存和退出等基本操作;该菜单右侧列出了用户经常使用的演示文档名称。
(4)选项标签:相当于菜单命令,它将PowerPoint2010的所有命令集成在几个功能区中,选择某个功能区可切换到相应的功能选项。
(5)功能区:在功能区中有许多自动适应窗口大小的工具栏,不同的工具栏中又放置了与此相关的命令按钮或列表框。
(6)“幻灯片/大纲”窗格:用于显示演示文稿的幻灯片数量及位置,通过它可更加方便地掌握整个演示文稿的结构。在“幻灯片”窗格下,将显示整个演示文稿中幻灯片的编号及缩略图;在“大纲”窗格下列出了当前演示文稿中各张幻灯片中的文本内容。
(7)幻灯片编辑区:是整个工作界面的核心区域,用于显示和编辑幻灯片,在其中可输入文字内容、插入图片和设置动画效果等,是使用PowerPoint2010制作演示文稿的操作平台。
(8)备注:位于幻灯片编辑区下方,可供幻灯片制作者或幻灯片演讲者查阅该幻灯片信息或在播放演示文稿时对需要的幻灯片添加说明和注释。
(9)状态栏:位于工作界面最下方,用于显示演示文稿中所选的当前幻灯片以及幻灯片总张数、幻灯片采用的模板类型、视图切换按钮以及页面显示比例等。
2.PowerPoint2010的视图切换
为满足用户不同的需求,PowerPoint2010提供了多种视图模式以编辑查看幻灯片,在工作界面下方单击视图切换按钮中的任意一个按钮,即可切换到相应的视图模式下。下面对各视图进行介绍。
(1)普通视图:PowerPoint2010默认显示普通视图,在该视图中可以同时显示幻灯片编辑区、“幻灯片/大纲”窗格以及备注窗格。它主要用于调整演示文稿的结构及编辑单张幻灯片中的内容,如图5-3所示。

图5-3 普通视图
(2)幻灯片浏览视图:在幻灯片浏览视图模式下可浏览幻灯片在演示文稿中的整体结构和效果,如图5-4所示。此时在该模式下也可以改变幻灯片的版式和结构,如更换演示文稿的背景、移动或复制幻灯片等,但不能对单张幻灯片的具体内容进行编辑。
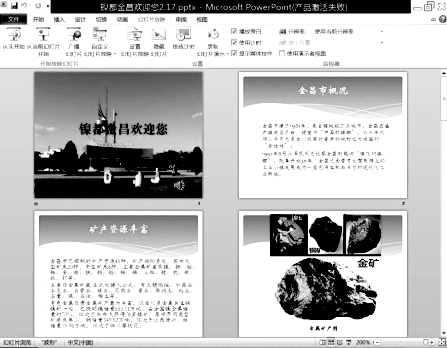
图5-4 幻灯片浏览视图
(3)阅读视图:该视图仅显示标题栏、阅读区和状态栏,主要用于浏览幻灯片的内容。在该模式下,演示文稿中的幻灯片将以窗口大小进行放映,如图5-5所示。
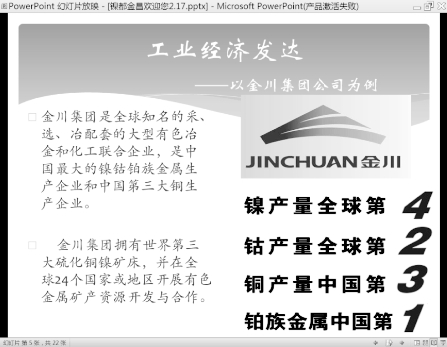
图5-5 阅读视图
(4)幻灯片放映视图:在该视图模式下,演示文稿中的幻灯片将以全屏动态放映,如图5-6所示。该模式主要用于预览幻灯片在制作完成后的放映效果,以便及时对在放映过程中不满意的地方进行修改,测试插入的动画、更改声音等效果,还可以在放映过程中标注出重点,观察每张幻灯片的切换效果等。

图5-6 幻灯片放映视图
(5)备注视图:备注视图与普通视图相似,只是没有“幻灯片/大纲”窗格,在此视图下幻灯片编辑区中完全显示当前幻灯片的备注信息。
3.基本概念及术语
演示文稿由“演示”和“文稿”两个词语组成,这说明它是用于演示某种效果而制作的文档,其主要用于会议、产品展示和教学课件等领域。演示文稿是由多张幻灯片组成的,而演示文稿中的每一页就叫幻灯片,每张幻灯片都是演示文稿中既相互独立又相互联系的内容。演示文稿和幻灯片之间是说明与被说明的关系。
(1)演示文稿:指由PowerPoint制作的“.pptx”文件,这个文件把所有为某一个演示而制作的一系列材料,如集文字、表格、图形、图像及声音为一体,并用幻灯片的形式组织起来,能够生动形象地表达演讲者要介绍的内容。
(2)幻灯片:在PowerPoint演示文稿中创建和编辑的单页称为幻灯片。一份演示文稿由若干张相互联系并按一定顺序排列的“幻灯片”组成,制作演示文稿就是制作其中的每一张幻灯片。
(3)对象:演示文稿中的每一张幻灯片由若干对象组成的,对象是幻灯片中重要的组成元素。文本、图片、组织结构图、表格、音频、视频等元素都是以对象的形式出现在幻灯片中。制作幻灯片的过程,实际上就是编辑每一个对象的过程。
4.启动与退出PowerPoint2010
在使用PowerPoint2010制作演示文稿前,必须先启动PowerPoint2010。当完成演示文稿制作后,不再需要使用该软件编辑演示文稿时就应退出PowerPoint2010。
(1)启动PowerPoint2010。
启动PowerPoint2010的方式有多种,用户可根据需要进行选择。常用的启动方式有如下几种。
①通过“开始”菜单启动:执行“开始”|“所有程序”|“MicrosoftOffice”|“Microsoft OfficePowerPoint2010”命令。
②通过桌面快捷图标启动:若在桌面上创建了PowerPoint2010快捷图标,双击图标即可快速启动。
特别提示
为PowerPoint2010创建桌面快捷图标
在“开始”菜单的PowerPoint2010启动选项上单击鼠标右键,在弹出的快捷菜单中执行“发送到”|“桌面快捷方式”命令,即可在桌面上创建快捷图标。
(2)退出PowerPoint2010。
当制作完成或不需要使用该软件编辑演示文稿时,可对软件执行退出操作,将其关闭。退出的方法是:在PowerPoint2010 工作界面标题栏右侧单击“关闭”按钮或执行“文件”菜单|“退出”命令,退出PowerPoint2010。
5.创建新演示文稿。
为了满足各种办公需要,PowerPoint2010提供了多种创建演示文稿的方法,如创建空白演示文稿、利用模板创建演示文稿、使用主题创建演示文稿以及使用Office.com 上的模板创建演示文稿等,下面就对这些创建方法进行讲解。
(1)创建空白演示文稿。
启动PowerPoint2010后,系统会自动新建一个空白演示文稿。除此之外,用户还可通过命令或快捷菜单创建空白演示文稿,其操作方法分别如下。
①通过快捷菜单创建:在桌面空白处单击鼠标右键,在弹出的快捷菜单中执行“新建”|“MicrosoftPowerPoint演示文稿”命令,在桌面上将新建一个空白演示文稿,如图5-7所示。
②通过命令创建:启动PowerPoint2010后,执行“文件”菜单|“新建”命令,在“可用的模板和主题”栏中单击“空白演示文稿”图标,再单击“创建”按钮,即可创建一个空白演示文稿,如图5-8所示。
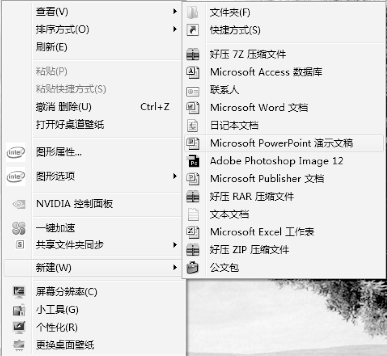
图5-7 通过快捷菜单创建演示文稿
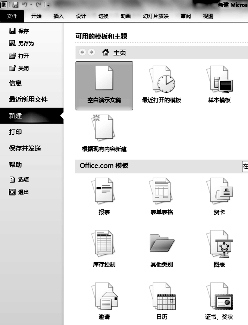
图5-8 通过命令创建演示文稿
特别提示
通过快捷键新建空白演示文稿
启动PowerPoint2010后,按“Ctrl+N”组合键可快速新建一个空白演示文稿。
(2)利用模板创建演示文稿
时间不宽裕或不知如何制作演示文稿的用户,可利用PowerPoint2010提供的模板来进行演示文稿的创建,其方法与通过命令创建空白演示文稿的方法类似。启动PowerPoint 2010,执行“文件”|“新建”命令,在“可用的模板和主题”栏中单击“样本模板”按钮,在打开的页面中选择所需的模板选项,单击“创建”按钮,如图5-9所示。返回PowerPoint2010工作界面,即可看到新建的演示文稿效果,如图5-10所示。
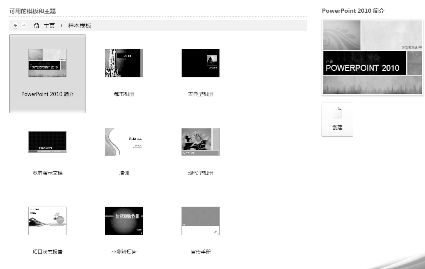
图5-9 选择样本模板
图5-10 创建的演示文稿效果
特别提示
利用主题创建演示文稿
使用主题可使没有专业设计水平的用户设计出专业的演示文稿效果。其方法是:执行“文件”|“新建”命令,在打开页面的“可用的模板和主题“栏中单击”主题”按钮 ,再在打开的页面中选择需要的主题,最后单击“创建”按钮
,再在打开的页面中选择需要的主题,最后单击“创建”按钮 。
。
(3)使用Office.com 上的模板创建演示文稿。
如果PowerPoint中自带的模板不能满足用户的需要,就可使用Office.com 上的模板来快速创建演示文稿。其方法是:执行“文件”菜单|“新建”命令,在“Office.com 模板”栏下的搜索栏中输入“商务”,点击开始搜索按钮。在打开的页面中选择“商务女性设计模板”模板样式,单击“下载”按钮,在打开的“正在下载模板”对话框中将显示下载的进度,如图5-11所示。下载完成后,将自动根据下载的模板创建演示文稿,如图5-12所示。
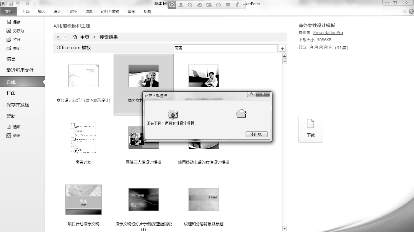
图5-11 下载模板
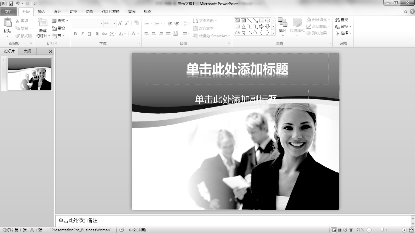
图5-12 创建的演示文稿效果
特别提示
使用Office.com 上的模板创建演示文稿
使用Office.com 上的模板来创建演示文稿的前提是必须联网,因为需要从Office.com上下载模板后才能创建。
6.保存演示文稿
对制作好的演示文稿需要及时保存在电脑中,以免发生遗失或误操作。保存演示文稿的方法有很多,下面将分别进行介绍。
(1)直接保存演示文稿:直接保存演示文稿是最常用的保存方法。其方法是:执行“文件”菜单|“保存”命令或单击快速访问工具栏中的“保存”按钮,打开“另存为”对话框,选择保存位置和输入文件名,单击“保存”按钮。
(2)另存为演示文稿:若不想改变原有演示文稿中的内容,可通过“另存为”命令将演示文稿保存在其他位置。其方法是:执行“文件”菜单|“另存为”命令,打开“另存为”对话框,设置保存的位置和文件名,单击“保存”按钮,如图5-13所示。
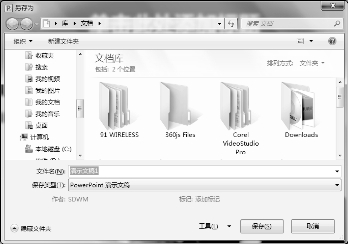
图5-13 “另存为”对话框
(3)将演示文稿保存为模板:为了提高工作效率,可根据需要将制作好的演示文稿保存为模板,以备以后制作同类演示文稿时使用。其方法是:执行“文件”|“保存”命令,打开“另存为”对话框,在“保存类型”下拉列表框中选择“PowerPoint模板”选项,单击“保存”按钮。
(4)自动保存演示文稿:在制作演示文稿的过程中,为了减少不必要的损失,可为正在编辑的演示文稿设置定时保存。其方法是:执行“文件”菜单|“选项”命令,打开“PowerPoint选项”对话框,选择“保存”选项组,在“保存演示文稿”栏中进行如图5-14所示的设置,并单击“确定”按钮。
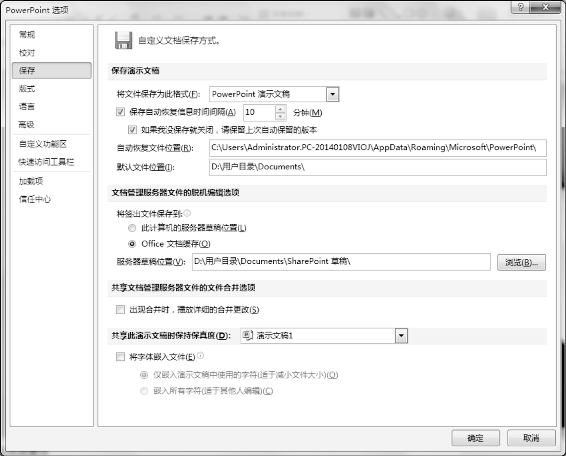
图5-14 设置自动保存演示文稿
特别提示
更改自动恢复文件位置和默认文件位置
在“PowerPoint选项”对话框的“保存”选项标签中还可对“自动恢复文件位置”和“默认文件位置”进行更改。其方法是:在“保存演示文稿”栏的“自动恢复文件位置”和“默认文件位置”文本框中输入文件路径。
7.关闭演示文稿
对打开的演示文稿编辑完成后,若不再需要对演示文稿进行其他的操作,可将其关闭。关闭演示文稿的常用方法有以下几种。
(1)通过快捷菜单关闭:在PowerPoint2010工作界面标题栏上单击鼠标右键,在弹出的快捷菜单中选择“关闭”命令。
(2)单击按钮关闭:单击PowerPoint2010工作界面标题栏右上角的按钮,关闭演示文稿并退出PowerPoint程序。
(3)通过命令关闭:在打开的演示文稿中执行“文件”菜单|“关闭”命令,关闭当前演示文稿。
特别提示
保存修改的演示文稿
关闭PowerPoint软件时,如果编辑的某个演示文稿的内容还没有进行保存,将打开提示对话框,在其中单击“保存”按钮,保存对文档的修改并退出PowerPoint2010;单击“不保存”按钮将不保存对文档的修改并退出PowerPoint2010;单击“取消”按钮。
8.新建幻灯片
演示文稿是由多张幻灯片组成的,用户可以根据需要在演示文稿的任意位置新建幻灯片。常用的新建幻灯片的方法主要有如下两种。
(1)通过快捷菜单新建幻灯片:启动PowerPoint2010,在新建的空白演示文稿的“幻灯片”窗格空白处单击鼠标右键,在弹出的快捷菜单中选择“新建幻灯片”命令,如图5-15所示。
(2)通过选择版式新建幻灯片:版式用于定义幻灯片中内容的显示位置,用户可根据需要向里面放置文本、图片以及表格等内容。通过选择版式新建幻灯片的方法是:启动PowerPoint2010,执行“开始”菜单|“幻灯片”|“新建幻灯片”按钮下的按钮,在弹出的下拉列表中选择新建幻灯片的版式,如图5-16所示,新建一张带有版式的幻灯片。
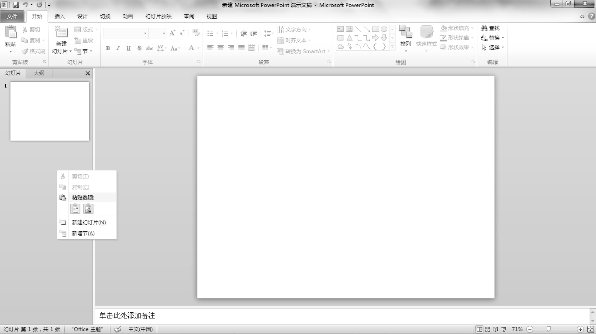
图5-15 新建幻灯片
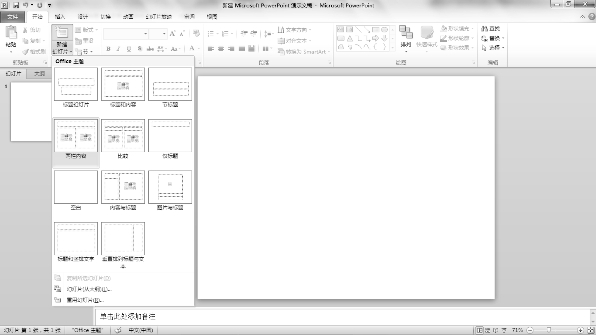
图5-16 选择幻灯片版式
特别提示(https://www.daowen.com)
快速新建幻灯片
在“幻灯片”窗格中,选择任意一张幻灯片的缩略图,按Enter键即可新建一张与所选幻灯片版式相同的幻灯片。
9.选择幻灯片
在幻灯片中输入内容之前,首先要掌握选择幻灯片的方法。根据实际情况不同,选择幻灯片的方法也有所区别,主要有以下几种。
(1)选择单张幻灯片:在“幻灯片/大纲”窗格或幻灯片浏览视图中,单击幻灯片缩略图,可选择单张幻灯片。
(2)选择多张连续的幻灯片:在“幻灯片/大纲”窗格或幻灯片浏览视图中,选择要播放的第一张幻灯片,按住Shift键不放,再选择要播放的最后一张幻灯片,释放Shift键后两张幻灯片之间的所有幻灯片均被选中。
(3)选择多张不连续的幻灯片:在“幻灯片/大纲”窗格或幻灯片浏览视图中,单击要选择的第1张幻灯片,按住Ctrl键不放,再依次单击需选择的幻灯片,可选择多张不连续的幻灯片。
(4)选择全部幻灯片:在“幻灯片/大纲”窗格或幻灯片浏览视图中,按Ctrl+A 组合键,可选择当前演示文稿中所有的幻灯片。
特别提示
取消选择幻灯片
若是选中的多张幻灯片中有不需要的,可在不取消其他幻灯片的情况下,取消选择不需要的幻灯片。其方法是:选择多张幻灯片后,按住“Ctrl”键不放,单击需要取消选择的幻灯片。
10.移动和复制幻灯片
(1)通过鼠标拖动移动和复制幻灯片:选择需移动的幻灯片,按住鼠标左键不放拖动到目标位置后释放鼠标完成移动操作。选择幻灯片后,按住“Ctrl”键的同时拖动到目标位置可实现幻灯片的复制。
(2)通过菜单命令移动和复制幻灯片:选择需移动或复制的幻灯片,在其上单击鼠标右键,在弹出的快捷菜单中选择“剪切”或“复制”命令,然后将鼠标定位到目标位置,单击鼠标右键,在弹出的快捷菜单中选择“粘贴”命令,完成移动或复制幻灯片。
11.删除幻灯片
特别提示
撤销和恢复操作
在操作幻灯片的过程中如发现当前操作有误,可单击快速访问工具栏中的 按钮返回到上一步操作;单击
按钮返回到上一步操作;单击 按钮可返回到单击
按钮可返回到单击 按钮前的操作状态。
按钮前的操作状态。
在“幻灯片/大纲”窗格和幻灯片浏览视图中可对演示文稿中多余的幻灯片进行删除。其方法是:选择需删除的幻灯片后,按Delete键或单击鼠标右键,在弹出的快捷菜单中选择“删除幻灯片”命令。
12.添加对象
制作演示文稿,添加对象是最常见的操作。
(1)添加文本。
在幻灯片中添加文本的方法有两种:一种是在占位符中直接输入;另一种利用文本框添加。要在占位符中添加文本,可直接单击占位符中的示意文字,示意文字消失,再输入相应文字即可,单击占位符外的区域退出编辑状态。
插入文本框:执行“插入”选项标签|“文本”功能区|“文本框”选项|“水平(垂直)”命令,然后在幻灯片中拖拉出一个文本框来,将相应的字符输入到文本框中即可。
(2)插入图片:执行“插入”选项标签|“文本”功能区|“图片”选项|“来自文件”命令,打开“插入图片”窗口,定位到需要插入图片所在的文件夹,选中相应的图片文件,然后按下“插入”按钮,将图片插入到幻灯片中,如图5-17、图5-18所示。
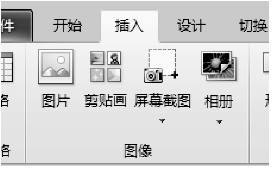
图5-17 图像功能区

图5-18 “插入图片”窗口
(3)插入声音:执行“插入”选项标签|“媒体”功能区|“音频”选项|“文件中的音频”命令,“插入音频文件”命令,打开“插入音频”对话框,定位到需要插入声音文件所在的文件夹,选中相应的声音文件,然后按下“确定”按钮。
特别提示
插入声音文件后,幻灯片中会显示出一个小喇叭图片,在幻灯片放映时,通常会显示在画面上,为了不影响播放效果,通常将该图标移到幻灯片边缘处。
(4)插入视频:执行“插入”选项标签|“媒体”功能区|“视频”选项|“文件中的视频”命令,打开“插入视频”对话框,定位到需要插入视频文件所在的文件夹,选中相应的视频文件,然后按下“确定”按钮。
特别提示
演示文稿支持avi、wmv、mpg等格式视频文件。
(5)插入艺术字:执行“插入”选项标签|“文本”功能区|“艺术字”命令,选中一种样式后,输入字符,调整好艺术字大小,并将其定位在合适位置上即可。
特别提示
选中插入的艺术字,在其周围出来黄色的控制柄,拖动控制柄,可以调整艺术字的外形。
(6)插入形状:执行“插入”选项标签|“插图”功能区|“形状”命令,选中一种样式后,鼠标变成十字形状,在幻灯片上拖拉调整大小、位置即可。
(7)插入公式:执行“插入”选项标签|“符号”功能区|“公式”命令,选择系统给定的公式。如果没有,选择“插入新公式”,系统弹出“公式工具设计”功能区,如图5-19所示。

图5-19 “公式工具设计”功能区
任务实施
步骤一 新建并保存演示文稿
(1)执行“开始”|“所有程序”|“MicrosoftOffice”|“MicrosoftPowerPoint2010”命令项,启动PowerPoint2010。启动PowerPoint2010后,选择“文件”|“新建”命令,在“可用的模板和主题”栏中单击“空白演示文稿”图标,再单击“创建”按钮,即可创建一个空白演示文稿,如图5-20所示。
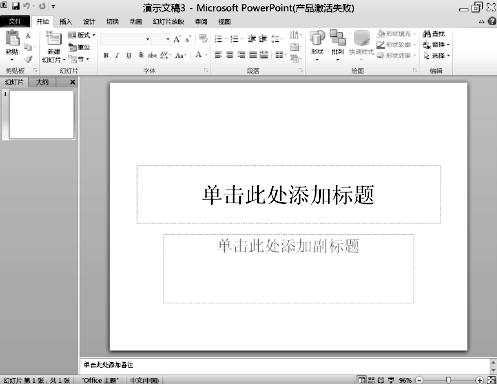
图5-20 空白演示文稿
(2)保存演示文稿最常用的保存方法是:执行“文件”菜单|“保存”命令或单击快速访问工具栏中的“保存”按钮,打开“另存为”对话框,选择保存位置和输入文件名“镍都金昌欢迎您”,单击“保存”按钮,如图5-21所示。

图5-21 “另存为”对话框
步骤二 添加文本
在幻灯片中添加文本的方法有两种:一种是在占位符中直接输入,另一种利用文本框添加。要在占位符中添加文本,可直接单击占位符中的示意文字,示意文字消失,再输入“镍都金昌欢迎您”文字即可,单击占位符外的区域退出编辑状态,如图5-22所示。
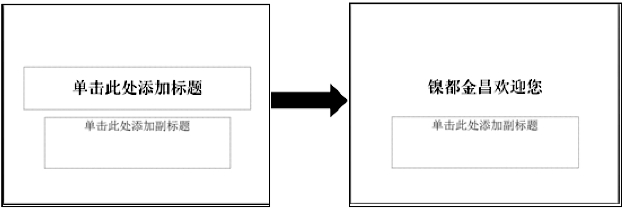
图5-22 利用占位符添加文本
至此第一张幻灯片文字已添加,然后新建第二张幻灯片。操作是:“右击鼠标”|“新建幻灯片”如图5-23所示。
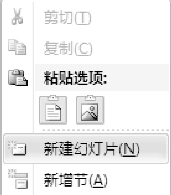
图5-23 新建快捷菜单
在第二张幻灯片中将“金昌市概况”文字添加到幻灯片中,如图5-24所示。

图5-24 添加“金昌市概况”文字
用同样的方法新建第三张幻灯片并添加文本“矿产资源丰富”内容,如图5-25所示。
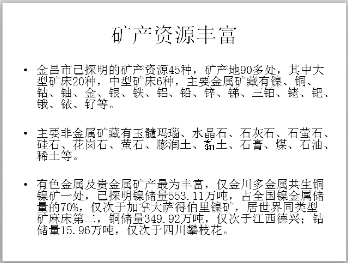
图5-25 添加“矿产资源丰富”内容
步骤三 插入图片
新建第4张幻灯片,执行“插入”选项标签|“插图”功能区|“图片”|“来自文件”命令,打开“插入图片”对话框,定位到需要插入图片所在的文件夹,选中“金属矿产图”图片文件,然后按下“插入”按钮,将图片插入到幻灯片中,如图5-26、图5-27 所示。

图5-26 “插入图片”窗口

图5-27 插入图片效果图
新建第5张幻灯片,添加文本、插入图片,如图5-28所示。

图5-28 第5张幻灯片效果图
新建第6至第21张幻灯片,添加文字和插入图片,方法同上,效果如图5-29所示。
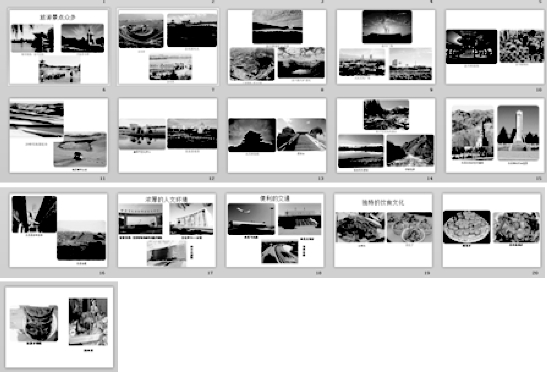
图5-29 第6~21张幻灯片效果图
步骤四 插入艺术字
新建第22张幻灯片,插入图片并插入艺术字“镍都金昌欢迎您”。执行“插入”选项标签|“文本功能区”|“艺术字”命令,选中一种样式后,输入“镍都金昌欢迎您”字符,调整好艺术字大小,并将其定位在合适位置上即可,如图5-30所示。

图5-30 第22张幻灯片效果图
步骤五 插入“金昌是我家”歌曲
插入声音:执行“插入”选项标签|“媒体功能区”|“音频”|“文件中的音频”命令,“插入音频文件”命令,打开“插入音频”对话框,选中“金昌是我家”歌曲文件,然后按下“确定”按钮,如图5-31所示,幻灯片上出现“小喇叭”图标。

图5-31 “插入音频”窗口
特别提示
选中“小喇叭”图标,执行“动画”|“动画”选项组的右下角箭头|“播放视频”对话框,在“效果”选项标签|“停止播放”选择在21张幻灯片后。歌曲在演示文稿放映的时候一直播放,直到放映结束。
实战演练
一、选择题
1.PowerPoint2010演示文档的默认扩展名是( )。
A.pptx B.pwtx C.xsl D.doc
2.在幻灯片母版中插入版式,是表示( )。
A.插入单张幻灯片 B.更改母版版式
C.插入幻灯片母版 D.插入模板
3.在PowerPoint中插入声音时,主要包括插入文件中的音频、录制音频与( )。
A.剪贴画中的音频 B.动画中的声音
C.播放CD 乐曲 D.插入网站音乐
4.PowerPoint2010的演示文稿具有普通、幻灯片浏览、备注、幻灯片放映和( )等五种视图。
A.普通 B.阅读 C.页面 D.联机版式
5.如要终止幻灯片的放映,可直接按( )键。
A.Ctrl+C B.Esc C.End D.Alt+F5
6.使用( )功能区中的“背景”组命令改变幻灯片的背景。
A.开始 B.幻灯片放映 C.设计 D.视图
7.下列操作中,不是退出PowerPoint2010的操作是( )。
A.单击“文件”下拉菜单中的“关闭”命令
B.单击“文件”下拉菜单中的“退出”命令
C.按组合键Alt+F4
D.双击PowerPoint2010窗口的“控制菜单”键
二、填空题
1.母版是模板的一部分,主要用来定义演示文稿中( )。
2.PowerPiont主要提供了( )、( )与( )三种母版。
3.设置配色方案,主要是在( )中进行设置。
三、解答题
1.如何使用Office在线模板制作一组新幻灯片?
2.如何修改幻灯片设计母版中的内容?
3.如何在幻灯片中插入一个MP3格式的声音文件,并在放映该幻灯片时能够自动播放该音乐?
四、操作题
制作一个新产品发布会的产品演示文稿。
免责声明:以上内容源自网络,版权归原作者所有,如有侵犯您的原创版权请告知,我们将尽快删除相关内容。







