任务情景
在当今信息时代的高科技领域内,采用信息化管理模式已为常见,尤其在企业或者政府、机关学校等领域对人事基本信息的管理采用信息化方法更为方便。对于员工较少的企业来说,与使用的专业人事管理软件相比,使用Excel2010进行员工信息管理更为经济、合理和便捷。Excel2010使用起来不复杂,同时安全性也较好。
任务目标及效果
本节任务目的是练习工作表的行、列、单元格的基本操作,单元格的数据设置,如何保护工作表的数据,设置下拉列表框进行数据输入,批注的设置,效果如图4-1所示。
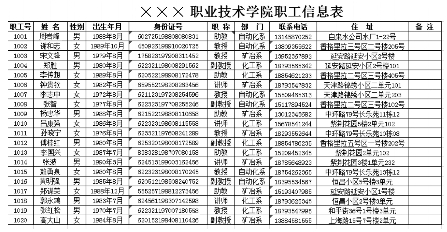
图4-1 任务效果图
任务分析
考虑到人事信息的保密性、安全性和使用方便性,本任务将实现以下基本功能。
1.新建工作簿。
2.录入数据。
3.设置单元格格式。
4.为“性别、职称、部门”设置下拉列表框选项。
5.为职称为助教的员工添加批注。
知识准备
1.Excel2010工作窗口(图4-2)
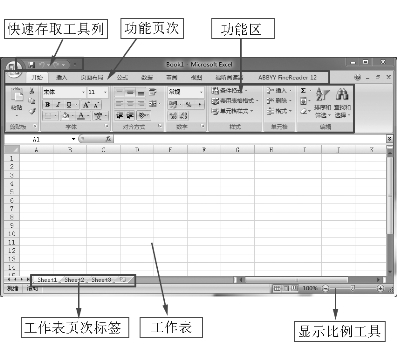
图4-2 Excel2010工作窗口
(1)标题栏。主要显示工作簿的名称。
(2)选项标签。旨在帮助用户快速找到某一任务所需的命令。
(3)功能区。是指汇集了每个选项标签中的所有功能的区域,能使用户更快捷、更方便地找到自己想要运用的功能。
(4)名称框。主要用于定义或显示当前单元格的名称和地址。
(5)编辑栏。主要用于显示或编辑活动单元格中的数据和公式。
2.Excel2010常用术语
(1)工作簿。用户在启动Excel时,系统会自动创建一个名称为Book1的工作簿。扩展名为.xlsx。
(2)工作表。工作表又称为电子表格,主要用来存储与处理数据。默认情况下,一个工作簿包括三个工作表,默认工作表名称为sheet加数字。
(3)单元格。单元格是Excel中最小单位,主要由交叉的行与列组成,其名称(单元格地址)是通过行号与列标显示的。
3.基本操作
(1)创建工作簿。
①“Office”按钮创建。
执行“文件”菜单|“新建”命令,在弹出的“可用模板”列表中选择“空白工作簿”选项,单击“创建”按钮即可,如图4-3所示。
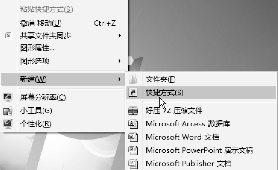
图4-3 新建工作簿
②“快速访问工具栏”创建。
执行“自定义快速访问工具栏”下拉列表|“新建”命令,然后单击“新建”按钮 ,如图4-4所示。
,如图4-4所示。
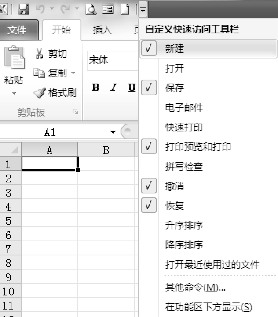
图4-4 创建工作簿
特别提示
用户也可以使用“Ctrl+N”组合键,快速创建空白工作簿。
(2)保存工作簿。
在Excel2010中,保存工作簿大致分为手动保存与自动保存两种方法。
①手动保存。
执行“文件”菜单|“保存”命令,或者执行“快速访问工具栏”|“保存”按钮 ,在弹出“另存为”窗口中设置文件要保存的位置和名称,如图4-5所示。
,在弹出“另存为”窗口中设置文件要保存的位置和名称,如图4-5所示。
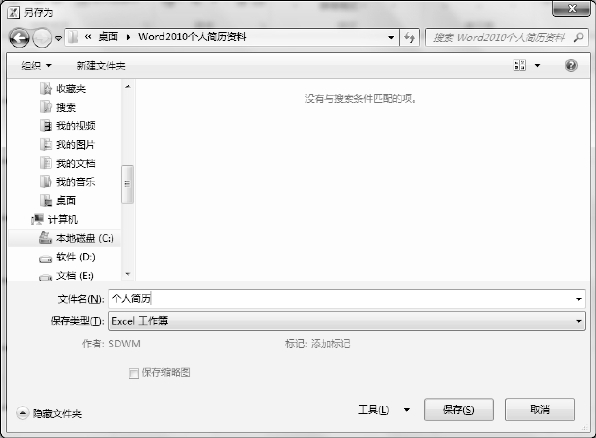
图4-5 “另存为”窗口
如果用户需要以新的名称或路径来保存已经保存过的工作簿,可以执行“文件”菜单|“另保存”命令,在弹出“另存为”窗口中设置文件要保存的位置和名称即可。
特别提示
用户也可以使用“Ctrl+S”组合键,保存工作簿。
②自动保存。
用户在使用Excel2010时,往往会遇到计算机故障或意外断电的情况。此时,便需要设置工作簿的自动保存与自动恢复功能。执行“文件”菜单|“选项”命令,在弹出对话框中选择“保存”选项标签,在右侧的“保存工作簿”选项组中进行相应的设置即可。例如,保存格式、自动回复时间以及默认的文件位置等,如图4-6所示。
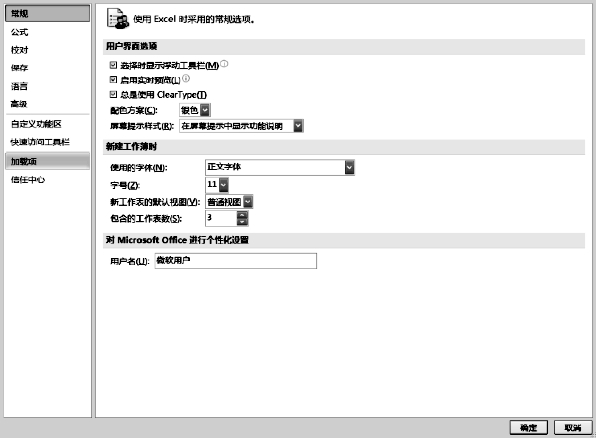
图4-6 “选项”设置对话框
4.工作簿加密
加密工作簿,是为了保护工作簿中的数据而设置的密码。在“另存为”对话框中执行“工具”下拉列表框中的“常规选项”命令,如图4-7所示,在常规选项对话框中“打开权限密码”与“修改权限密码”文本框中输入密码,单击“确定”按钮。在弹出的“确认密码”对话框中重新输入密码,单击“确定”按钮,如图4-8所示。
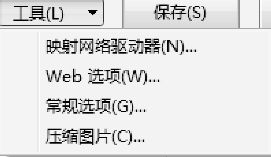
图4-7 “常规选项”下拉列表
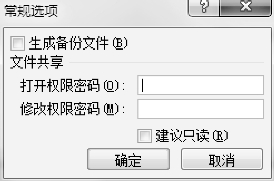
图4-8 输入权限密码
5.打开/关闭工作簿
(1)打开工作簿。
当用户需要编辑工作簿时,可以双击工作簿名称或在工作簿名称上右击,选择“打开”命令即可打开工作簿。
(2)关闭工作簿。
编辑完工作簿之后,便可以关闭工作簿,其关闭方法如下。
①单击工作簿窗口右上角的“关闭”按钮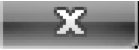 。
。
②执行“文件”菜单|“关闭”命令。
③双击左上角的“Excel”图标 。
。
④按Ctrl+F4或Alt+F4组合键。
⑤右击任务栏中的工作簿图标,执行“关闭”命令。
6.输入数据
(1)输入文本。
输入文本,是在单元格中输入以字母开头的字符串或汉字等数据。在单元格中输入文本时,首先要选择单元格,然后输入文本,并按Enter键。
(2)输入数字。
数字主要包括整数、小数、货币或百分号等类型,系统会根据数据类型自动右对齐。
①输入普通数值:输入普通型数值的方法与输入文本的方法相同,即单击要输入数据的单元格,然后直接在单元格中输入数值或利用编辑栏输入即可。
②输入百分比数据:可以直接在数值后输入百分号“%”。例如,要输入30%,应先输入“30”,然后输入“%”。
③输入负数:要输入负数,必须在数字前加一个负号“-”,或给数字加上圆括号。例如,输入“-2”或“(2)”,都可在单元格中得到-2。
④输入小数:一般可以直接在指定的位置输入小数点即可。
⑤输入分数:分数的格式通常为“分子/分母”。如果要在单元格中输入分数,如1/5,应先输入“0”和一个空格,然后输入“1/5”,单击编辑栏中的“输入”按钮后单元格中显示“1/5”,编辑栏中则显示“0.2”;如果不输入“0”,Excel会把该数据当作日期格式处理,存储为“1月5日”。
⑥输入文本格式的数字:就是将数字作为文本来输入,首先需要输入一个英文状态的单引号“'”,然后再输入数字。其中,单引号表示其后的数字按文本格式输入,一般情况下该方法适用于输入身份证号码。
(3)输入日期和时间。
①输入日期。
Excel是将日期和时间视为数字处理的,用户可以用斜杠“/”或者“-”来分隔日期中的年、月、日部分。首先输入年份,然后输入1~12数字作为月,再输入1~31数字作为日。比如,要输入“2026年4月30日”,可以在单元格中输入“2019/4/30”或者“2019-4-30”。如果省略年份,则以当前的年份作为默认值,显示在编辑栏中。
特别提示
若要在单元格中插入系统当前日期,可以按“Ctrl+;”组合键。
②输入时间。
在Excel中输入时间时,可用冒号“:”分开时间的时、分、秒。系统默认输入的时间是按24小时制的方式输入的。若要基于12小时制输入时间,需要在时间后输入一个空格,然后输入AM 或PM(也可只输入A 或P),用来表示上午或下午。
特别提示
如果要在单元格中插入系统当前时间,则按“Ctrl+Shift+;”组合键。
(4)填充柄填充数据
填充柄位于选定单元格区域右下角的黑色小方块 。使用填充柄可以复制有规律性的数据,可以向下、向上、向左、向右填充数据。
。使用填充柄可以复制有规律性的数据,可以向下、向上、向左、向右填充数据。
利用填充柄填充数据后,在单元格的右下角会出现“自动填充选项”下拉三角按钮 ,在该下拉列表中用户可以选择相应的选项。
,在该下拉列表中用户可以选择相应的选项。
7.编辑单元格
(1)选择单元格。
编辑单元格前,首先要选择单元格。选择单元格可以分为选择单元格或单元格区域。
①选择单元格:在工作表中移动鼠标,当光标变成 时单击即可。
时单击即可。
②选择连续的单元格区域:选中第一个单元格,拖动鼠标即可。
③选择不连续的单元格区域:选中第一个单元格,然后按住Ctrl键逐一选择其他单元格即可。
④选择整行:将鼠标置于需要选择行的行号上,当光标变成向下的箭头 时,单击即可。
时,单击即可。
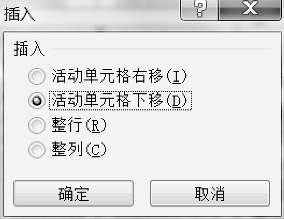
图4-9 “插入”对话框
⑤选择整列:将鼠标置于需要选择行的列标上,当光标变成向右的箭头 时,单击即可。
时,单击即可。
⑥选择整个工作表:单击工作表左上角行号与列标相交处“全部选定”按钮 即可,或者按Ctrl+A 组合键。
即可,或者按Ctrl+A 组合键。
(2)插入单元格。
执行“开始”选项标签|“单元格”功能区|“插入”命令在其子菜单中选择“插入单元格”选项,在弹出的“插入”对话框中选择相应的选项即可,如图4-9所示。
8.编辑工作表
(1)调整行高。
选中单元格或单元格区域,执行“开始”选项标签|“单元格”功能区|“格式”|“行高”命令。在弹出的“行高”对话框中输入行高值即可,如图4-10所示。
(2)调整列宽。
选中单元格或单元格区域,执行“开始”选项标签|“单元格”功能区|“格式”|“列宽”命令。在弹出的“列宽”对话框中输入行高值即可,如图4-11所示。

图4-10 “行高”对话框

图4-11 “列宽”对话框
任务实施
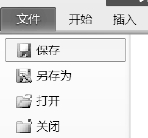
图4-12 保存工作簿
步骤一 新建工作簿
新建Excel2010工作簿,以“职工信息”命名并保存在桌面上,然后打开表格在该工作簿中输入职工的基本信息。(https://www.daowen.com)
(1)启动Excel2010,软件自动创建名为“book1.xlsx”的工作簿。
(2)保存工作簿。执行“文件”菜单|“保存”命令,如图4-12所示。弹出保存位置对话框,选择桌面,在“文件名”文本框中输入“职工信息表”,单击“保存”按钮,保存成功,如图4-13所示。
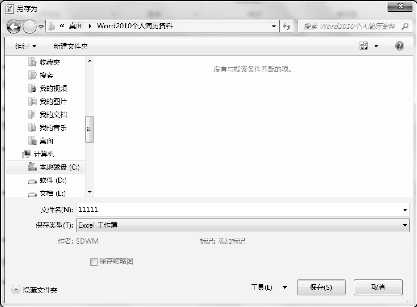
图4-13 “另存为”窗口
步骤二 录入数据
(1)快速填充序号。
单击A3单元格,输入数字“1001”,将鼠标指向该单元格右下角的填充柄,此时鼠标指针变为黑色十字形状 ,按下鼠标左键向下拖动到A22单元格,此时A3到A22单元格数值都是“1001”,单击“自动填充选项”图标
,按下鼠标左键向下拖动到A22单元格,此时A3到A22单元格数值都是“1001”,单击“自动填充选项”图标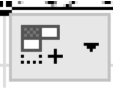 ,单击图标中的倒三角,在下拉菜单中选择“填充序列”选项,如图4-14、图4-15所示。
,单击图标中的倒三角,在下拉菜单中选择“填充序列”选项,如图4-14、图4-15所示。
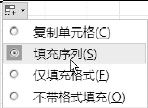
图4-14 “自动填充选项”下拉菜单
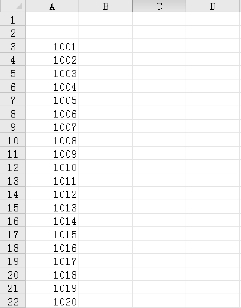
图4-15 快速填充序号
(2)录入文本型数据。
在A1单元格录入标题文字“×××职业技术学院职工信息表”。在B2至J2单元格中录入表头文字,如图4-16所示。
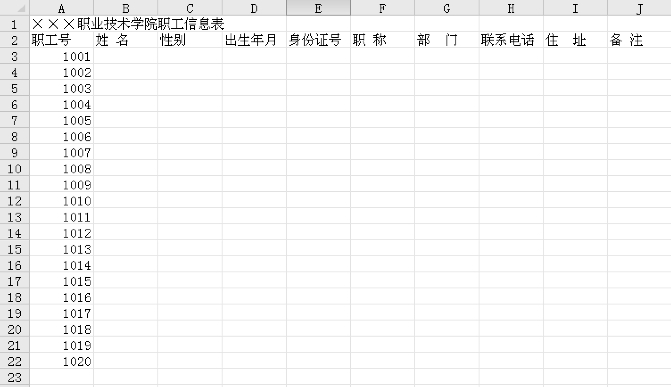
图4-16 录入标题和表头文字
录入“姓名”“性别”“身份证号”“职称”“部门”“联系电话”“住址”“备注”列的相关内容,如图4-17所示。
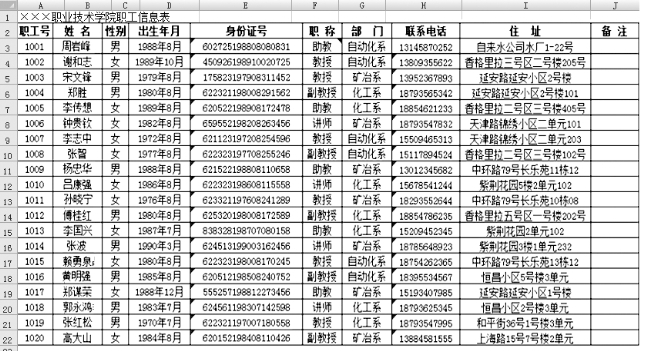
图4-17 录入相关文字信息
(3)录入日期。
在D3单元格中录入“1988-8”,按回车键,以此类推,录入其他出生年月,如图4-18所示。

图4-18 录入出生年月
步骤三 设置单元格格式
(1)设置标题格式。
拖动鼠标选定A1至J1单元格,在执行“开始”选项标签|“单元格”功能区|“格式”|“单元格格式”,如图4-19所示,打开“设置单元格格式”对话框。
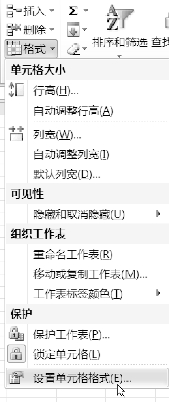
图4-19 设置单元格格式
在打开的“设置单元格格式”对话框中单击“对齐”选项,在“对齐”选项卡中勾选“合并单元格”选项,如图4-20所示。
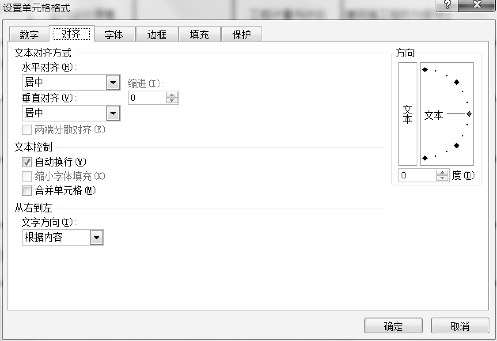
图4-20 “对齐”选项卡
完成以上操作后,单击“字体”选项,在“字体”选项卡中设置字体为宋体,字号为20,字形为加粗,如图4-21所示,然后单击“确定”按钮。
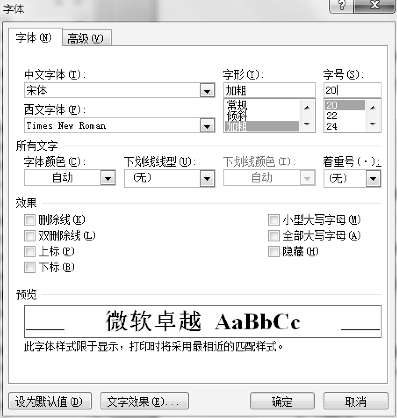
图4-21 “字体”选项卡
(2)设置表头格式。
选定表头单元格区域,执行“开始”选项标签|“单元格”功能区|“格式”|“单元格格式”命令,打开“设置单元格格式”对话框,单击“字体”选项,在“字体”选项标签中设置字体为宋体,字号为11,字形为加粗,如图4-22所示,然后单击“确定”按钮。

图4-22 设置表头格式
(3)调整行高和列宽。
拖动鼠标选定A2至J22单元格区域,执行“开始”选项标签|“单元格”功能区|“格式”|“行高”命令,如图4-23所示。
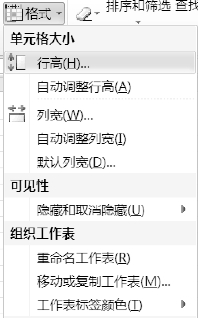
图4-23 调整行高
在打开的“行高”对话框中输入“20”,如图4-24所示,单击“确定”按钮。

图4-24 “行高”对话框
再次拖动鼠标选定A2至J22单元格区域,执行“开始”选项标签|“单元格”功能区|“格式”|“自动调整列宽(I)”命令,如图4-25所示,完成列宽调整。

图4-25 调整列宽
(4)设置对齐方式。
拖动鼠标选定A2至J22单元格区域,执行“开始”选项标签|“单元格”功能区|“格式”|“格式”命令,打开“设置单元格格式”对话框,单击“对齐”选项,在“对齐”选项卡中设置水平方向居中,竖直方向居中,如图4-26所示,然后单击“确定”按钮。
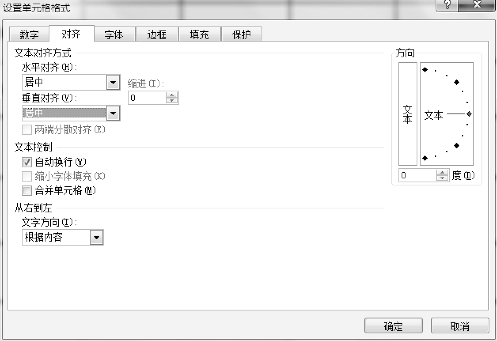
图4-26 设置对齐方式
步骤四 为“性别、职称、部门”设置下拉列表框选项。
(1)设置“性别”下拉列表框选项。
选定C列,执行“数据”选项标签|“数据工具”功能区|“数据有效性”|“数据有效性”命令,如图4-27所示,弹出“数据有效性”对话框。
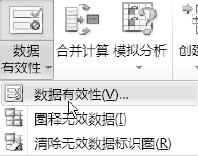
图4-27 “数据有效性”下拉菜单
(2)在“数据有效性”对话框的“设置”选项卡中,设置“有效性条件”为“序列”,在“来源”内输入“男,女”(注意输入内容之间的逗号为英文状态下输入法),最后单击“确定”按钮,完成下拉列表框的设置,如图4-28所示。
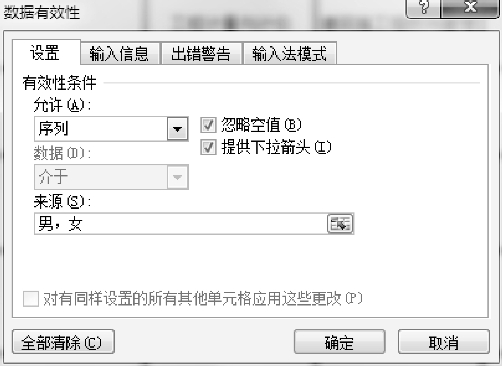
图4-28 “数据有效性”对话框
(3)单击F3单元格,单元格右侧出现一个 ,单击
,单击 按钮,弹出列表框选项,选择“男”,完成输入,用同样的方法将所有教职工职称录入完成。效果图如图4-29、图4-30所示。
按钮,弹出列表框选项,选择“男”,完成输入,用同样的方法将所有教职工职称录入完成。效果图如图4-29、图4-30所示。
(4)按照同样的方法,完成“职称、部门”两列数据的下拉列表框设置,并将两列数据输入完成。
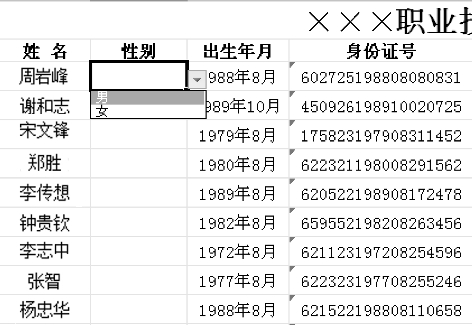
图4-29 单击下拉列表框箭头选择
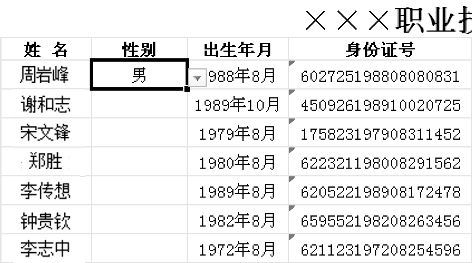
图4-30 输入完成
步骤五 为职称为助教的员工添加批注
选择需批注的单元格,执行“审阅”选项标签|“批注”功能区|“新建批注”命令,弹出“批注框”,输入批注内容,如图4-31所示。单击批注框以外的单元格,批注框就会自动隐藏。

图4-31 插入批注
特别提示
如果要编辑、删除批注,右击已经插入批注的单元格,执行“编辑批注”或“删除批注”命令即可。
实战演练
一、选择题
1.Excel是用来处理( )的软件。
A.文本文档 B.电子表格 C.图形和图像 D.网络表格
2.下列说法中,输入分数“5/8”正确的一项是( )。
A.直接输入5/8
B.先输入一个0,再输入5/8
C.先输入一个0,再输入一个空格,最后输入5/8
D.以上方法都不对
3.在选定不相邻的多个单元格区域时使用的键盘按键是什么( )。
A.Shift B.Alt C.Ctrl D.Enter
4.当鼠标指针移到自动填充柄上,鼠标指针变为( )。
A.双箭头 B.白十字 C.黑十字 D.黑矩形
5.在工作表中选取一组单元格,则其中活动单元格的数目是( )。
A.1行单元格 B.1个单元格
C.1列单元格 D.被选中的单元格个数
6.在Excel2010中使用( )键可以选择相邻的工作表,使用( )键可以选择不相邻的工作表。
A.Shift B.Alt C.Ctrl D.Enter
7.工作表的视图模式主要包括普通、页面布局与( )三种视图模式。
A.缩略图 B.文档结构图 C.分页浏览 D.全屏显示
二、填空题
1.Excel2010中的名称框主要用于定义域显示( )。
2.单元格是Excel中的最小单位,主要是由( )组成的,其名称“单元格地址”通过行号与列标来显示。
3.在创建空白工作簿时,用户可以通过( )组合键进行快速创建。
三、简答题
1.创建工作簿可以分为哪几种方法? 并简述每种方法的操作步骤。
2.简述填充数据的方法。
四、操作题
1.打开工作簿ESJ1.XLSX,对工作表进行格式设置。
①设置纸张大小为B5,方向为纵向,页边距为2厘米。
②将“基本工资”和“水电费”的数据设置为保留一位小数。
③设置标题字号为18,字体为黑体,颜色为绿色,对齐选择合并单元格,垂直、水平均为居中。
④设置各列的格式。
“编号”列格式:14号斜宋体、水绿色40%。
“姓名”列格式:14号宋体、浅绿色。
“性别”列格式:12号幼圆、蓝色。
“职称”列格式:12号宋体、枚红色。
⑤设置各列的宽度:A、B列为5,C、D 列为6,E、F、G 列为11。
⑥设置表头文字的格式:16号常规楷体,垂直于水平居中,行高27,底纹为6.25%灰色。颜色与所在列的数据相同。
2.在Excel中录入如图4-32所示的信息。
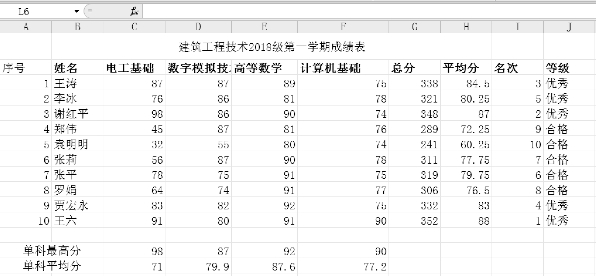
图4-32
要求:
在工作表中用数据有效性制作出效果;
录入单科成绩的时候,在选定单元格后提示“请输入0~100的分数”,输入大于100的数字是出现警告提示“成绩出错啦!”。
免责声明:以上内容源自网络,版权归原作者所有,如有侵犯您的原创版权请告知,我们将尽快删除相关内容。






