任务情景
小张同学是院学生会宣传部委员,学院组织“校园歌手大赛”活动。小张想利用电脑做一个宣传海报,通过微博、贴吧等网络媒体宣传本次歌手大赛活动。小张在老师的指导之下,完成了宣传海报的制作,也掌握了用Word制作宣传海报的一些知识,有了很大的收获。
任务目标及效果
宣传海报是广告宣传中最大众化的媒介形式,是企业在宣传产品或服务时经常用到的一种印刷品。不少企业在计划印刷宣传海报时要花费比较多的资金,并要请专业的制作机构来设计和印刷。如果掌握一定的设计知识和制作技巧,在Word中也可以设计出比较简洁且具有吸引力的宣传海报。
在Word2010中,不仅可以插入图片、形状等元素,还可以对宣传口号等文本信息应用艺术字和文本框。这样,就可以像拖动图片一样,自由地控制文本的位置。使用艺术字和文本框来优化文字效果,从而制作出比较精美的宣传海报。如图3-35所示。

图3-35 宣传海报效果
任务分析
1.设置版面,并填充背景。
2.插入艺术字,制作标题。
3.插入图片,并调整其格式,使其显示在适当位置。
4.插入文本框,输入文字,对文字进行格式设置,设置文本框格式,调整其位置,使其与背景相配,富有视觉感。
5.插入形状,对宣传海报进一步修饰。
知识准备
Word2010具有很强的图文处理能力,能在文档中很方便地插入图片、文本框、艺术字,以及绘制和修改形状,利用各种效果展示文档的内容,使之更加生动、美观,给人留下深刻印象。
1.插入与编辑图片
(1)插入图片。
图片的来源主要分为两大类:来自Word的“剪辑库”,或者来自用户文件。
插入剪贴画:执行“插入”选项标签|“插图”功能区|“剪贴画”命令。
同样,插入来自用户文件的图片也是一样,执行“插入”选项标签|“插图”功能区|“图片”命令。

图3-36 艺术字样式
(2)编辑图片。
图片被选定后,利用“图片工具”|“格式”选项标签中相应的按钮,可以编辑图片的图像特性,例如,调整图片的对比度和亮度,为图片加边框,利用“重新着色”按钮可以将图片设置为“自动”“灰度”“黑白”“冲蚀”“设置透明色”五种效果。
2.插入艺术字
执行“插入”选项标签|“文本”功能区|“艺术字”命令,在下拉列表中选择相符的艺术字样式,如图3-36所示。
3.添加文本框
执行“插入”选项标签|“文本”功能区|“文本框”命令,在下拉列表中选择相符的文本框样式,如图3-37所示。

图3-37 文本框样式
4.插入形状
执行“插入”选项标签|“插图”功能区|“形状”命令,在下拉列表中选择相符的形状样式,如图3-38所示。
5.插入SmartArt图形
执行“插入”选项标签|“插图”功能区|“SmartArt”命令,在下拉列表中选择符合的图形类型,如图3-39所示。

图3-38 形状样式

图3-39 SmartArt图形样式
任务实施
步骤一 设置版面,填充背景
(1)启动Word应用程序,执行“页面布局”选项标签|“页面设置”功能区右下角箭头 ,打开“页面设置”对话框,选择“页边距”选项卡,将选项卡中的“上”“下”“左”“右”页边距数值框中均输入1.68厘米,在“方向”区域中选择“横向”,如图3-40所示。
,打开“页面设置”对话框,选择“页边距”选项卡,将选项卡中的“上”“下”“左”“右”页边距数值框中均输入1.68厘米,在“方向”区域中选择“横向”,如图3-40所示。

图3-40 “页边距”选项标签
(2)执行“页面布局”选项标签|“页面背景”功能区|“页面颜色”命令,单击“填充效果”按钮,打开“效果填充”对话框,如图3-41、图3-42所示。

图3-41 选择“填充效果”按钮

图3-42 “渐变”选项标签
(3)在“填充效果”对话框中执行“插图”功能区|“选择图片”命令,在“图片选择”窗口中找到准备好的素材背景图片,如图3-43所示,选定后单击“插入”按钮,返回“效果填充”对话框,示例中选择要插入的背景图片,如图3-44所示,再单击“确定”按钮。
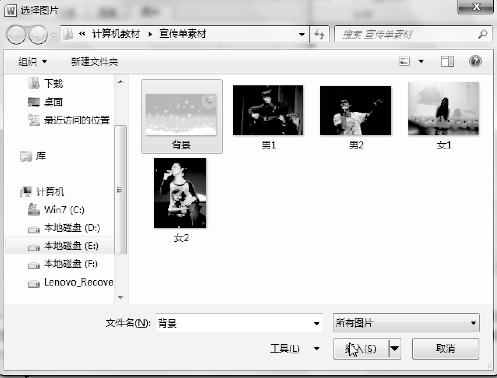
图3-43 选择背景图片

图3-44 填充图片效果
步骤二 插入标题艺术字
执行“插入”选项标签|“文本”功能区|“艺术字”命令,选择合适的艺术字样式单击,如图3-45所示,弹出如图3-46所示的文本框。

图3-45 艺术字样式

图3-46 编辑艺术字
在文本框中输入“校园歌手大赛选手简介”,设置适当的字体格式并拖动至页面左上角适当位置,如图3-47所示。

图3-47 插入艺术字效果
步骤三 插入选手图片
执行“插入”选项标签|“插图”功能区|“图片”命令弹出“插入图片”窗口,在窗口中选择自己提前准备好的选手照片素材,如图3-48所示,单击“插入”,依照此方法依次完成其他选手照片的插入。(https://www.daowen.com)

图3-48 “插入图片”窗口
选定插入的图片,执行“页面布局”选项标签|“自动换行”|“四周型环绕”命令,如图3-49所示,然后调整图片大小并移动到适当位置,依次完成其他选手照片的大小调整和位置移动,如图3-50所示。

图3-49 设置图片版式

图3-50 调整图片位置
步骤四 插入文本框
执行“插入”选项标签|“文本”功能区|“文本框”|“简单文本框”命令,弹出如图3-51所示的文本框。

图3-51 编辑文本框
在文本框中输入选手简介内容,设置好合适的字体格式,如图3-52所示。

图3-52 在文本框中输入文字
选定文本框双击,执行“形状填充”|“无填充颜色”命令,如图3-53所示,再执行“形状轮廓”|“无轮廓”命令,如图3-54所示。
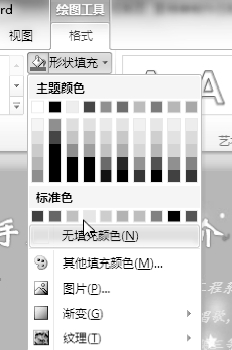
图3-53 设置文本框背景颜色

图3-54 设置文本框边框
选定文本框,执行“页面布局”选项标签|“排列”功能区|“自动换行”|“四周型环绕”命令,然后调整文本框的大小并将其移动至选手照片素材相应的位置,如图3-55所示。

图3-55 调整文本框位置
依次完成其他文本框的插入和设置,完成所有选手的选手简介,并完成校园歌手大赛简介的文本框插入和设置,完成所有文本框的插入任务,如图3-56所示。

图3-56 插入文本框效果
步骤五 插入形状
执行“插入”选项标签|“插图”功能区|“形状”|“圆角矩形”命令,选定插入的形状并双击,执行“形状填充”|“无填充颜色”命令,调整其大小,并移动其位置使其正好与图片和文字相结合,如图3-57所示。

图3-57 插入“圆角矩形”形状
执行“插入”选项标签|“插图”功能区|“形状”|“太阳形”命令,插入形状,设定合适的颜色并移动位置,多次重复插入,完成如图3-58所示的效果。

图3-58 插入“太阳形”形状
插入其他形状,对宣传海报进行修饰,完成制作,如图3-59所示。

图3-59 宣传海报效果
实战演练
一、选择题
1.下列有关形状的说法不正确的是( )。
A.形状也是图形对象
B.形状里可以添加文字
C.形状里可以填充纹理、图案
D.形状是不可旋转的
2.对多个图形对象进行组合操作,选取他们要按住键盘上的( )键。
A.Enter B.Ctrl C.Shift D.Alt
3.Word文档中的图形对象不包括( )。
A.形状 B.曲线和线条 C.艺术字 D.表格
4.如果文档很长,可采用Word提供的( )技术,同时在同一文档中滚动查看不同部分。
A.滚动条 B.拆分窗口 C.排列窗口 D.帮助
5.Word的录入原则是( )。
A.可任意加回车键、空格键
B.可任意加空格键,不可任意加回车键
C.可任意加回车键,不可任意加空格键
D.不可任意加回车键、空格键
二、填空题
1.插入图形可以( )、( )、( )、( )以及组合以生成更复杂的图形。
2.Word提供了两种类型的文本框( )和( )。
3.通过“艺术字”工具命令集上的( )、( )、( )、( )等命令组按钮,可以对艺术字做进一步的班级工作。
4.在Word中,选定一个矩形区域的操作是将光标移动到待选择的文本的左上角,然后按住( )键和鼠标左键拖动到文本块的右下角。
5.在Word文档编辑中,可以使用( )快捷键,在文档的指定位置强行分页。
三、操作题
制作如图3-60所示的文档。

图3-60 贺卡
免责声明:以上内容源自网络,版权归原作者所有,如有侵犯您的原创版权请告知,我们将尽快删除相关内容。





