本节内容读者可在计算机上实操(要求操作系统为Windows XP,并装有Word 2003),也可在随书软件中的“手把手教学”板块中进行模拟练习。(例7-1~例7-18对应软件中第7章701~718)
例7-1 请在光标处插入一个19行7列的表格,要求在插入的同时选择“根据内容调整表格”。
解析:本题主要考核“插入表格”这个考点。
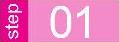 单击【表格】菜单→【插入】→【表格】命令,打开【插入表格】对话框,如图7-40所示。
单击【表格】菜单→【插入】→【表格】命令,打开【插入表格】对话框,如图7-40所示。

图7-40 【插入表格】对话框
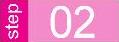 在【表格尺寸】设置区的【列数】数值框中输入“7”,在【行数】数值框中输入“19”。
在【表格尺寸】设置区的【列数】数值框中输入“7”,在【行数】数值框中输入“19”。
 在【“自动调整”操作】设置区中选中【根据内容调整表格】单选钮,如图7-41所示。
在【“自动调整”操作】设置区中选中【根据内容调整表格】单选钮,如图7-41所示。
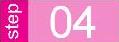 单击【确定】按钮。
单击【确定】按钮。
例7-2 请在光标所在行的下方一次性插入6行。
解析:本题主要考核“行与列的插入”考点中的“插入行”。
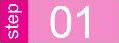 拖动鼠标选中第2行第2列到第6行第7列表格。
拖动鼠标选中第2行第2列到第6行第7列表格。
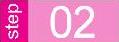 单击【表格】菜单→【插入】→【行(在下方)】命令。
单击【表格】菜单→【插入】→【行(在下方)】命令。
 单击空白处。
单击空白处。
例7-3 将所选表格合并成一个单元格。
解析:本题主要考核“单元格的合并、拆分与删除”考点中的“合并单元格”。
 单击【表格】菜单→【合并单元格】命令。
单击【表格】菜单→【合并单元格】命令。
 单击空白处查看效果。
单击空白处查看效果。

图7-41 【插入表格】对话框
例7-4 在Word文档的当前表格中,将表格从第5行开始分成2个表格。
解析:本题主要考核“单元格的合并、拆分与删除”考点中的“拆分单元格”。
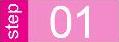 在第5行第1列的单元格中单击鼠标。
在第5行第1列的单元格中单击鼠标。
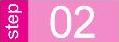 单击【表格】菜单→【拆分表格】命令。
单击【表格】菜单→【拆分表格】命令。
例7-5 请将表格的宽度设置为4.5厘米。
解析:本题主要考核设置表格的列宽。
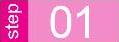 单击文档中的表格。
单击文档中的表格。
 单击【表格】菜单→【表格属性】命令,打开【表格属性】对话框,如图7-42所示。
单击【表格】菜单→【表格属性】命令,打开【表格属性】对话框,如图7-42所示。
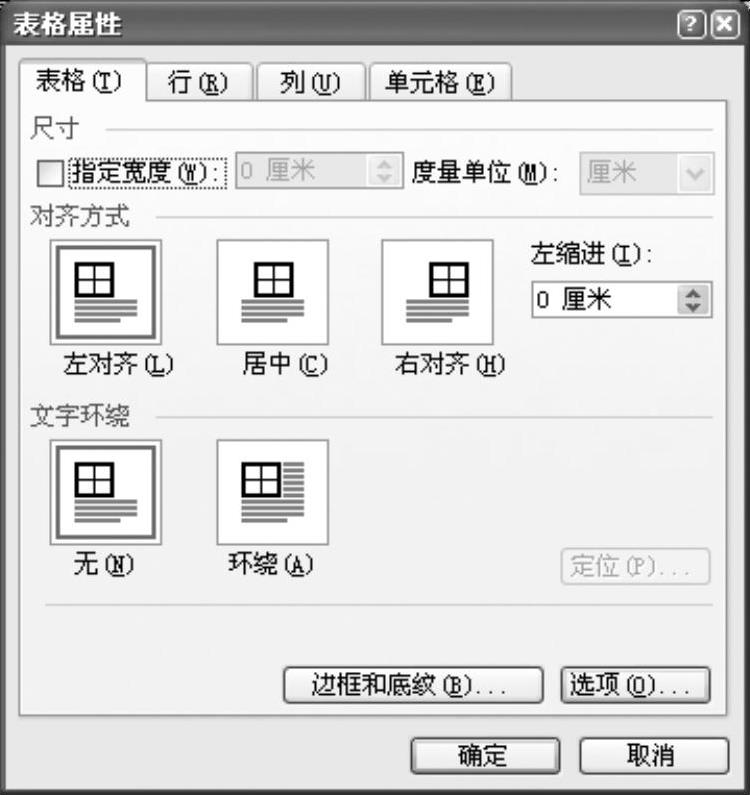
图7-42 【表格属性】对话框
 选中【尺寸】设置区中的【指定宽度】复选框,在数值框中输入“4.5厘米”。
选中【尺寸】设置区中的【指定宽度】复选框,在数值框中输入“4.5厘米”。
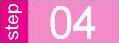 单击【确定】按钮。
单击【确定】按钮。
例7-6 删除单元格C3(第3行第3列),使右侧单元格左移。
解析:本题主要考核“单元格的合并、拆分与删除”考点中的“删除单元格”。
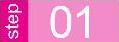 单击第3行第3列单元格。
单击第3行第3列单元格。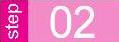 单击【表格】菜单→【删除】→【单元格】命令,打开【删除单元格】对话框。
单击【表格】菜单→【删除】→【单元格】命令,打开【删除单元格】对话框。
 选中【右侧单元格左移】单选钮,如图7-43所示。
选中【右侧单元格左移】单选钮,如图7-43所示。
 单击【确定】按钮。
单击【确定】按钮。
例7-7 删除当前表格里的内容,但并不删除表格本身。
解析:本题主要考核“单元格的选取”。

图7-43 【删除单元格】对话框
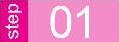 选中单元格。
选中单元格。
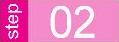 单击【编辑】菜单→【清除】→【内容】命令。
单击【编辑】菜单→【清除】→【内容】命令。
例7-8 根据窗口调整表格,并平均分布各列。
解析:本题主要考核“自动调整表格大小”。
 单击【表格】菜单→【自动调整】→【根据窗口调整表格】命令。
单击【表格】菜单→【自动调整】→【根据窗口调整表格】命令。
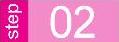 单击【表格和边框】工具栏中的【平均分布各列】按钮。
单击【表格和边框】工具栏中的【平均分布各列】按钮。
例7-9 对表格应用“表格自动套用格式”,样式选择“古典型1”。
解析:本题主要考核“套用Word内置表格格式”这个考点。
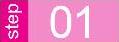 单击表格中的单元格。
单击表格中的单元格。
 单击【表格】菜单→【表格自动套用格式】命令,打开【表格自动套用格式】对话框,如图7-44所示。
单击【表格】菜单→【表格自动套用格式】命令,打开【表格自动套用格式】对话框,如图7-44所示。

图7-44 【表格自动套用格式】对话框
 在【表格样式】列表中选择【古典型1】。
在【表格样式】列表中选择【古典型1】。
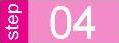 单击【应用】按钮。
单击【应用】按钮。
例7-10 将当前文本转换成表格。
解析:本题主要考核“表格与文本的转换”这个考点。
 选中文本内容。
选中文本内容。
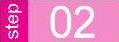 单击【表格】菜单→【转换】→【文本转换成表格】命令,打开【将文字转换成表格】对话框,如图7-45所示。
单击【表格】菜单→【转换】→【文本转换成表格】命令,打开【将文字转换成表格】对话框,如图7-45所示。
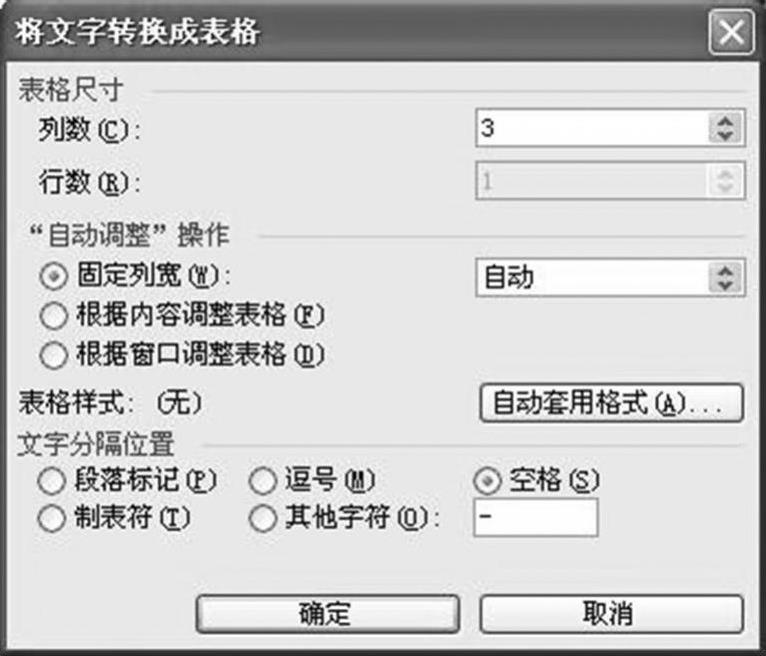 (https://www.daowen.com)
(https://www.daowen.com)
图7-45 【将文字转换成表格】对话框
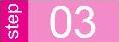 单击【确定】按钮。
单击【确定】按钮。
 单击空白处查看效果。
单击空白处查看效果。
例7-11 为所选表格添加“样式一”斜线表头,并插入行标题“日期”和列标题“编号”。
解析:本题主要考核“斜线表头的制作”这个考点。
 单击要添加斜线表头的单元格。
单击要添加斜线表头的单元格。
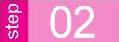 单击【表格】菜单→【绘制斜线表头】命令,打开【插入斜线表头】对话框,如图7-46所示。
单击【表格】菜单→【绘制斜线表头】命令,打开【插入斜线表头】对话框,如图7-46所示。
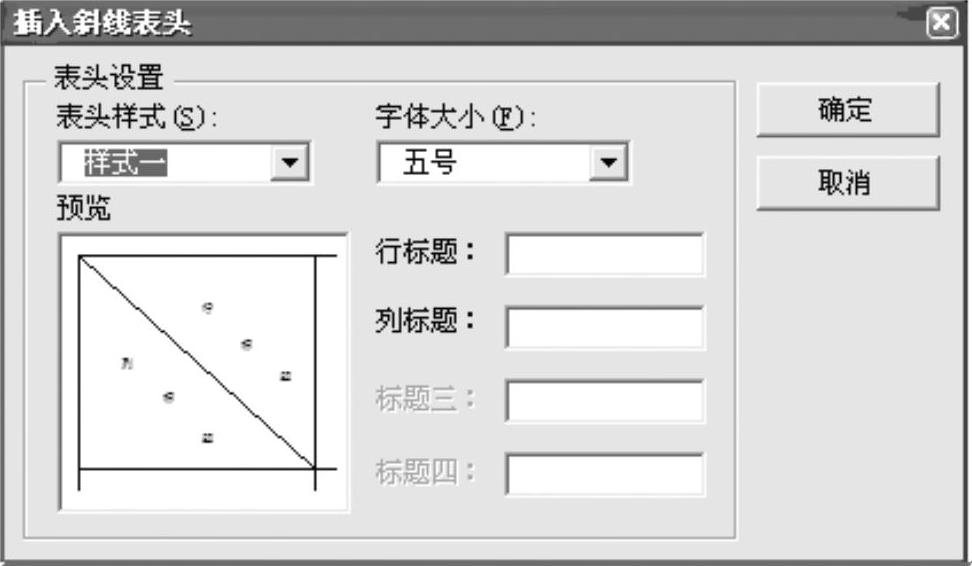
图7-46 【插入斜线表头】对话框
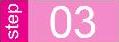 在【行标题】文本框中输入“日期”,在【列标题】文本框中输入“编号”。
在【行标题】文本框中输入“日期”,在【列标题】文本框中输入“编号”。
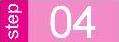 单击【确定】按钮。
单击【确定】按钮。
例7-12 在Word文档的当前表格中,以化学成绩进行有标题行的升序排列,并查看效果。
解析:本题主要考核“表格的排序与计算”考点中的“对表格的内容进行排序”。
 选中化学成绩一列的单元格。
选中化学成绩一列的单元格。
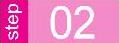 单击【表格】菜单→【排序】命令,打开【排序】对话框,如图7-47所示。
单击【表格】菜单→【排序】命令,打开【排序】对话框,如图7-47所示。

图7-47 【排序】对话框
 选中【主要关键字】设置区的右侧【升序】单选钮,在【列表】设置区中选中【有标题行】单选钮。
选中【主要关键字】设置区的右侧【升序】单选钮,在【列表】设置区中选中【有标题行】单选钮。
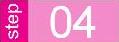 单击【确定】按钮。
单击【确定】按钮。
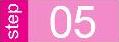 单击空白处查看效果。
单击空白处查看效果。
例7-13 请设置化学所在一行中单元格的属性,使单元格的上边距为0.5厘米,其他边距不变。
解析:本题主要考核“调整表格在页面中的位置”这个考点。
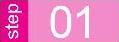 选中【化学】单元格。
选中【化学】单元格。
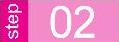 单击【表格】菜单→【表格属性】命令,打开【表格属性】对话框。
单击【表格】菜单→【表格属性】命令,打开【表格属性】对话框。
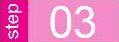 单击【单元格】选项卡,单击【选项】按钮,打开【单元格选项】对话框,如图7-48所示。
单击【单元格】选项卡,单击【选项】按钮,打开【单元格选项】对话框,如图7-48所示。
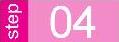 取消【单元格边距】设置区中的【与整张表格相同】复选框,在【上】数值框中输入“0.5厘米”。
取消【单元格边距】设置区中的【与整张表格相同】复选框,在【上】数值框中输入“0.5厘米”。
 单击【确定】按钮。
单击【确定】按钮。
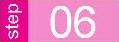 单击【确定】按钮。
单击【确定】按钮。
例7-14 所选表格为4行3列,请将其拆分为12行8列。
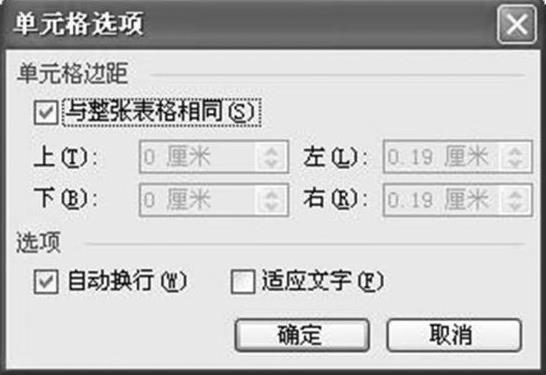
图7-48 【表格选项】对话框
解析:本题主要考核“单元格的合并、拆分与删除”考点中的“拆分单元格”。
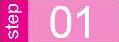 选中要拆分的单元格。
选中要拆分的单元格。
 单击【表格】菜单→【拆分单元格】命令,打开【拆分单元格】对话框。
单击【表格】菜单→【拆分单元格】命令,打开【拆分单元格】对话框。
 在【列数】数值框中输入“8”,在【行数】数值框中输入“12”。
在【列数】数值框中输入“8”,在【行数】数值框中输入“12”。
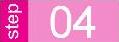 单击【确定】按钮。
单击【确定】按钮。
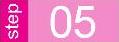 单击空白处查看效果。
单击空白处查看效果。
例7-15 在Word文档的当前表格,设置表格除首页外其他页不出现首行文字,并预览其设置效果。
解析:本题主要考核“使表格在跨页时重复标题行”这个考点。
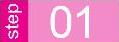 选中第一行单元格。
选中第一行单元格。
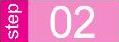 单击【表格】菜单→【标题行重复】命令,取消前面的“√”符号。
单击【表格】菜单→【标题行重复】命令,取消前面的“√”符号。
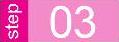 单击【常用】工具栏中的【打印】按钮可以预览效果。
单击【常用】工具栏中的【打印】按钮可以预览效果。
例7-16 请删除选中的两行单元格。
解析:本题主要考核“单元格的合并、拆分与删除”考点中的“删除单元格”。
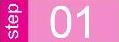 单击【表格】菜单→【删除】→【行】命令。
单击【表格】菜单→【删除】→【行】命令。
例7-17 请擦除所选单元格的上边线。
解析:本题主要考核“单元格的合并、拆分与删除”考点中的“删除单元格”。
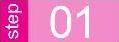 单击【表格和边框】工具栏中的【擦除】按钮,将其选中。
单击【表格和边框】工具栏中的【擦除】按钮,将其选中。
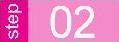 单击单元格上的上边线。
单击单元格上的上边线。
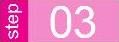 单击【表格和边框】工具栏中的【擦除】按钮,将其取消。
单击【表格和边框】工具栏中的【擦除】按钮,将其取消。
例7-18 修改所选表格的对齐方式,使左边缩进2厘米。
解析:本题主要考核“调整表格在页面中的位置”这个考点。
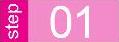 单击【表格】菜单→【表格属性】命令,打开【表格属性】对话框。
单击【表格】菜单→【表格属性】命令,打开【表格属性】对话框。
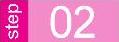 在【对齐方式】设置区右侧的【左缩进】数值框中输入“2厘米”,如图7-49所示。
在【对齐方式】设置区右侧的【左缩进】数值框中输入“2厘米”,如图7-49所示。

图7-49 【表格属性】对话框
 单击【确定】按钮。
单击【确定】按钮。
 单击空白处。
单击空白处。
免责声明:以上内容源自网络,版权归原作者所有,如有侵犯您的原创版权请告知,我们将尽快删除相关内容。








