本节内容读者可在计算机上实操(要求操作系统为Windows XP,并装有Word 2003),也可在随书软件中的“手把手教学”板块中进行模拟练习。(例6-1~例6-16对应软件中第6章601~616)
例6-1 调整当前文档的左页边距为3厘米,并设置装订线位置为上,装订线页边距为0.8厘米。
解析:本题主要是考核“设置页边距和纸张方向”考点中的“设置页边距”。
 单击【文件】菜单→【页面设置】命令,打开【页面设置】对话框,如图6-14所示。
单击【文件】菜单→【页面设置】命令,打开【页面设置】对话框,如图6-14所示。
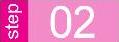 单击【页边距】选项卡,在【页边距】设置区中的【左】数值框中输入“3厘米”,单击右侧的【装订线位置】列表框,在打开的下拉列表中选择【上】,在【装订线】数值框中输入“0.8厘米”。
单击【页边距】选项卡,在【页边距】设置区中的【左】数值框中输入“3厘米”,单击右侧的【装订线位置】列表框,在打开的下拉列表中选择【上】,在【装订线】数值框中输入“0.8厘米”。
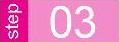 单击【确定】按钮。
单击【确定】按钮。
例6-2 设置纸张大小为32开,横向。
解析:本题主要是考核“设置纸张大小与页面版式”这个考点。
 单击【文件】菜单→【页面设置】命令,打开【页面设置】对话框。
单击【文件】菜单→【页面设置】命令,打开【页面设置】对话框。
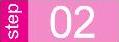 单击【纸张】选项卡,单击【纸张大小】列表框,在打开的下拉列表中选中【32开(13×18.4厘米)】,如图6-15所示。
单击【纸张】选项卡,单击【纸张大小】列表框,在打开的下拉列表中选中【32开(13×18.4厘米)】,如图6-15所示。
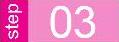 单击【页边距】选项卡,在【方向】设置区中选择【横向】图标。
单击【页边距】选项卡,在【方向】设置区中选择【横向】图标。
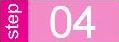 单击【确定】按钮。
单击【确定】按钮。
例6-3 设置文档的页面边框为3磅单线、阴影框。
解析:本题主要是考核“设置纸张大小与页面版式”这个考点。

图6-14 【页面设置】对话框
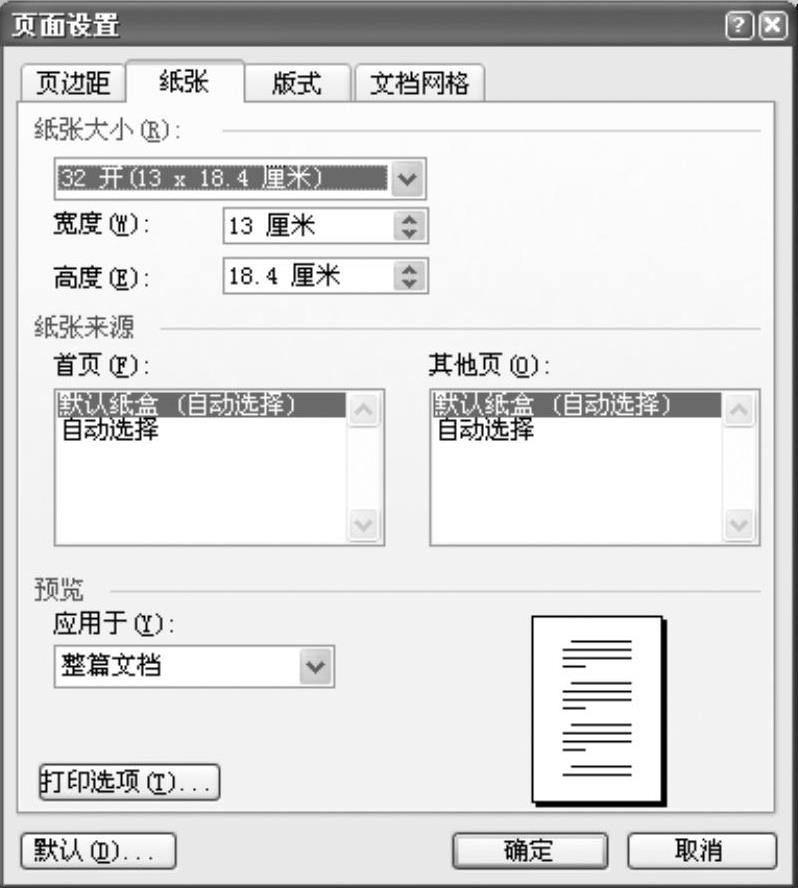
图6-15 【页面设置】对话框的【纸张】选项卡
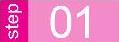 单击【文件】菜单→【页面设置】命令,打开【页面设置】对话框。
单击【文件】菜单→【页面设置】命令,打开【页面设置】对话框。
 单击【版式】选项卡,再单击【边框】按钮,打开【边框和底纹】对话框,如图6-16所示。
单击【版式】选项卡,再单击【边框】按钮,打开【边框和底纹】对话框,如图6-16所示。
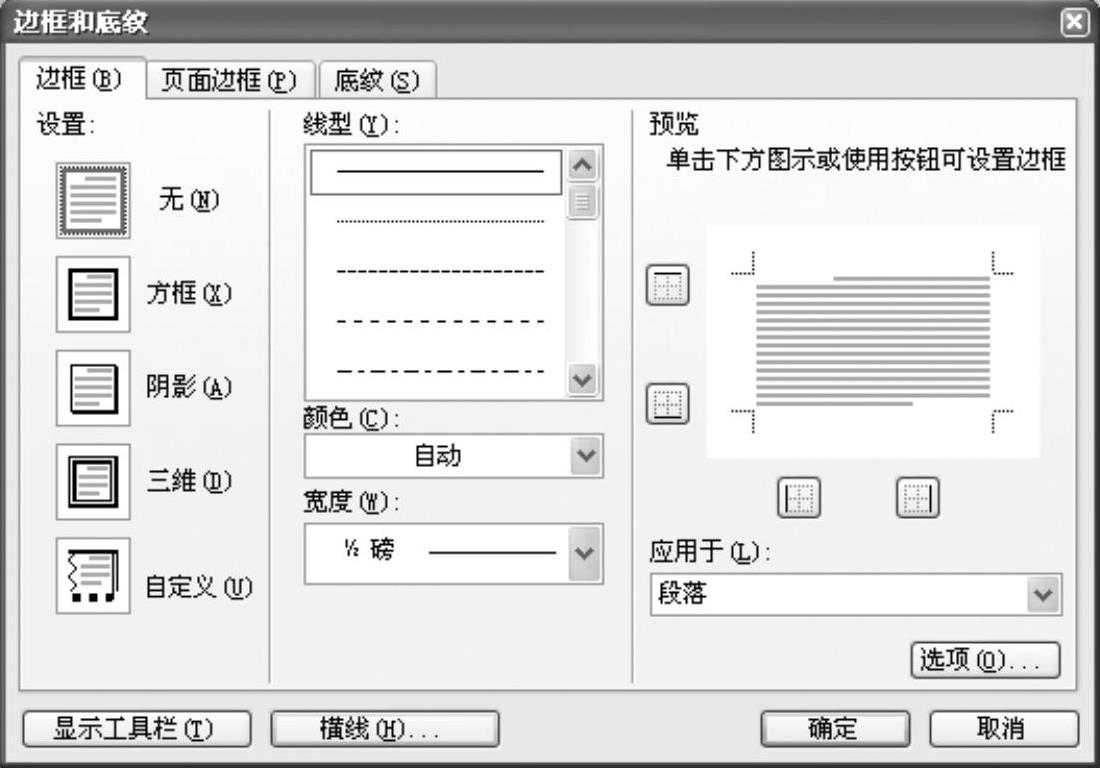
图6-16 【边框和底纹】对话框
 在【边框和底纹】对话框中选择【边框】选项卡,在【设置】列表中选择【阴影】样式,在【线型】下拉列表中选择【单线】,单击【宽度】列标框,在打开的下拉列表中选择【3磅】。
在【边框和底纹】对话框中选择【边框】选项卡,在【设置】列表中选择【阴影】样式,在【线型】下拉列表中选择【单线】,单击【宽度】列标框,在打开的下拉列表中选择【3磅】。
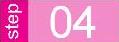 单击【确定】按钮。
单击【确定】按钮。
例6-4 给当前页面添加页眉,内容为“新年贺卡”。
解析:本题主要是考核“为文档添加页眉和页脚”考点中的“添加页眉”。
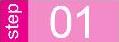 单击【视图】菜单→【页眉和页脚】命令,显示【页眉和页脚】的编辑状态和工具栏,如图6-17所示。
单击【视图】菜单→【页眉和页脚】命令,显示【页眉和页脚】的编辑状态和工具栏,如图6-17所示。
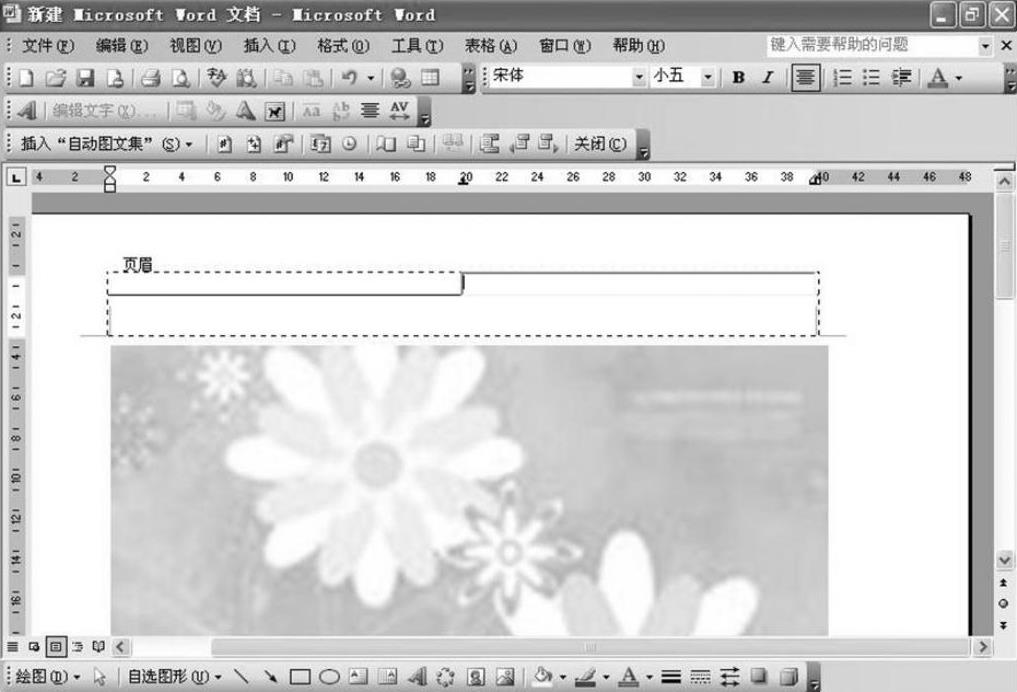
图6-17 【页眉和页脚】窗口
 在【页眉】编辑区输入“新年贺卡”,关闭【页眉和页脚】工具栏。
在【页眉】编辑区输入“新年贺卡”,关闭【页眉和页脚】工具栏。
例6-5 为背景添加见表的填充效果,要求:双色,颜色1为蓝色(第2行第6列)、颜色2为黄色(第4行第3列)。
解析:本题主要是考核“为文档添加背景”这个考点。
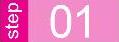 单击【格式】菜单→【背景】→【填充效果】命令,打开【填充效果】对话框,如图6-18所示。
单击【格式】菜单→【背景】→【填充效果】命令,打开【填充效果】对话框,如图6-18所示。
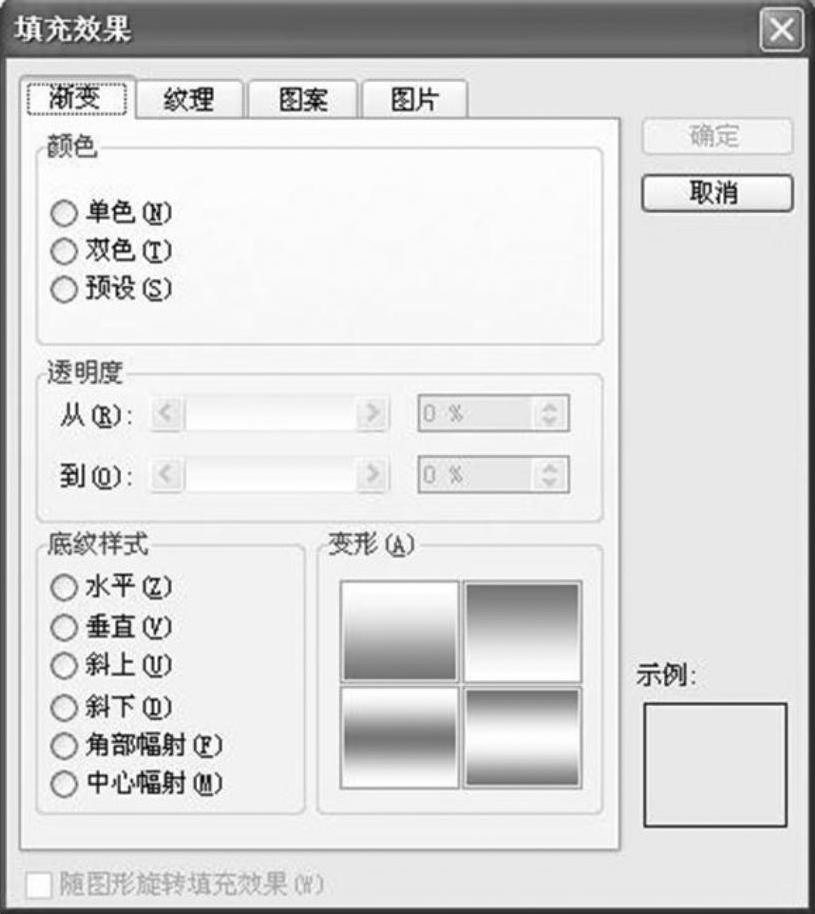
图6-18 【填充效果】对话框
 单击【双色】单选框,然后单击【颜色1】下拉框,选择蓝色。
单击【双色】单选框,然后单击【颜色1】下拉框,选择蓝色。
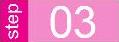 单击【颜色2】下拉框,选择黄色。
单击【颜色2】下拉框,选择黄色。
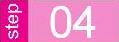 单击【确定】按钮。
单击【确定】按钮。
例6-6 请在文本的第一段末尾插入一个奇数页分节符。
解析:本题主要是考核“使用分隔符”考点中的“插入分节符”。
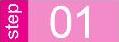 在要插入分节符的位置单击鼠标。
在要插入分节符的位置单击鼠标。
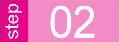 单击【插入】菜单→【分隔符】命令,打开【分隔符】对话框,如图6-19所示。
单击【插入】菜单→【分隔符】命令,打开【分隔符】对话框,如图6-19所示。
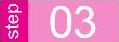 在【分节符类型】设置区中选中【奇数页】单选钮。
在【分节符类型】设置区中选中【奇数页】单选钮。
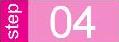 单击【确定】按钮。
单击【确定】按钮。
例6-7 在Word中,将当前自然段分为3栏排版,第一栏6个字符,第二栏10个字符,第三栏6个字符,加分隔线,并查看效果。
解析:本题主要是考核“使用分隔符”考点中的“设置分栏符”。
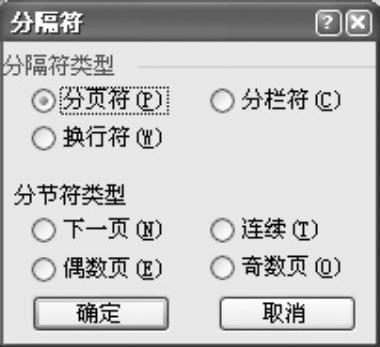
图6-19 【分隔符】对话框
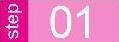 选中文本,单击【格式】菜单→【分栏】命令,打开【分栏】对话框,如图6-20所示。
选中文本,单击【格式】菜单→【分栏】命令,打开【分栏】对话框,如图6-20所示。
 在【栏数】数值框中输入“3”,取消已选中的【栏宽相等】复选框。
在【栏数】数值框中输入“3”,取消已选中的【栏宽相等】复选框。
 在【宽度和间距】设置区中的【栏1】、【栏2】、【栏3】左边的【宽度】值的数值框中分别输入6、10、6,选中【分隔线】复选框,如图6-21所示。
在【宽度和间距】设置区中的【栏1】、【栏2】、【栏3】左边的【宽度】值的数值框中分别输入6、10、6,选中【分隔线】复选框,如图6-21所示。
 单击【确定】按钮。
单击【确定】按钮。
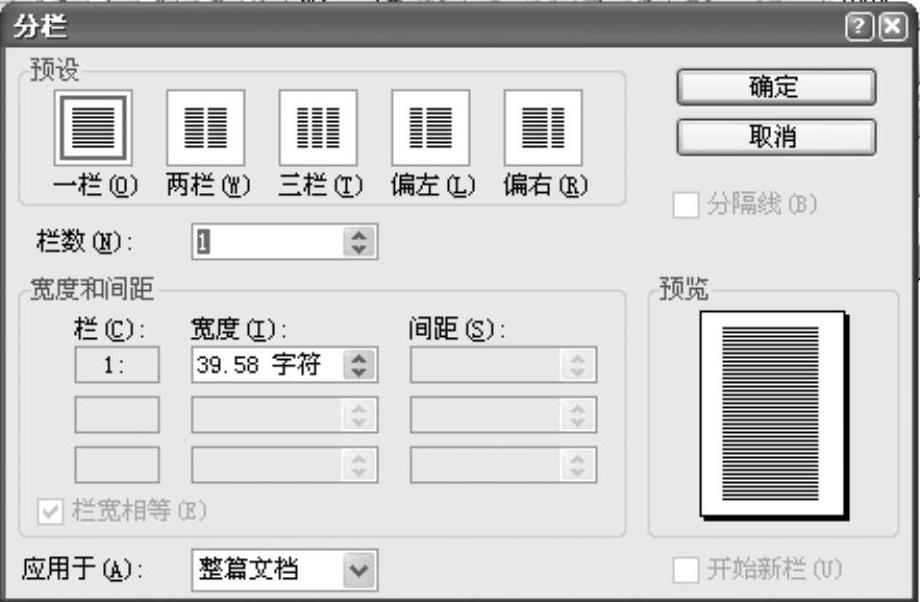
图6-20 【分栏】对话框
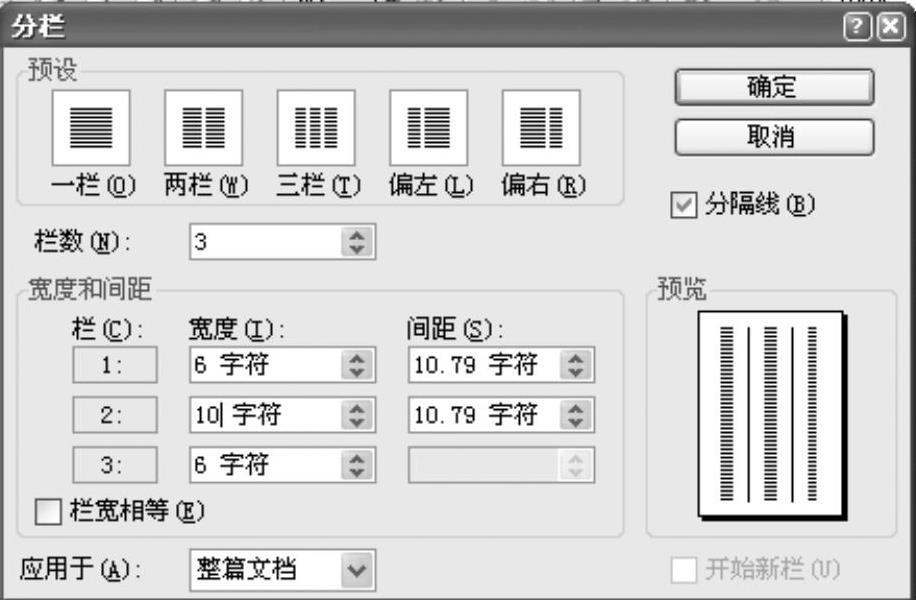
图6-21 【分栏】对话框(https://www.daowen.com)
例6-8 在当前位置下方添加一个框架。
解析:本题主要考核“用框架切分文档”这个考点。
单击【格式】菜单→【框架】→【下方新框架】命令。
例6-9 设置文档页面边框为“苹果”。
解析:本题主要考核“为文档添加背景”这个考点。
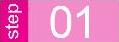 单击【格式】菜单→【边框和底纹】命令,打开【边框和底纹】对话框,如图6-22所示。
单击【格式】菜单→【边框和底纹】命令,打开【边框和底纹】对话框,如图6-22所示。
 单击【页面边框】选项卡,如图6-23所示。
单击【页面边框】选项卡,如图6-23所示。
 单击【艺术型】下拉框,选择【红苹果】。
单击【艺术型】下拉框,选择【红苹果】。
 单击【确定】按钮。
单击【确定】按钮。
例6-10 请将当前文档的主题转换为导航图样式。
解析:本题主要考核“设置主题”这个考点。
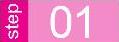 单击【格式】菜单→【主题】命令,打开【主题】对话框,如图6-24所示。
单击【格式】菜单→【主题】命令,打开【主题】对话框,如图6-24所示。
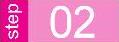 在【请选择主题】列表中选择【导航图】选项。
在【请选择主题】列表中选择【导航图】选项。
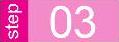 单击【确定】按钮。
单击【确定】按钮。
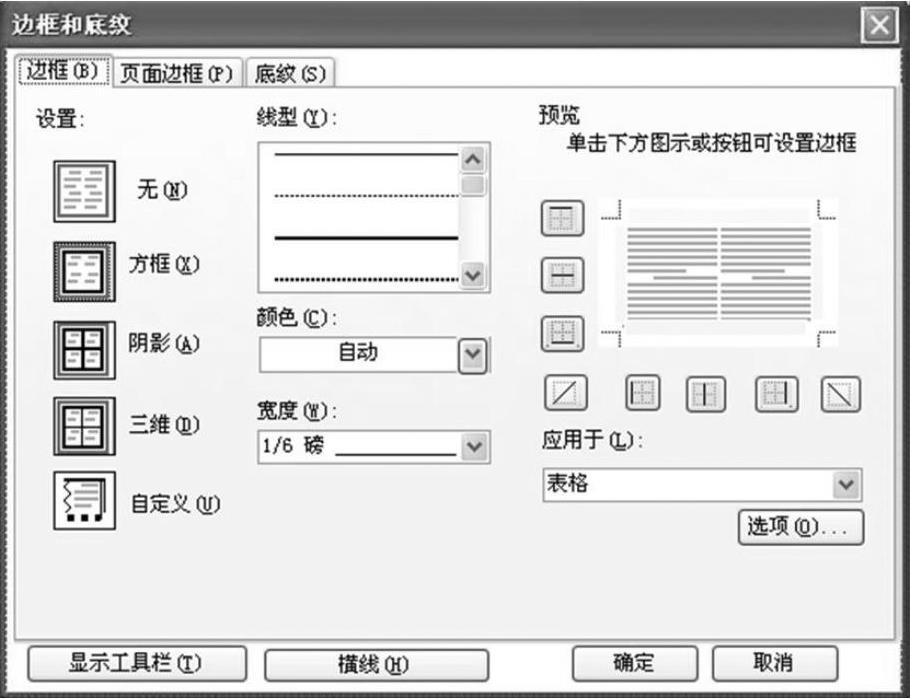
图6-22 【边框和底纹】对话框
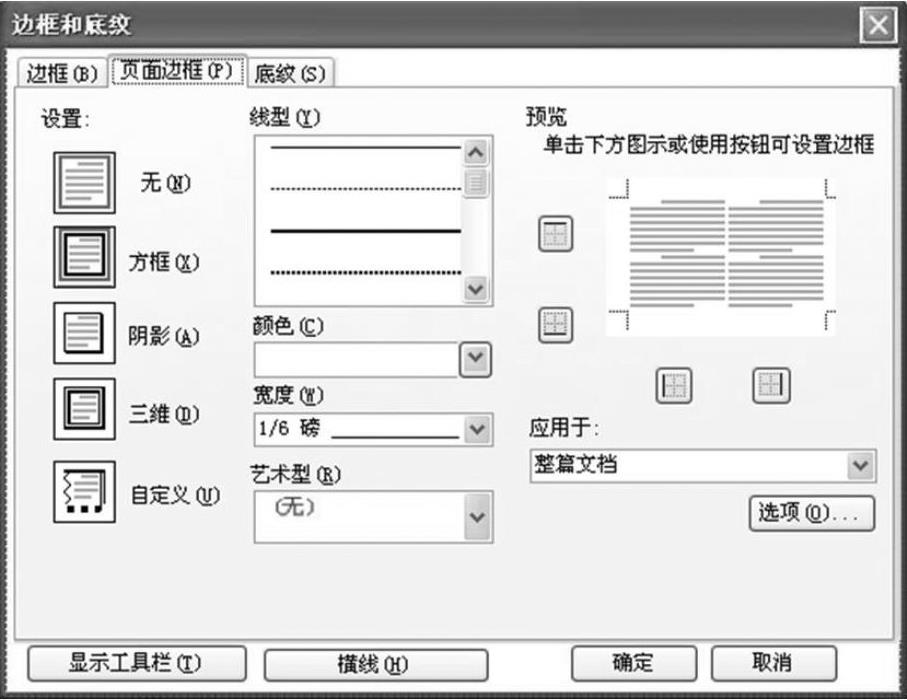
图6-23 【页面边框】选项卡

图6-24 【主题】对话框
例6-11 在当前光标处插入分栏符。
解析:本题主要是考核“文档分栏”这个考点。
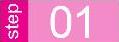 单击【插入】菜单→【分隔符】命令,打开【分隔符】对话框。
单击【插入】菜单→【分隔符】命令,打开【分隔符】对话框。
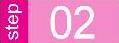 选中【分栏符】单选框。
选中【分栏符】单选框。
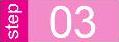 单击【确定】按钮。
单击【确定】按钮。
例6-12 请删除文档中的框架。
解析:本题主要是考核“删除文档中的框架”。
 单击编辑区。
单击编辑区。
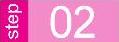 单击【格式】菜单→【框架】→【删除框架】命令。
单击【格式】菜单→【框架】→【删除框架】命令。
例6-13 删除当前页眉。
解析:本题主要是考核“为文档添加页眉和页脚”考点中的“删除页眉”。
 单击【视图】→【页眉和页脚】命令,显示【页眉和页脚】的编辑状态。
单击【视图】→【页眉和页脚】命令,显示【页眉和页脚】的编辑状态。
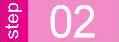 单击【编辑】菜单→【全选】命令。
单击【编辑】菜单→【全选】命令。
 单击【编辑】菜单→【清除】→【内容】命令。
单击【编辑】菜单→【清除】→【内容】命令。
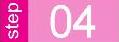 单击【页眉和页脚】工具栏中的【关闭】按钮。
单击【页眉和页脚】工具栏中的【关闭】按钮。
例6-14 设置当前文档纸张大小,宽度为18厘米,高度为13厘米。
解析:本题主要是考核“设置纸张大小与页面版式”考点中的“设置纸张大小”。
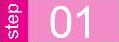 单击【文件】菜单→【页面设置】命令,打开【页面设置】对话框。
单击【文件】菜单→【页面设置】命令,打开【页面设置】对话框。
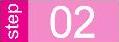 单击【纸张】选项卡,在【纸张大小】设置区的【宽度】数值框中输入“18厘米”,在【高度】数值框中输入“13厘米”,如图6-25所示。
单击【纸张】选项卡,在【纸张大小】设置区的【宽度】数值框中输入“18厘米”,在【高度】数值框中输入“13厘米”,如图6-25所示。
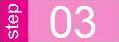 单击【确定】按钮。
单击【确定】按钮。
例6-15 请把左栏的宽度设为12.5个字符。
解析:本题主要考核“文档分栏”这个考点。
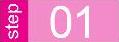 单击【格式】菜单→【分栏】命令,打开【分栏】对话框。
单击【格式】菜单→【分栏】命令,打开【分栏】对话框。
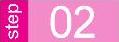 在【宽度和间距】设置区的【宽度】数值框中输入“12.5字符”,如图6-26所示。
在【宽度和间距】设置区的【宽度】数值框中输入“12.5字符”,如图6-26所示。
 单击【确定】按钮。
单击【确定】按钮。
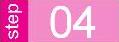 单击空白处。
单击空白处。
例6-16 请给当前文档添加水印背景,文字内容选择【请勿带出】。
解析:本题主要是考核“设置水印”这个考点。
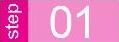 单击【格式】菜单→【背景】→【水印】命令,打开【水印】对话框。
单击【格式】菜单→【背景】→【水印】命令,打开【水印】对话框。
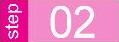 选中【文字水印】单选钮,单击【文字】文本框右侧的下拉箭头,在打开的下拉列表中选择【请勿带出】。
选中【文字水印】单选钮,单击【文字】文本框右侧的下拉箭头,在打开的下拉列表中选择【请勿带出】。
 单击【确定】按钮。
单击【确定】按钮。
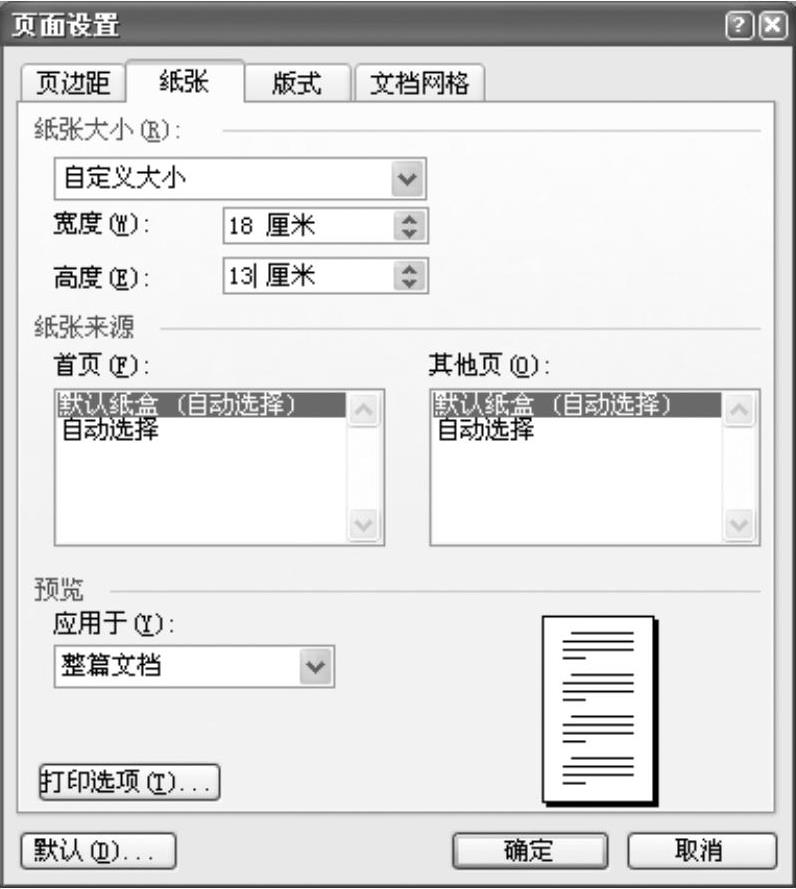
图6-25 【页面设置】对话框

图6-26 【分栏】对话框
免责声明:以上内容源自网络,版权归原作者所有,如有侵犯您的原创版权请告知,我们将尽快删除相关内容。






