本节内容读者可在计算机上实操(要求操作系统为Windows XP,并装有Word 2003),也可在随书软件中的“手把手教学”板块中进行模拟练习。(例3-1~例3-17对应软件中第3章301~317)
例3-1 将插入点定位在第13行,并选择该行的“天宇考王”。
解析:本题主要考核“使用查找”考点中的“定位查找”。
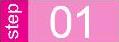 单击【编辑】菜单→【定位】命令,打开【查找和替换】对话框,如图3-35所示。
单击【编辑】菜单→【定位】命令,打开【查找和替换】对话框,如图3-35所示。

图3-35 【查找和替换】对话框
 选择【定位目标】列表中的“行”,在【输入行号】文本框中输入“13”。
选择【定位目标】列表中的“行”,在【输入行号】文本框中输入“13”。
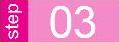 单击【定位】按钮。
单击【定位】按钮。
 单击【关闭】按钮。
单击【关闭】按钮。
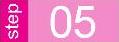 选中“天宇考王”。
选中“天宇考王”。
例3-2 将选定的文字上标复制到“长春”文字中间。
解析:本题主要考核“复制和粘贴文本”考点中的复制文本。
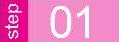 单击【编辑】菜单→【复制】命令。
单击【编辑】菜单→【复制】命令。
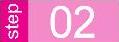 在“长春”中间单击鼠标左键。
在“长春”中间单击鼠标左键。
 单击【编辑】菜单→【粘贴】命令。
单击【编辑】菜单→【粘贴】命令。
例3-3 在Word中设置自动更正为键入时自动替换,并输入“(c)”符号进行查看。
解析:本题主要考核“【自动更正】的使用”考点中的“自动替换”。
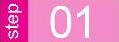 单击【工具】菜单→【自动更正选项】命令,打开【自动更正】对话框,如图3-36所示。
单击【工具】菜单→【自动更正选项】命令,打开【自动更正】对话框,如图3-36所示。
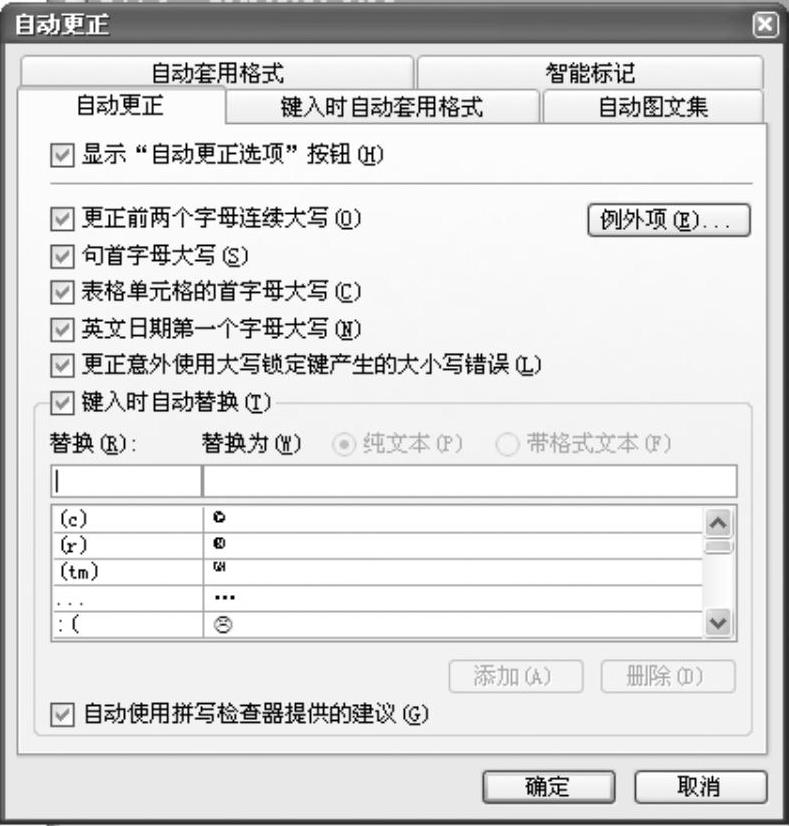
图3-36 【自动更正】对话框
 选中【键入时自动替换】复选框。
选中【键入时自动替换】复选框。
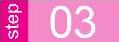 单击【确定】按钮,在插入点处输入“(c)”。
单击【确定】按钮,在插入点处输入“(c)”。
例3-4 查找文档中“制表符”,并突出显示所有找到的项目。
解析:本题主要考核“使用替换”这个考点。
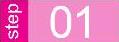 单击【编辑】菜单→【查找】命令,打开【查找和替换】对话框,如图3-37所示。
单击【编辑】菜单→【查找】命令,打开【查找和替换】对话框,如图3-37所示。
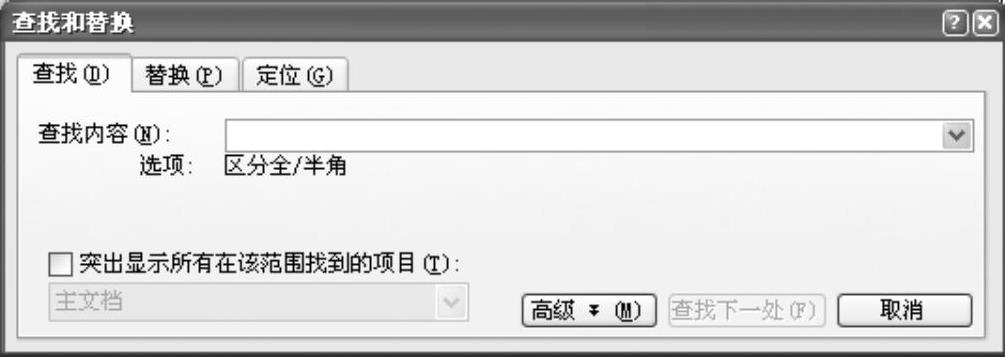
图3-37 【查找和替换】对话框
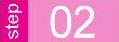 在【查找】文本框中输入“^t”。
在【查找】文本框中输入“^t”。
 选中【突出显示所有在该范围找到的项目】复选框。
选中【突出显示所有在该范围找到的项目】复选框。
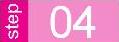 点击【查找全部】按钮。
点击【查找全部】按钮。
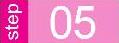 点击【关闭】按钮。
点击【关闭】按钮。
例3-5 设置粘贴的内容匹配目标格式。
解析:本题主要考核“复制和粘贴文本”这个考点。
 单击【粘贴选项】下拉框。
单击【粘贴选项】下拉框。
 选中【匹配目标格式】单选框。
选中【匹配目标格式】单选框。
例3-6 请将剪贴板中的内容以“与设备无关的位图”的形式粘贴到文中的光标处。
解析:本题主要考核“复制和粘贴文本”考点中的“选择性粘贴”。
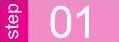 单击【编辑】菜单→【选择性粘贴】命令,打开【选择性粘贴】对话框,如图3-38所示。
单击【编辑】菜单→【选择性粘贴】命令,打开【选择性粘贴】对话框,如图3-38所示。
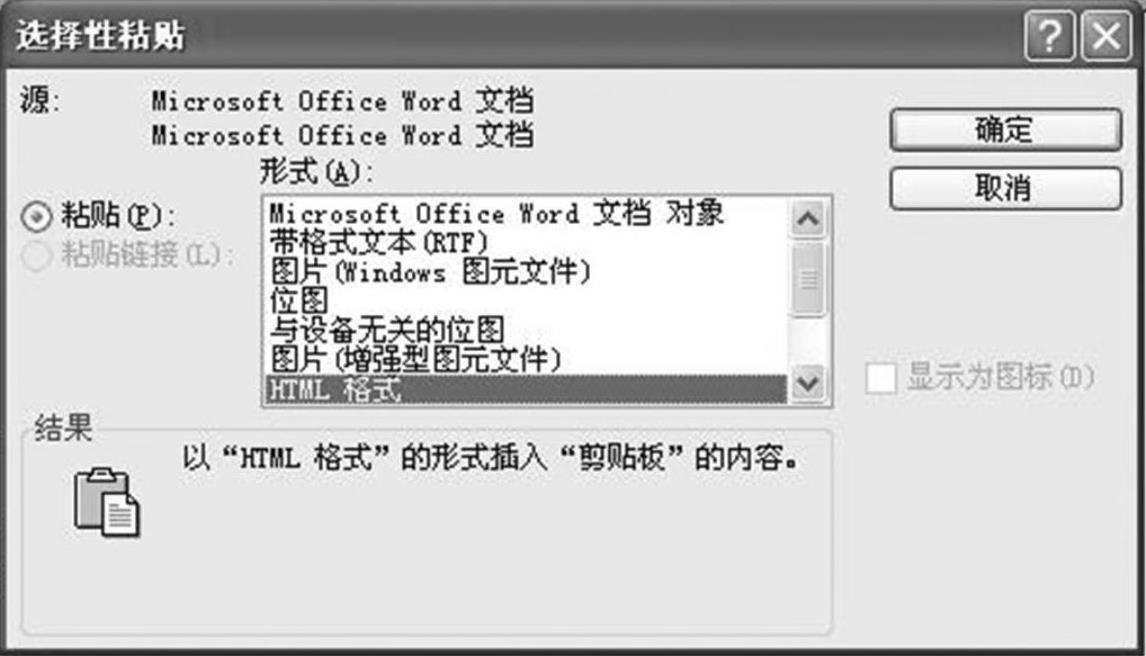
图3-38 【选择性粘贴】对话框
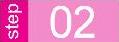 选择【形式】列表框中的【与设备无关的位图】。
选择【形式】列表框中的【与设备无关的位图】。
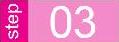 单击【确定】按钮。
单击【确定】按钮。
例3-7 将文字西文字体“Arial”全部替换为“Times New Roman”(不通过查找与替换对话框)。
解析:本题主要考核“使用替换”考点中的“全部替换”。
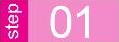 单击【编辑】菜单→【全选】命令或按<Ctrl+A>键。
单击【编辑】菜单→【全选】命令或按<Ctrl+A>键。
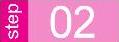 单击【格式】菜单→【字体】命令,打开【字体】对话框,如图3-39所示。
单击【格式】菜单→【字体】命令,打开【字体】对话框,如图3-39所示。
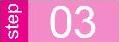 单击【西文字体】文本框右侧的下拉箭头,在打开的下拉列表中选择【Times New Roman】。
单击【西文字体】文本框右侧的下拉箭头,在打开的下拉列表中选择【Times New Roman】。
 单击【确定】按钮。
单击【确定】按钮。
例3-8 在Word中,增加设置自动图文集中的词条“天宇考王”。
解析:本题主要考核“使用自动图文集”这个考点。

图3-39 【字体】对话框
 单击【插入】菜单→【自动图文集】→【自动图文集】命令,打开【自动更正】对话框,如图3-40所示。
单击【插入】菜单→【自动图文集】→【自动图文集】命令,打开【自动更正】对话框,如图3-40所示。
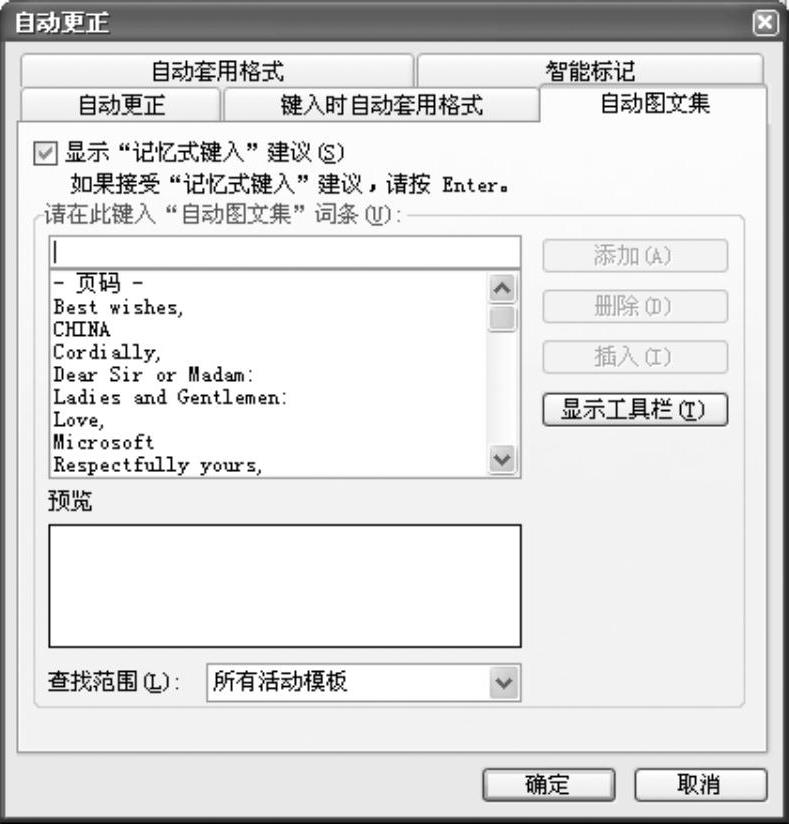
图3-40 【自动更正】对话框
 在【请在此键入“自动图文集”词条】文本框中输入“天宇考王”。
在【请在此键入“自动图文集”词条】文本框中输入“天宇考王”。
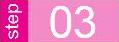 单击【添加】按钮。
单击【添加】按钮。
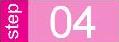 单击【确定】按钮。
单击【确定】按钮。
例3-9 请删除自动图文集中的“Best wishes”词条。
解析:本题主要考核“删除自动图文集”。
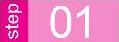 单击【插入】菜单→【自动图文集】→【自动图文集】命令,打开【自动更正】对话框。
单击【插入】菜单→【自动图文集】→【自动图文集】命令,打开【自动更正】对话框。
 选择【请在此键入“自动图文集”词条】列表框中的【Best wishes】。(https://www.daowen.com)
选择【请在此键入“自动图文集”词条】列表框中的【Best wishes】。(https://www.daowen.com)
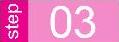 单击【删除】按钮。
单击【删除】按钮。
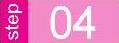 单击【确定】按钮。
单击【确定】按钮。
例3-10 请采用自动图文集在插入点处插入文档的创建时间。
解析:本题主要考核“使用自动图文集”考点中的“自动更新”。
 单击【插入】菜单→【自动图文集】→【自动图文集】命令,打开【自动更正】对话框。
单击【插入】菜单→【自动图文集】→【自动图文集】命令,打开【自动更正】对话框。
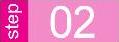 选择【请在此键入“自动图文集”词条】列表框中的【创建日期】。
选择【请在此键入“自动图文集”词条】列表框中的【创建日期】。
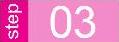 单击【插入】按钮。
单击【插入】按钮。
例3-11 利用Word工具检查文档中的拼写错误,并根据建议一次性全部更改为同一种错误。
解析:本题主要考核“拼写和语法检测”这个考点。
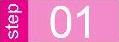 单击【工具】菜单→【拼写和语法】命令,打开【拼写和语法】对话框,如图3-41所示。
单击【工具】菜单→【拼写和语法】命令,打开【拼写和语法】对话框,如图3-41所示。

图3-41 【拼音和语法】对话框
 单击【全部更改】按钮。
单击【全部更改】按钮。
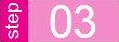 单击【全部更改】按钮。
单击【全部更改】按钮。
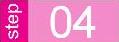 单击【确定】按钮。
单击【确定】按钮。
例3-12 将文档设置为键入时自动检查拼写,但可以忽略所有字母都是大写的单词。
解析:本题主要考核“拼写和语法检测”考点中的“自动检查”。
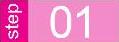 单击【工具】菜单→【选项】命令,打开【选项】对话框,如图3-42所示。
单击【工具】菜单→【选项】命令,打开【选项】对话框,如图3-42所示。
 单击【拼写和语法】选项卡,选中【键入时检查拼写】复选框,然后选中【忽略所有字母都是大写的单词】复选框。
单击【拼写和语法】选项卡,选中【键入时检查拼写】复选框,然后选中【忽略所有字母都是大写的单词】复选框。
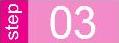 单击【确定】按钮。
单击【确定】按钮。
例3-13 在Word中设置修订时,将删除的文字以批注方式显示出来。
解析:本题主要考核“修订的使用与显示方式”考点中的“改变修订”。
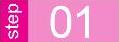 单击【视图】菜单→【工具栏】→【审阅】命令。
单击【视图】菜单→【工具栏】→【审阅】命令。
 单击【审阅】工具栏中的【显示】按钮,在打开的下拉列表中选择【选项】,打开【修订】对话框,如图3-43所示。
单击【审阅】工具栏中的【显示】按钮,在打开的下拉列表中选择【选项】,打开【修订】对话框,如图3-43所示。
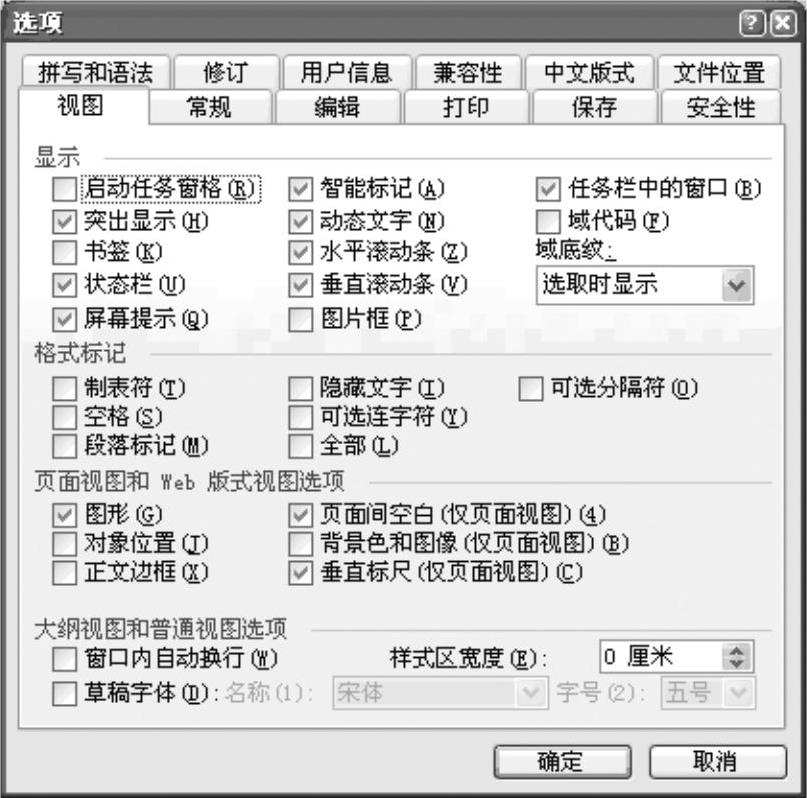
图3-42 【选项】对话框

图3-43 【修订】对话框
 单击【使用“批注框”】下拉框。
单击【使用“批注框”】下拉框。
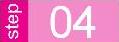 单击【总是】。
单击【总是】。
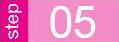 单击【确定】按钮。
单击【确定】按钮。
例3-14 在Word中,设置修订时,删除的文字为鲜绿色。
解析:本题主要考核通过“修订的使用与显示方式”这个考点。
 单击【显示】工具栏中的【显示】按钮,在打开的列表中选择【选项】,打开【修订】对话框。
单击【显示】工具栏中的【显示】按钮,在打开的列表中选择【选项】,打开【修订】对话框。
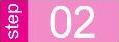 单击【删除内容】的【颜色】列表框,在打开的下拉列表中选择【鲜绿】。
单击【删除内容】的【颜色】列表框,在打开的下拉列表中选择【鲜绿】。
 单击【确定】按钮。
单击【确定】按钮。
例3-15 修改文档的修订设置,使其批注框停靠在页面的左边。
解析:本题主要考核“批注与打印修订”这个考点。
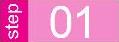 单击【视图】菜单→【工具栏】→【审阅】命令。
单击【视图】菜单→【工具栏】→【审阅】命令。
 单击【显示】工具栏中的【显示】按钮,在打开的下拉列表中选择【选项】,打开【修订】对话框。
单击【显示】工具栏中的【显示】按钮,在打开的下拉列表中选择【选项】,打开【修订】对话框。
 单击【边距】下拉框,在打开的下拉列表中选择【靠左】。
单击【边距】下拉框,在打开的下拉列表中选择【靠左】。
 单击【确定】按钮。
单击【确定】按钮。
例3-16 在Word中,为标题“天宇”加超链接,链接到:“http://www.cctykw.com”
解析:本题主要考核“超链接”考点中的“添加超链接”。
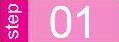 选中标题【天宇】,单击【插入】菜单→【超链接】命令,打开【插入超链接】对话框,在【地址】文本框中输入“http://www.cctykw.com”,如图3-44所示。
选中标题【天宇】,单击【插入】菜单→【超链接】命令,打开【插入超链接】对话框,在【地址】文本框中输入“http://www.cctykw.com”,如图3-44所示。
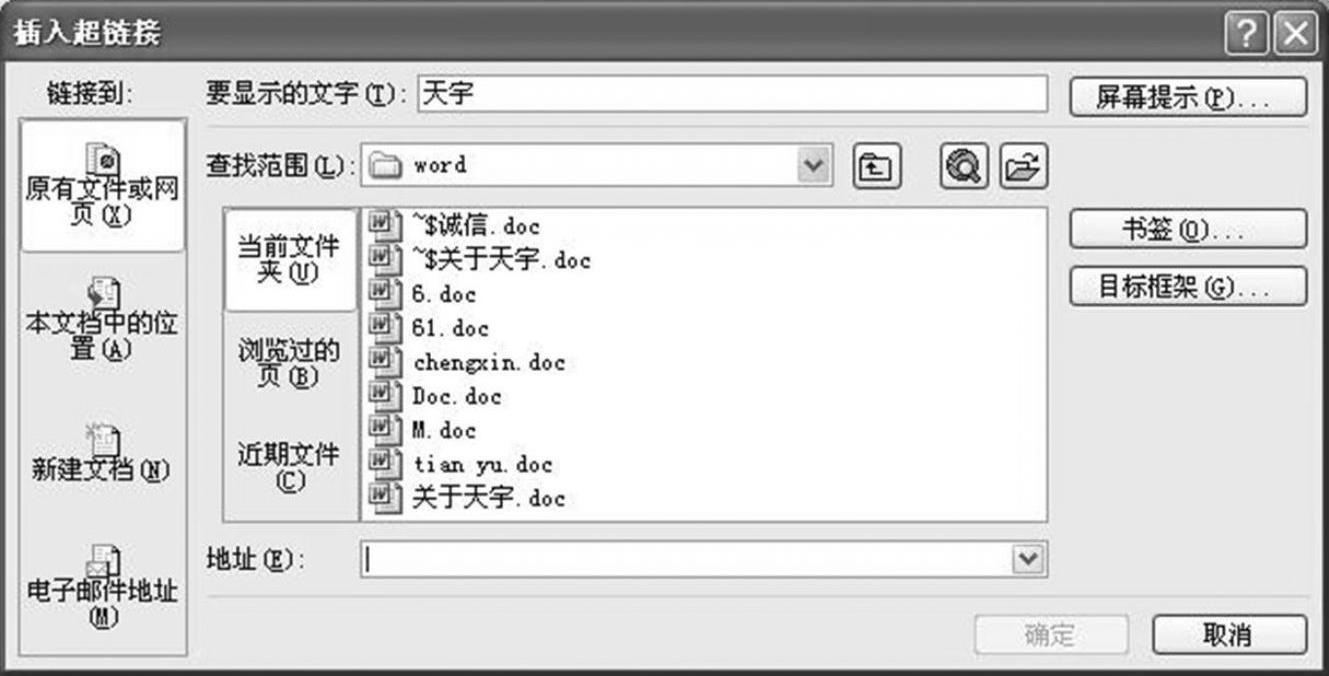
图3-44 【插入超链接】对话框
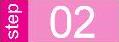 单击【确定】按钮。
单击【确定】按钮。
例3-17 请对文档设置保护,允许设有密码的用户只能使用word推荐的样式(保护密码定为:123),但不限制他们添加或删除文字,其他保持不变。
解析:本题主要考核给文档设置保护密码。
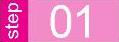 单击【工具】菜单→【保护文档】命令,打开【保护文档】任务窗格。
单击【工具】菜单→【保护文档】命令,打开【保护文档】任务窗格。
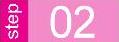 单击任务窗格中的【设置】,打开【格式设置限制】对话框,选中【限制对选定的样式设置格式】复选框,如图3-45所示。
单击任务窗格中的【设置】,打开【格式设置限制】对话框,选中【限制对选定的样式设置格式】复选框,如图3-45所示。
 单击【推荐的样式】按钮,单击【确定】按钮。
单击【推荐的样式】按钮,单击【确定】按钮。
 单击任务窗格中的【是,启动强制保护】按钮,打开【启动强制保护】对话框,如图3-46所示。
单击任务窗格中的【是,启动强制保护】按钮,打开【启动强制保护】对话框,如图3-46所示。

图3-45 【格式设置限制】对话框
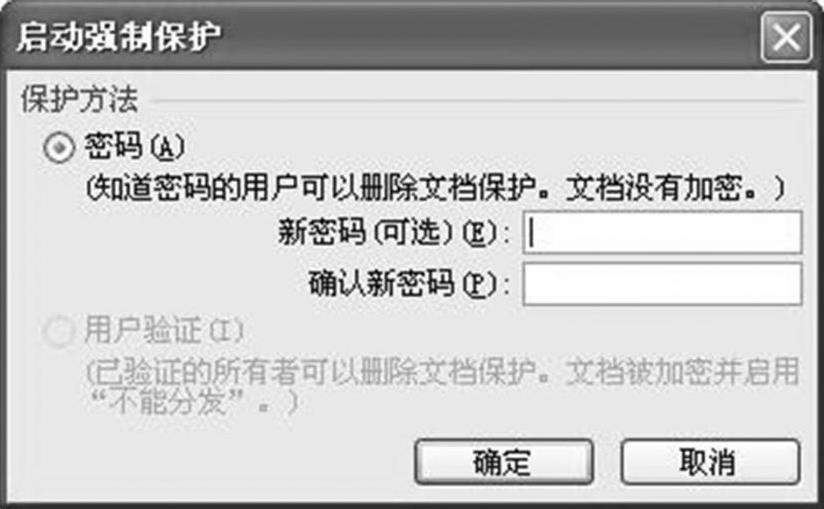
图3-46 【启动强制保护】对话框
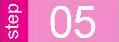 在【新密码(可选)】文本框中输入“123”,在【确认新密码】文本框中输入“123”。
在【新密码(可选)】文本框中输入“123”,在【确认新密码】文本框中输入“123”。
 单击【确定】按钮。
单击【确定】按钮。
免责声明:以上内容源自网络,版权归原作者所有,如有侵犯您的原创版权请告知,我们将尽快删除相关内容。







