1.高级系统设置
在桌面上右键单击“计算机”(Windows10桌面上是“此电脑”),选择“属性”菜单,弹出“系统”窗口,如图1.13所示。然后单击“高级系统设置”选项,将弹出“系统属性”对话框。
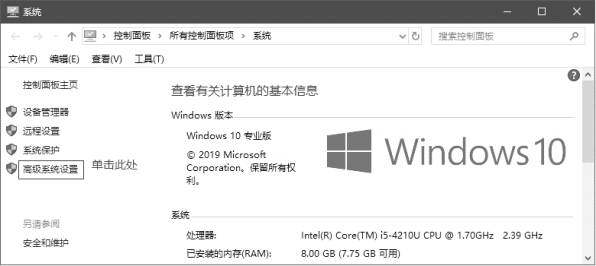
图1.13 高级系统设置
2.系统环境变量
如图1.14所示,在“系统属性”对话框中,选中“高级”Tab页,然后单击“环境变量(N)…”,弹出“环境变量”对话框,如图1.15所示。在环境变量的用户变量下单击“新建(N)”按钮,弹出“新建用户变量”对话框。在“新建用户变量”对话框的“变量名(N)”后输入“JAVA_HOME”,再在“变量值”后输入jdk安装路径,再单击“确定”按钮,实现在用户变量表中新建“JAVA_HOME”变量。
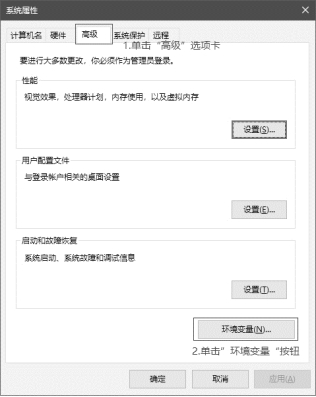
图1.14 系统属性
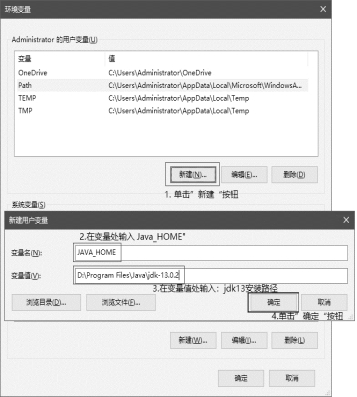
图1.15 环境变量
3.编辑环境变量
在图1.15所示的“环境变量”窗口中的用户变量中找到Path变量,然后单击“编辑”按钮弹出编辑环境变量对话框,如图1.16所示。单击“新建”按钮,在编辑框中输入“%JAVA_HOME%\bin”,即JDK的bin目录的路径,再单击“确定”按钮,完成JDK的Path路径添加,如图1.17所示。(https://www.daowen.com)
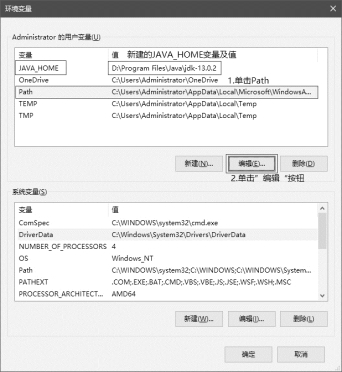
图1.16 编辑Path变量
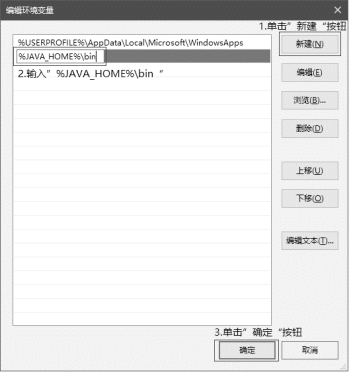
图1.17 新建Path值
提示:
设置path变量时,不要删除Path变量原有的变量值,否则会破坏系统环境变量的值。另外,在Administrator的用户变量中及系统变量中也可以设置Path变量,在Administrator的用户变量中设置Path只针对Administrator用户有效,而设置系统变量中的Path变量值,则对所有的用户都起作用。
4.确定
连续单击3次“确定”按钮,关闭上面所有对话框。
之所以要把JDK的bin目录配置在Path环境变量中,是因为在JDK的bin文件夹中有很多我们在开发中需要使用的工具,如java.exe,javac.exe,jar.exe等,如若想要在计算机的任意位置下使用这些Java开发工具,就需有把这些工具所在的路径配置到系统的环境变量中,使用时,系统就可以在Path配置中找到这些Java命令。
提示:
在Windows平台下,对于Java 5以前的JDK版本需要设置Classpath环境变量,但从Java 5开始已经对JDK做了优化,不再需要设置Classpath环境变量,只需要设置Path环境变量即可。但如今仍然有大量Java书籍和网络资料还在讲解classpath的设置,这是没有必要的,如果没有正确设置Classpath环境变量,将导致我们的Java程序不能执行。
免责声明:以上内容源自网络,版权归原作者所有,如有侵犯您的原创版权请告知,我们将尽快删除相关内容。








