虽然体量环境没有具体的“拉伸”“旋转”“融合”等形体创建命令,但其创建原理相同,同样由“拉伸”“融合”“旋转”“放样”“放样融合”和“空心”等组成。体量环境形体创建由“轮廓”和![]() 命令完成,不同的轮廓生成不同命令下的形体。
命令完成,不同的轮廓生成不同命令下的形体。
1.体量拉伸
在工作平面上绘制一个闭合轮廓,选择闭合轮廓并单击“创建形体”→“实心形体”,将由闭合轮廓沿该工作平面的法向方向生成拉伸,如图11-1、图11-2所示。
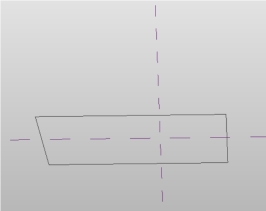
图11-1 创建前
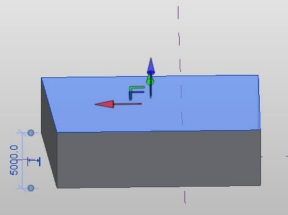
图11-2 创建后
体量拉伸特点:
(1)可以用“Tab”键选择该拉伸形体的12 条边及8 个顶点进行拖拽编辑,如图11-3所示。
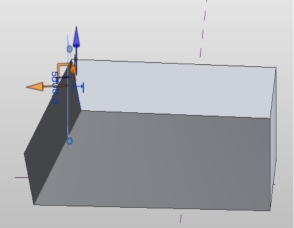
图 11-3 绘制拉伸
(2)选择形体的一个面,可以再创建一个拉伸,如图11-4所示。
(3)多个闭合轮廓不能创建拉伸形体。
(4)一条线段、曲线或多段线可以拉伸创建一个面,如图11-5所示。
(5)通过闭合的“参照线”可选择生成一个面。

图11-4 绘制拉伸
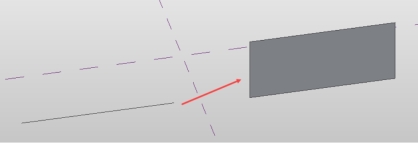
图11-5 绘制拉伸面
2.体量融合
在两个平行“工作平面”上绘制两个闭合轮廓,同时选择两个闭合轮廓并单击“创建形体”→“实心形体”,将由两个闭合轮廓融合创建形体。
在参照标高1 平面上绘制一个矩形,如图11-6所示。
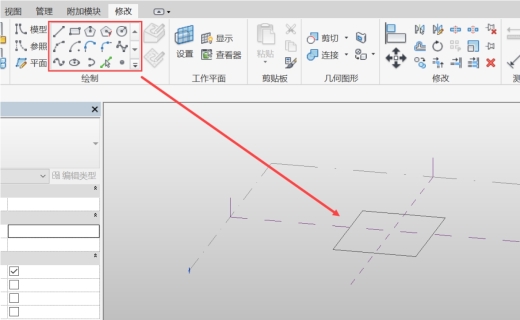
图11-6 绘制第一个闭合轮廓
选择标高1,向上复制一个参照标高平面,如图11-7所示。

图11-7 绘制第二个闭合轮廓
如图11-8、图11-9所示,设置工作平面,拾取标高2 工作平面,在该工作平面上绘制一个圆;选择两个闭合轮廓并单击“创建形体”→“实心形体”,生成融合模型如图11-10所示。
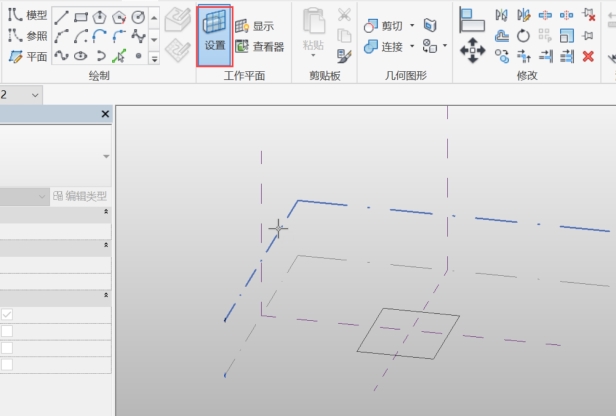
图11-8 设置工作平面
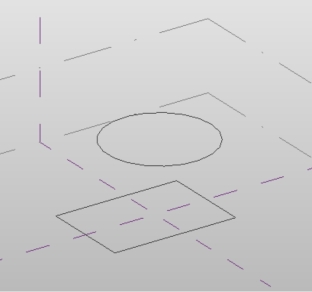
图11-9 绘制圆
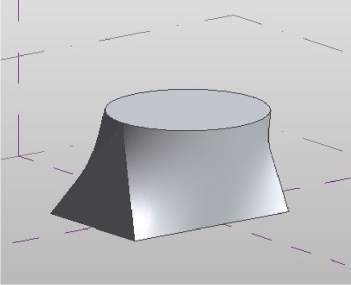
图11-10 生成融合模型
体量融合特点:
(1)可由两个非平行闭合轮廓融合。
(2)可由多个闭合轮廓融合,如图11-11、图11-12所示。
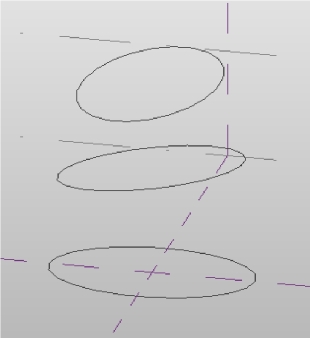
图11-11 绘制多个闭合轮廓

图11-12 生成融合模型
3.体量旋转
由一条直线段和同一工作平面下的闭合二维轮廓组成,直线用于定义旋转轴,闭合二维轮廓绕该轴旋转后生成旋转形状。创建步骤如下:
在工作平面上绘制一条直线段,在同一工作平面上附近位置绘制一个闭合二维轮廓,如图11-13所示。
选择线段和闭合轮廓,单击“修改 | 线”选项卡“形状”→“创建形状”工具,即可完成如图11-14旋转形状的创建。
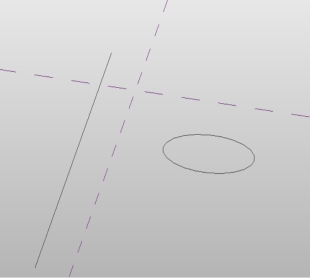
图11-13 绘制直线段和闭合轮廓(https://www.daowen.com)
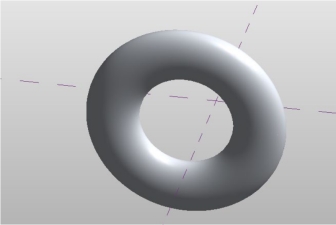
图11-14 创建形状
若要控制旋转的角度,可选中旋转的形状,在属性栏限制条件中设置旋转的“起始角度”和“结束角度”。也可选择旋转轮廓的外边缘,拖动控制柄来改变旋转角度,如图11-15所示。
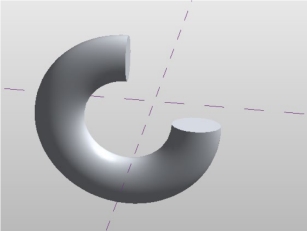
图11-15 更改旋转属性后模型
体量旋转时可旋转同一平面上非闭合二维轮廓,如图11-16、图11-17所示。
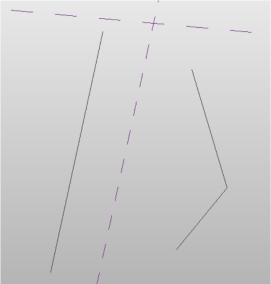
图11-16 绘制未闭合轮廓
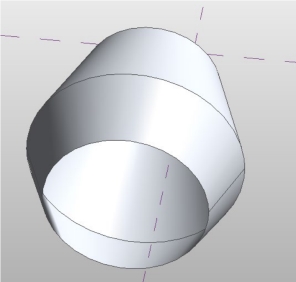
图11-17 形成模型
4.体量放样
由线和垂直于线的二维闭合轮廓创建放样形状。放样中的线用于定义放样的路径,二维轮廓用于定义放样轮廓。创建步骤如下:
单击“创建”→“绘制”→“模型线”→“样条曲线”工具,绘制一条路径,如图11-18所示。
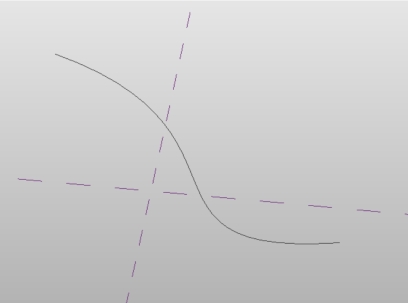
图11-18 绘制路径
单击“创建”→“绘制”→“点图元”,并选择“在面上绘制”,在路径上单击放置如图11-19所示的参照点。
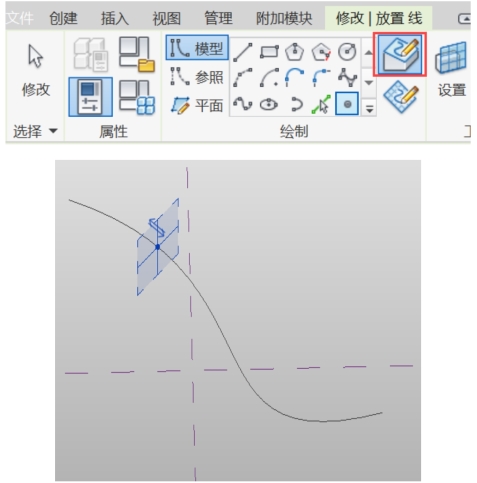
图11-19 绘制点图元
单击“创建”→“绘制”→“模型”→“矩形”工具,并设置“在工作平面上绘制”,选择参照点工作平面,在参照点的工作平面上绘制一个矩形,如图11-20所示。
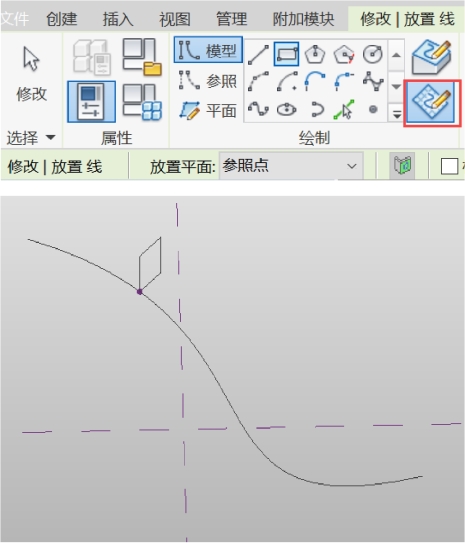
图11-20 绘制参照平面上的矩形轮廓线
选择样条曲线和矩形轮廓线,单击“修改| 线”→“形状”→“创建形状”工具,即可完成如图11-21所示放样形状的创建。

图11-21 放样形状创建
体量放样特点:
(1)如果轮廓是闭合轮廓,则可以使用多分段的路径或闭合路径来创建放样。
(2)如果轮廓是开放的轮廓,则只能沿单段路径进行放样,无法沿多段路径或闭合路径放样。
5.体量放样融合
体量放样融合由线和两个垂直于线的二维轮廓组成。放样融合中的线用于定义放样融合的路径,二维轮廓用于定义不同截面形状。创建步骤如下:
单击“创建”→“绘制”→“模型线”→“样条曲线”工具,绘制一条路径,如图11-22所示。
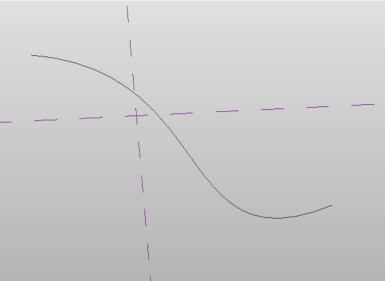
图11-22 绘制路线
单击“创建”→“绘制”→“点图元”,沿路径放置两个参照点,如图11-23所示。
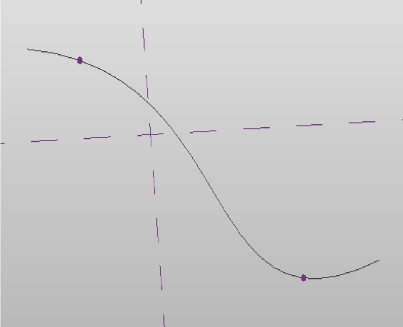
图11-23 放置参照点
分别设置参照点为工作平面,绘制如图11-24所示的不同闭合轮廓。
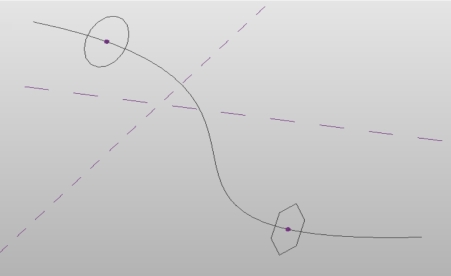
图11-24 绘制两个不同闭合轮廓
选择路径和轮廓,单击“修改 | 线”→“形状”→“创建形状”,即可完成放样形状的创建,放样结果如图11-25所示。
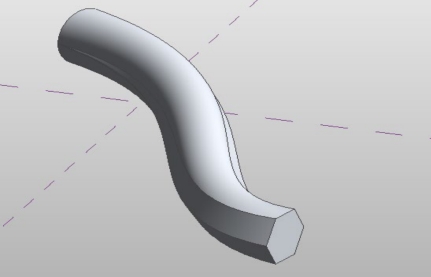
图11-25 放样创建
体量放样融合时可沿多个垂直于放样线的轮廓放样融合。放样的路径及轮廓如图11-26所示,放样融合后如图11-27所示。
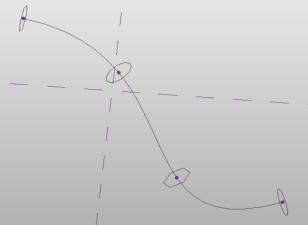
图11-26 放样路径及轮廓
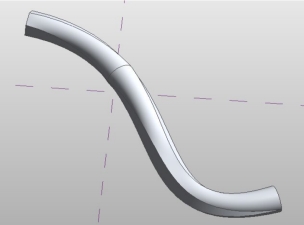
图11-27 放样融合形状
免责声明:以上内容源自网络,版权归原作者所有,如有侵犯您的原创版权请告知,我们将尽快删除相关内容。






