“融合”命令可以将两个平行平面上的不同闭合轮廓融合一个形体。其使用方法如下:
单击功能区中“创建”→“形状”→“融合”,默认为“创建融合底部边界”模式,如图10-25所示。这时可以绘制底部的融合面形状,这里绘制一个圆。

图10-25 创建融合命令
单击选项卡中的“编辑顶部”,切换到顶部融合面的绘制,绘制一个六边形。
底部和顶部都绘制完成后,通过单击“编辑顶点”的方式可以编辑各个顶点的整合关系,如图10-26所示。
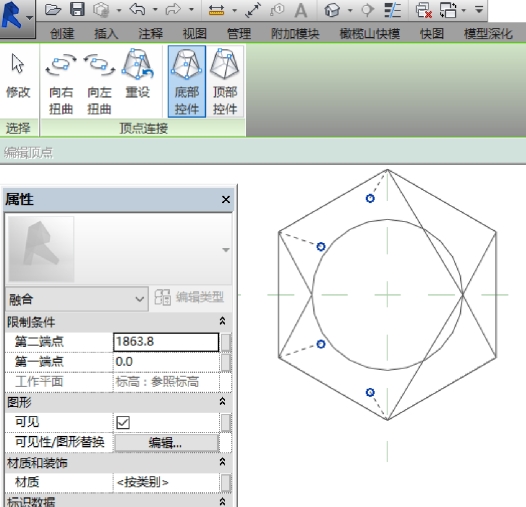
图10-26 编辑各个顶点的整合关系
单击“修改|编辑融合顶部边界”选项卡中的对号按钮,完成融合建模后的模型,如图10-27所示。
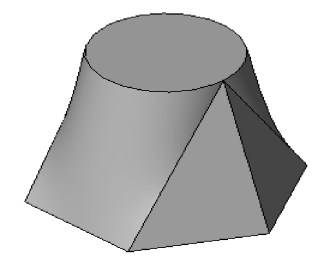
图10-27 完成融合建模后模型示意图
在使用融合建模的过程中,可能会遇到融合效果不理想的情况,此时可以通过增减数个融合面的顶点数量来控制融合的效果。下面举例说明该技巧的运用方法。
单击功能区“创建”→融合,进入创建融合底部边界。在融合的底部画一个如图10-28所示的圆。
单击编辑顶部,在融合的顶部画一个半圆加一个矩形,圆的位置不在矩形的中心,如图10-29所示。
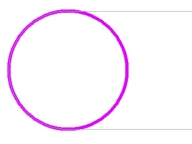
图10-28 创建融合底部边界
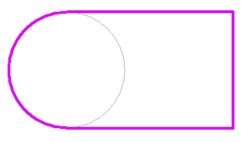
图10-29 单击编辑顶部
单击“完成”按钮,完成融合。将视图切换成三维视图,可以看到此时所生成的融合体表面并不光滑,出现了形体搅乱的情况,出现这种情况的原因是因为融合顶面和融合底面的图形的顶点数不一样,这时如果将底面的圆形用四段圆弧来代替,就可以达到理想的整合效果,如图10-30所示。
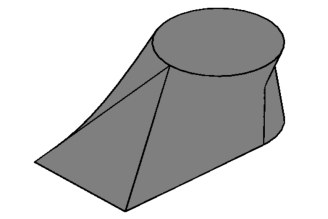
图10-30 完成后模型示意图
单击刚刚创建的整合体,然后单击“修改|融合”选项卡中的编辑底部,进入编辑融合底部边界模式,编辑界面如图10-31所示。单击拆分,将原来的圆分成四段,如图10-32所示。

图10-31 修改|融合选项卡
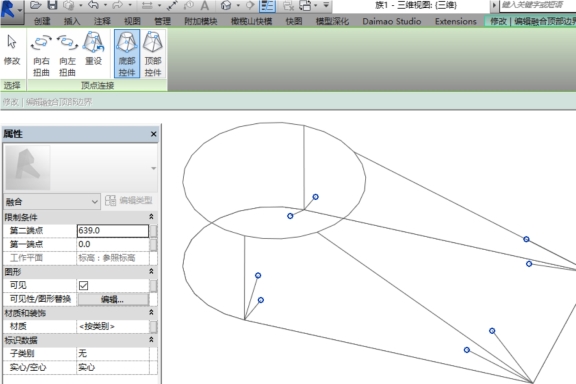
图10-32 编辑示意图
单击“完成”按钮,完成整合建模。将视图切换成三维视图,这时所生成的整合体表面非常光滑,如图10-33所示。
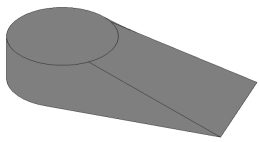
图10-33 完成后示意图
案例 水杯的制作
【案例知识点】
(1)掌握融合绘制命名。
(2)掌握空心剪切实心方法。
(3)了解Revit 平立面视图空间关系。
1.创建族文件
单击“文件”菜单,选择“新建”→“族”,如图10-34(a)所示。在弹出的“新族-选择样板文件”对话框中单击“公制家具.rft”如图10-34(b)所示,即完成了族文件的创建。
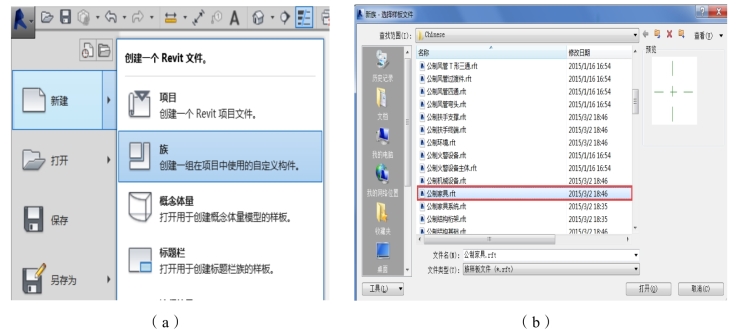
图10-34 新建公制家具
2.创建平面参照
在项目浏览器中单击楼层平面下方的“参照标高”,右击重命名为“平面”,然后再双击“平面”进入平面视图,如图10-35、图10-36所示。(https://www.daowen.com)
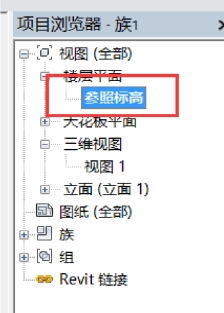
图10-35 项目浏览器界面
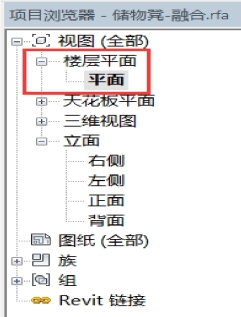
图10-36 将参照标高重命名为平面
选择创建选项卡下基准面板中的“参照平面”命令,创建如图10-37所示参照。
3.创建立面参照
在项目浏览器中单击“立面”下方的“前面”进入前立面,绘制如图10-38所示参照平面。
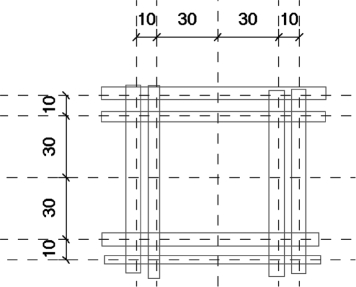
图10-37 创建参照平面示意图
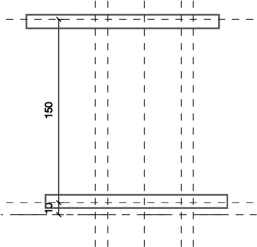
图10-38 前立面参照平面绘制示意图
4.创建水杯主体
单击“创建”选项卡下形状面板中的“融合”命令,如图10-39所示。
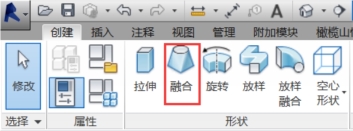
图10-39 融合命令界面
进入平面视图,创建融合底部轮廓,使用绘制面板中的矩形命令绘制如图10-40所示轮廓。通过圆角弧命令修剪其倒角,修剪完成后如图10-41所示。
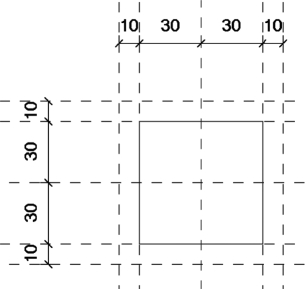
图10-40 创建融合底部轮廓
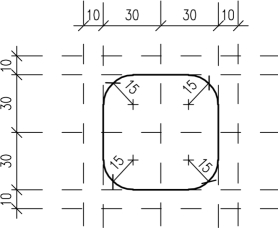
图10-41 通过圆角弧命令修剪其倒角
完成底部轮廓的创建后单击模式面板中的“编辑顶部”命令创建顶部轮廓,与底部轮廓的创建相同,先使用矩形命令创建一个矩形,再使用圆角弧命令修剪倒角,最终完成绘制后如图10-42所示。
单击 完成编辑,进入项目浏览器中“前立面”,拖拽水杯主体的造型操纵柄使其与参照平面对齐,如图10-43所示。
完成编辑,进入项目浏览器中“前立面”,拖拽水杯主体的造型操纵柄使其与参照平面对齐,如图10-43所示。
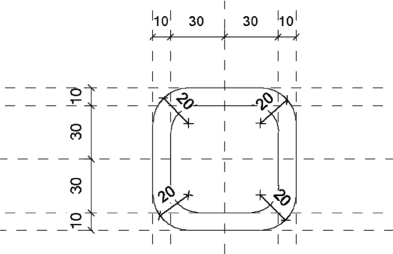
图10-42 再使用圆角弧命令修剪倒角
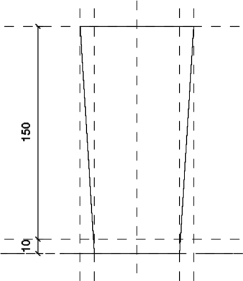
图10-43 与参照平面对齐
单击创建选项卡下形状面板中空心融合命令,如图10-44所示。
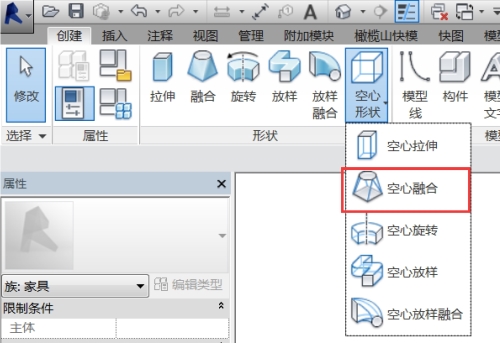
图10-44 创建空心融合界面
进入平面视图,创建空心融合底部轮廓,使用绘制面板中的“拾取”命令,设置偏移值为1,绘制如图10-45所示轮廓。用同样的方法创建顶部轮廓,绘制完成后如图10-46所示。
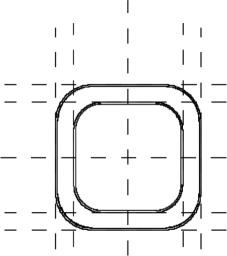
图10-45 创建空心融合底部轮廓
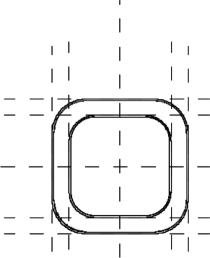
图10-46 创建空心融合顶部轮廓
进入正立面,将空心融合的底部与如图10-47所示参照平面对齐,完成水杯的创建。为水杯加上材质,可以选择透明一点的材质,完成后如图10-48所示。
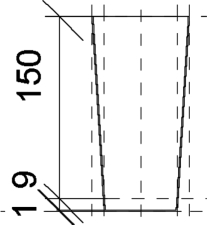
图10-47 与参照平面对齐
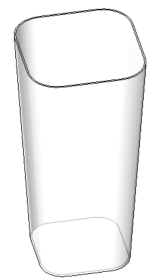
图10-48 选择材质
免责声明:以上内容源自网络,版权归原作者所有,如有侵犯您的原创版权请告知,我们将尽快删除相关内容。







