(1)单击“建筑”→“工作平面”→“参照平面”命令,在“F02(S)_标高”平面视图绘制竖直向参照平面,如图7-8、7-9 所示。
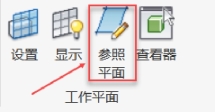
图7-8 选择参照平面
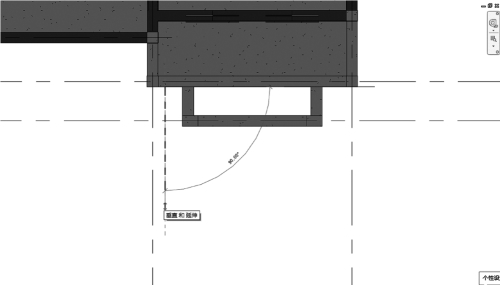
图7-9 绘制竖直向参照平面
(2)选中绘制的参照平面,修改临时尺寸标注,调整其位置,如图7-10所示。

图7-10 修改参照平面临时尺寸标注
(3)共绘制四道参照平面,具体定位尺寸如图7-11、图7-12所示。
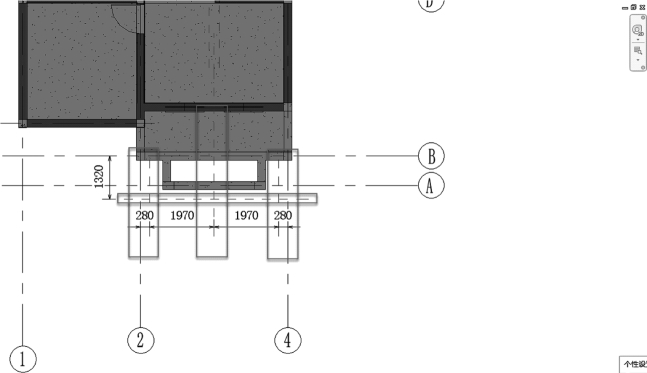
图7-11 绘制四道参照平面
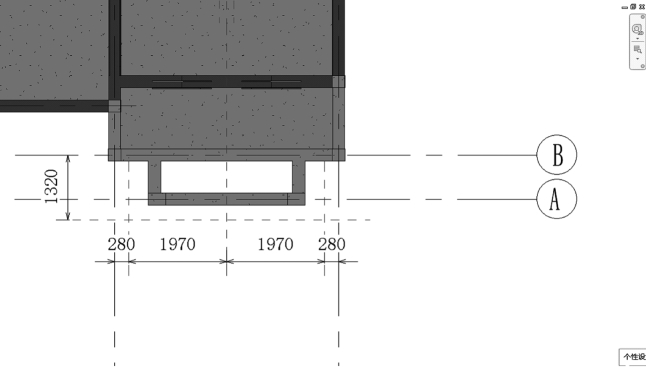
图7-12 参照平面绘制完成后示意图
(4)切换至南立面,绘制一道参照平面,其距“零标高”高度为“2900 mm”,如图7-13所示。
(5)单击“建筑”→“屋顶”→“拉伸屋顶”命令,进入“拉伸屋顶”绘制界面,选择工作平面,单击“拾取一个平面”,如图7-14所示。
(6)点击平行于A 轴的参照平面,选择“南立面”切换至南立面进行拉伸屋顶断面绘制,如图7-15、图7-16所示。

图7-13 在立面绘制参照平面
(7)设置拉伸屋顶,以“零标高”为基准,偏移高度设为“2900”,点击“确定”,如图7-17所示。
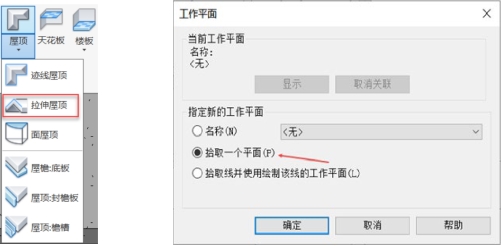
图7-14 选择拉伸屋顶并选择工作平面(https://www.daowen.com)

图7-15 选中参照平面

图7-16 切换视图

图7-17 设置拉伸屋顶标高和偏移
(8)由图上面设置可知,该屋顶坡度为1∶2,换算为角度为26°33′,为方便取26°。以左侧两参照平面交点为起点,调整26°延伸至中心线处,具体如图7-18所示。
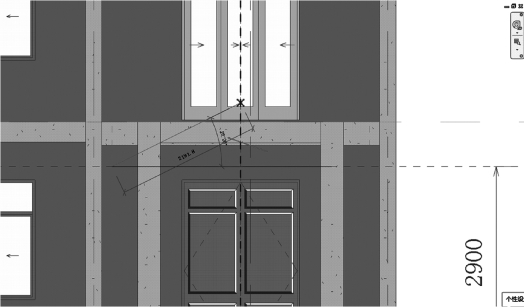
图7-18 设置屋顶坡度
(9)同理绘制右侧26°迹线至右侧两参照平面交点。选择“基本屋顶”中“WM-混凝土-110”类型,如图7-19所示。
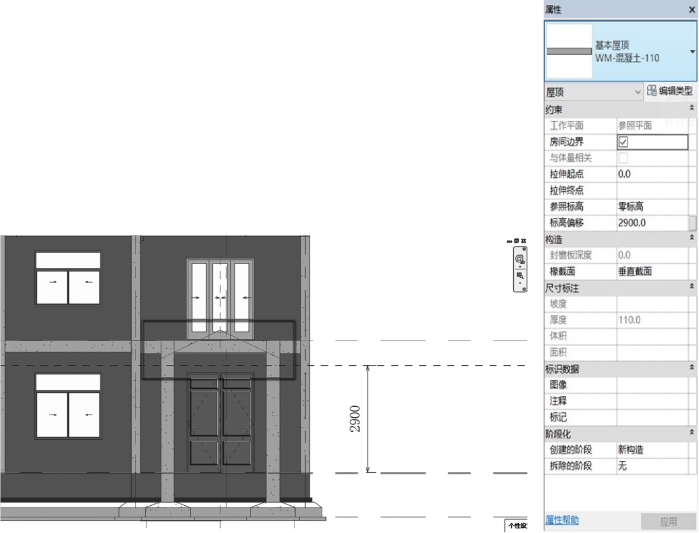
图7-19 选择屋顶类型
(10)切换至“三维视图”,选中拉伸屋顶,拖动后方“造型操作柄”,调整拉伸屋顶尺寸与梁边齐平,如图7-20、图7-21、图7-22所示。

图7-20 调整拉伸屋顶尺寸
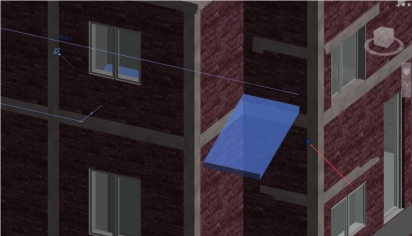
图7-21 调整拉伸屋顶尺寸与梁边平齐

图7-22 拉伸屋顶完成后示意图
免责声明:以上内容源自网络,版权归原作者所有,如有侵犯您的原创版权请告知,我们将尽快删除相关内容。







