(1)单击“插入”→“导入CAD”,选择“基础平面布置图.dwg”,勾选“仅当前视图”,“图层/标高”选择“可见”,“导入单位”选择“毫米”,“定位”选择“手动-中心”,单击“打开”,如图3-1所示。

图3-1 导入CAD 图纸界面
(2)在操作空间适当位置放置CAD 图纸,如图3-2所示。
(3)使用“对齐”命令定位图纸。选择“修改”→“对齐”命令,先单击“轴线1”,再单击CAD 图纸中的“轴线①”,对齐图纸水平向位置。随后单击“轴线F”,再单击CAD 图纸中的“轴线F”。结果如图3-3所示。
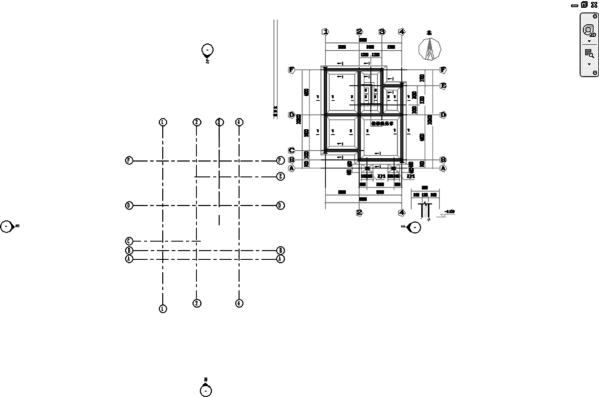
图3-2 放置CAD 图纸完成图

图3-3 对齐定位完成图
(4)Revit 提供了三种“基础”形式的创建:“独立基础”“条形基础”“基础底板”。本案例中由于软件自带条形基础功能对断面形式编辑有限,不满足项目模型要求,故条形基础部分采用自定义截面形式的“结构框架”类型进行绘制,如图3-4所示。

图3-4 基础大样图
(5)单击选项卡“结构”→“梁”命令,如图3-5所示。

图3-5 “梁”选定界面
在类型选择器中选择“条基 1-1”类型,单击“属性”对话框,设置实例参数“参照标高”为“B 基础—标高”,“Z 轴偏移值”为“400.0”,单击“应用”,如图3-6、图3-7所示。
(6)单击绘制面板选择“直线”命令,移动光标单击鼠标左键按顺时针方向绘制如图 3-8所示条形基础,所有条形基础完成后如图3-9所示。
(7)条基除剖面1-1 形式外,在部分区域还存在其他形式。在类型选择器中选择“条基2-2”,如图3-10所示。
 (https://www.daowen.com)
(https://www.daowen.com)
图3-6 类型选择界面

图3-7 设置属性界面
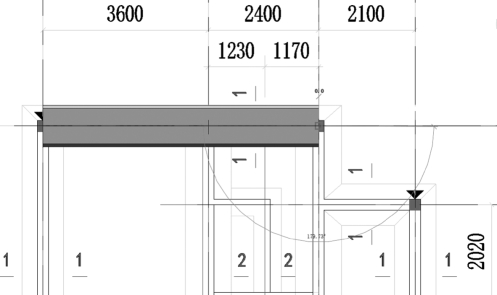
图3-8 条形基础绘制过程图

图3-9 条形基础绘制完成图
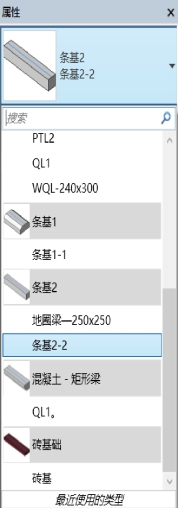
图3-10 类型选择界面
(8)单击“属性”栏,同样在类型选择器中选择“条基2-2”类型,单击“属性”对话框,设置实例参数“参照标高”为“B 基础—标高”,“Z 轴偏移值”为“400.0”,单击“应用”。
(9)选择“绘制”面板下“直线”命令,绘制如图3-11、图3-12、图3-13所示条基,完成后保存文件。
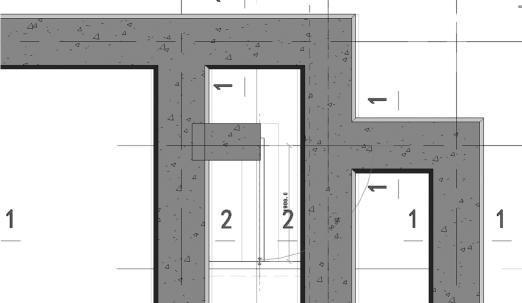
图3-11 条基绘制过程图1
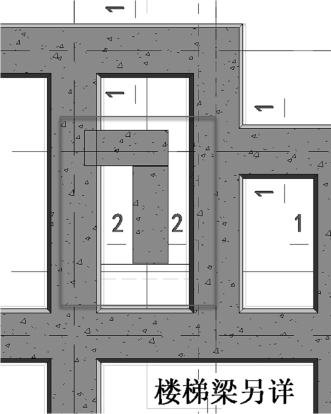
图3-12 条基绘制过程图2
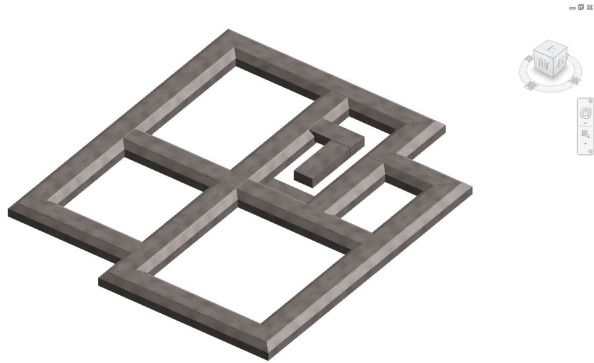
图3-13 条基绘制完成图
免责声明:以上内容源自网络,版权归原作者所有,如有侵犯您的原创版权请告知,我们将尽快删除相关内容。







