使用图块的更新和替换,可以通过重新定义来快速修改图块内容,但是如果这时还是感觉椅子不合适或者随时会作出调整,那么就要继续重复绘制图形,重新定义图块,因而不是很方便。
而第二种方法,采用外部参照的就要容易得多。
可以将任意图形文件插入到当前图形中作为外部参照。
将图形文件附着为外部参照时,可将该参照图形链接到当前图形。打开或重新加载参照图形时,当前图形中将显示对该文件所做的所有更改。
单个图形文件可以作为外部参照同时附着到多个图形中。反之,也可以将多个图形作为参照图形附着到单个图形。
外部参照附着到图形时,应用程序窗口的右下角(状态栏托盘)将显示一个“管理外部参照”图标,如图7-9所示。
如果未找到一个或多个外部参照需要重载任何外部参照,“管理外部参照”图标中将出现一个叹号,如图7-10所示。如果单击“管理外部参照”图标,将显示“外部参照”选项板。
提示:
附着参照类型在2014版本中增加了几类,单击 右侧的箭头弹出外部参照类型列表,请根据需要选择文件类型:
右侧的箭头弹出外部参照类型列表,请根据需要选择文件类型:
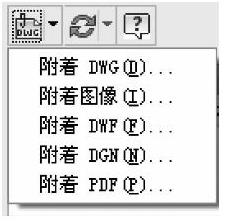
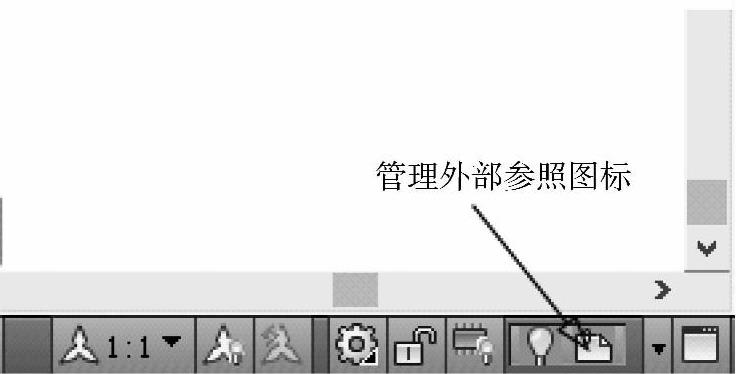
图7-9
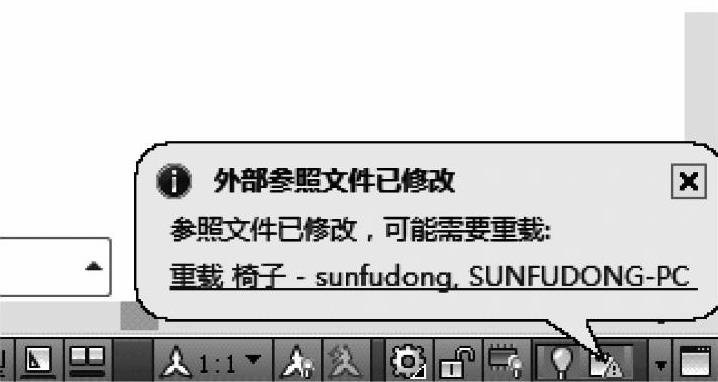
图7-10
可以使用若干种方法附着外部参照:
(1)单击“视图”选项卡的“选项板”面板中的“外部参照选项板” 图标。可以在命令提示下,输入“XR”(Xref)外部参照命令。
图标。可以在命令提示下,输入“XR”(Xref)外部参照命令。
(2)在命令提示下,输入“XA”(XAttach)附着外部参照。
(3)利用“DC”设计中心命令将外部参照附着到图形。
【作图步骤】
步骤1 执行〈Ctrl+N〉新建一个文件,绘制一个圆,半径为200,执行〈Ctrl+S〉文件存盘命名为“椅子”。
步骤2 执行〈Ctrl+N〉新建另一个文件,绘制两个同心圆,半径为500和1000,得到图7-4所示的圆桌。执行〈Ctrl+S〉文件存盘命名为“桌椅”。(https://www.daowen.com)
步骤3 执行外部参照。
执行“XR”外部参照,打开“外部参照”选项板,如图7-11所示。
单击 附着,打开“选择参照文件”窗口,如图7-12所示。选择“椅子”,单击
附着,打开“选择参照文件”窗口,如图7-12所示。选择“椅子”,单击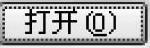 打开。返回如图7-13所示对话框。
打开。返回如图7-13所示对话框。
步骤4 调整外部引用对话框,如图7-13所示的对话框与“I”插入图块对话框相似,只是增加了一些调整项目,通常情况下,对于引用的对象,可以调整比例、旋转角度等,调整完毕后,单击“确定”,然后回到图形中,指定插入外部参照的点,这与插入图块也相同。

图7-11

图7-12
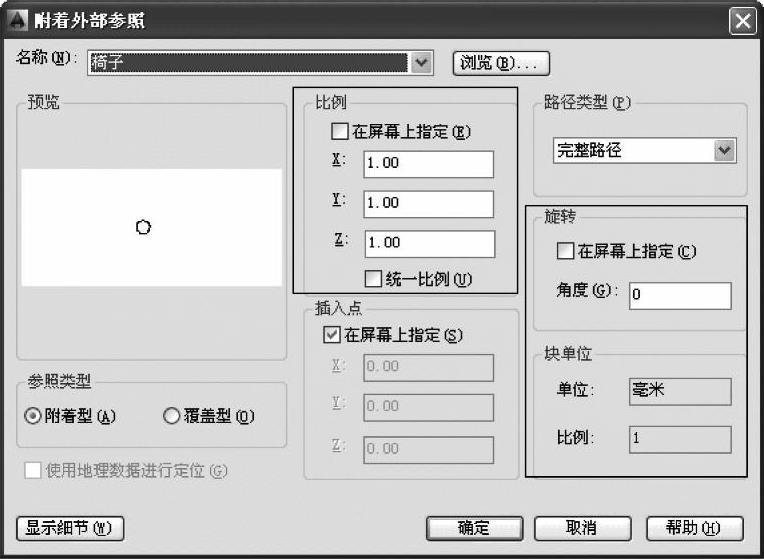
图7-13
步骤5 完成引用后,执行“AR”阵列,选择环形阵列,调高相应参数,确定,在桌子周围就生成10个小圆椅子,如图7-4所示。
步骤6 按〈Ctrl+Tab〉键,执行图形窗口转换。该命令可以循环操作,只要按住〈Ctrl〉键,再按〈Tab〉键,会依次转换窗口。
删除圆,重新绘制椅子图案,如图7-7所示,按〈Ctrl+S〉键存盘。
步骤7 按〈Ctrl+Tab〉键,转换到圆桌图形文件,这时在界面的右下角会有如图7-14所示的提示:“参照文件已修改,可能需要重载”,单击 即可完成所有椅子的改变。
即可完成所有椅子的改变。
或者在外部参照选项板中,如图7-15所示,单击刷新右侧的小三角,然后选择重载所有参照,原有的小圆椅子就完成改变。
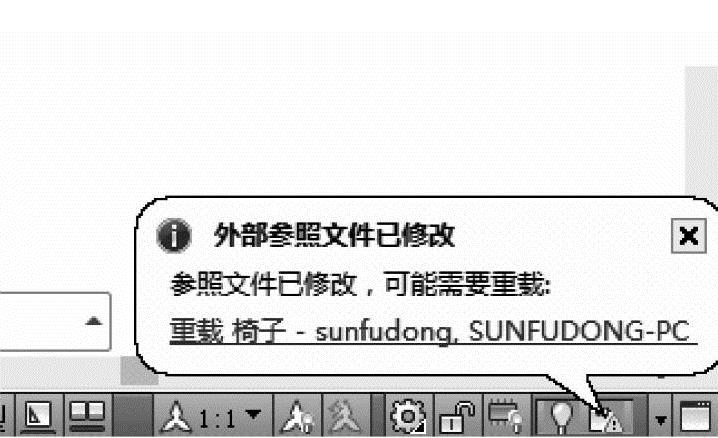
图7-14
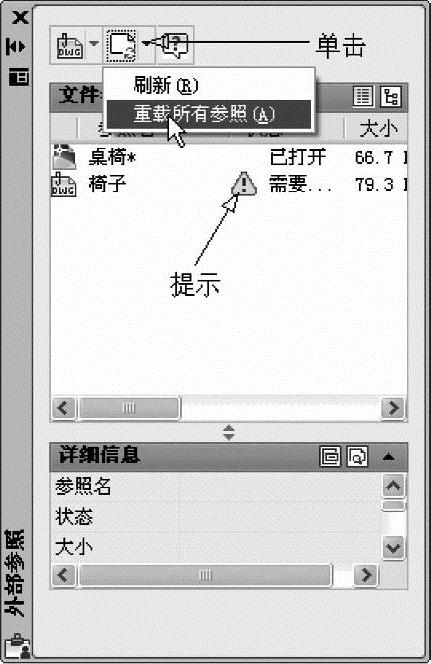
图7-15
免责声明:以上内容源自网络,版权归原作者所有,如有侵犯您的原创版权请告知,我们将尽快删除相关内容。







