【作图步骤】
步骤1 新建文件并设置图层。
按〈Ctrl+N〉键新建文件,确定,再按〈Ctrl+S〉键保存文件,命名为“卫生间平面图”,确定。
步骤2 建立图层。
前面建立图层的方式是执行“LA”命令,但在工程实践中,由于在多数情况下,使用的图层有一定的规律性和重复性,所以,可以借助于已有图形文件中的图层。获得已有图形文件中的图层方法有两个,一种方法是执行“I”插入命令,将原有文件按照外部图块方式插入,另一种方法是通过设计中心共享资源方式(这点将在第7章学习)。
这里先学习使用插入外部图块的方法,把上一章刚刚绘制的教室平面图文件作为图块插入,在如图6-49所示的对话框中,单击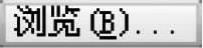 ,选择“教室平面图”文件,确定插入图形中。
,选择“教室平面图”文件,确定插入图形中。
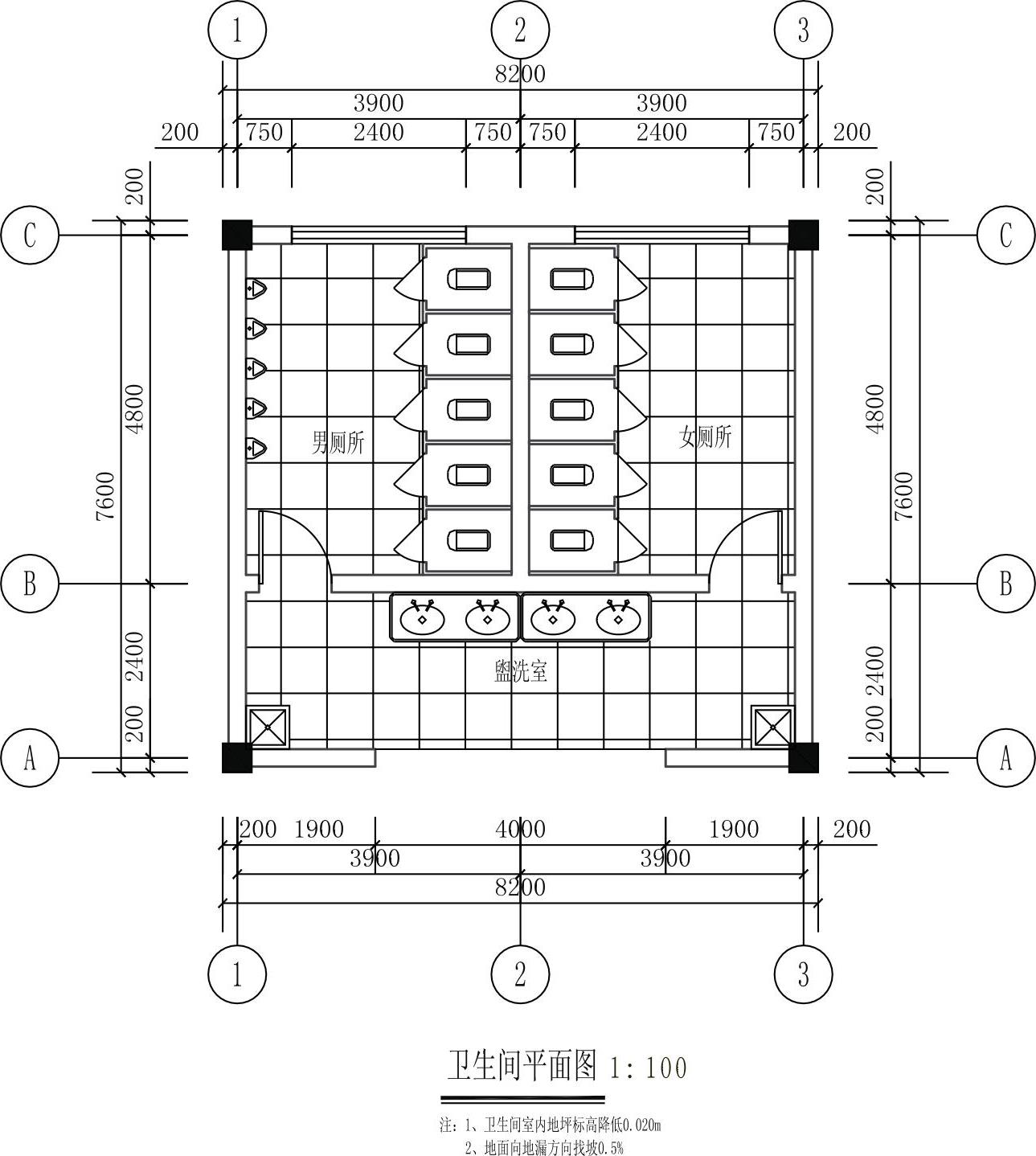
图6-48
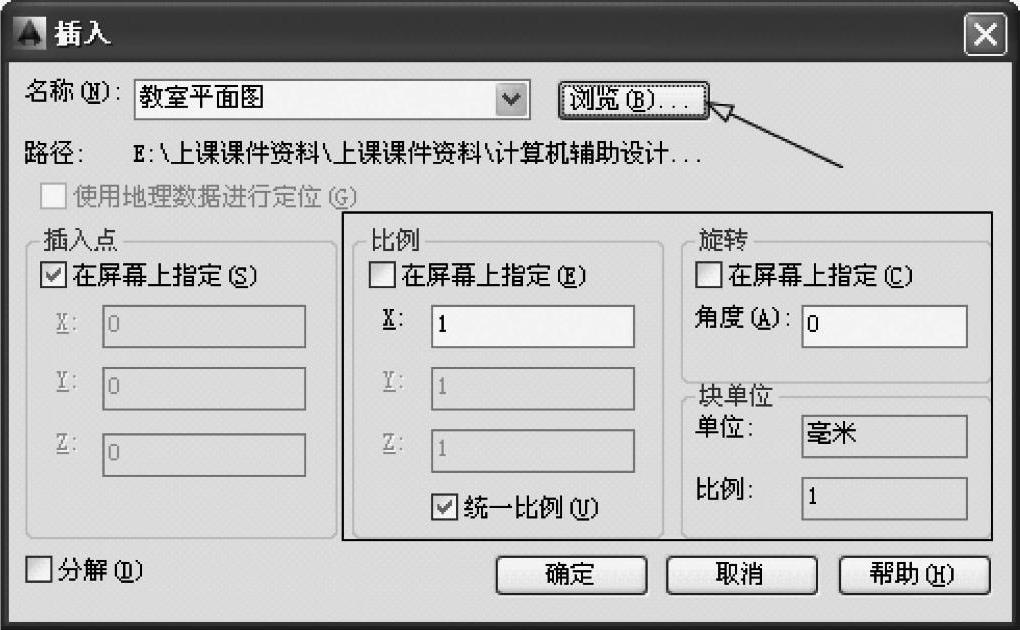
图6-49
执行“E”删除命令,输入“A”,确定,代表全部选择,确定,删除该文件的所有图形对象。
这样随着图块的插入,可以获得相应的图层、线型、多线类型等内容,而无需继续设置。可以节约作图时间,提高作图速度。
查看图层面板,就会看到在“教室平面图”中的所有图层,当然在这个图形中还需要添加几个图层,执行“LA”命令,新建洁具、柱子、铺地、隔断、标注等图层并设置不同的颜色,如图6-50所示。
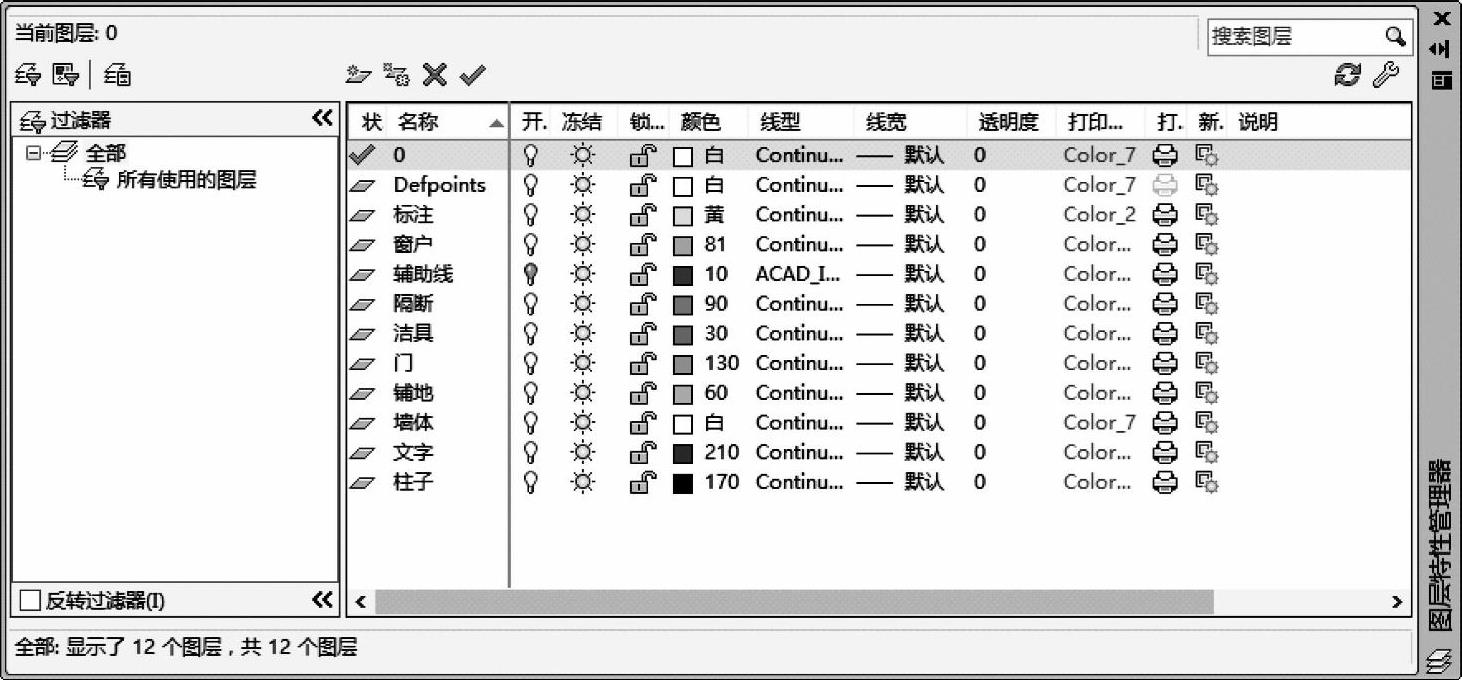
图6-50
步骤3 绘制辅助线。
转换到辅助线图层,绘制辅助线,这里的辅助线比较复杂一些,要按照一定的顺序,耐心绘制。首先还是先绘制一条水平线和一条垂直线,执行“L”命令,绘制水平线段长度9000,垂直线段长度8000,然后执行“O”偏移命令,水平线段分别向上偏移2400、4800,垂直线段分别向右偏移3900、3900,得到辅助线如图6-51所示。
继续做辅助线,由于本例辅助线较多,故先做与如图6-51所示中水平线段1相关的辅助线。
执行“O”偏移命令,分别将线段4和线段6向内偏移距离1900,然后执行“S”拉伸命令,交叉窗口分别选择偏移的两条线段的上端点,确定,指定基点任意,打开正交模式,向下在合适位置单击鼠标左键指定第二点,结果如图6-52所示。
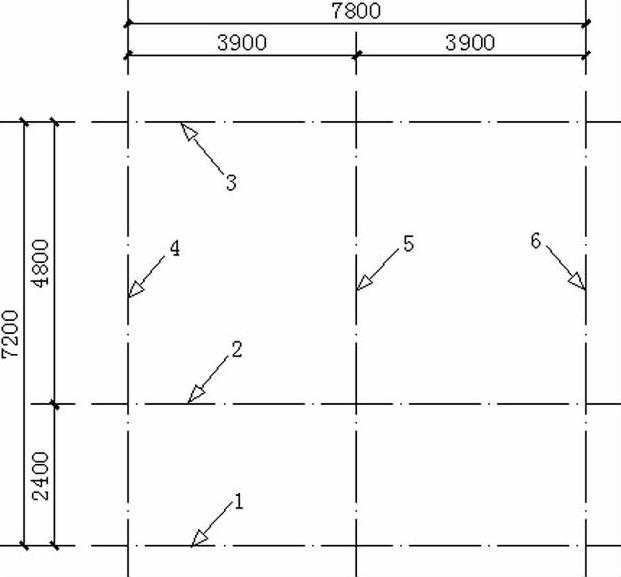
图6-51
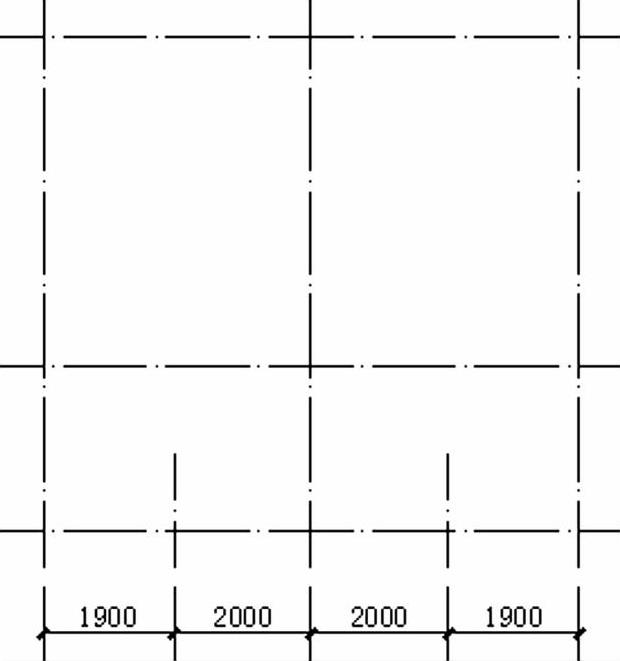
图6-52
再做与如图6-51所示中水平线段2相关的辅助线。
执行“O”偏移命令,将线段4向右偏移300、1000。执行“S”拉伸命令,将偏移后的线段两端分别向内拉伸,然后以线段5为参考线,执行“MI”镜像命令,得到对侧的辅助线,如图6-53所示。
最后做与水平线段3相关的辅助线。
执行“O”偏移命令,将线段4向右偏移750,线段5向左偏移750。执行“S”拉伸命令,交叉窗口选择偏移的辅助线下端点,向上拉伸,得到左侧窗位置的辅助线,如图6-54所示,再以线段5为参考线,执行“MI”镜像命令,得到右侧窗位置辅助线,如图6-54所示。
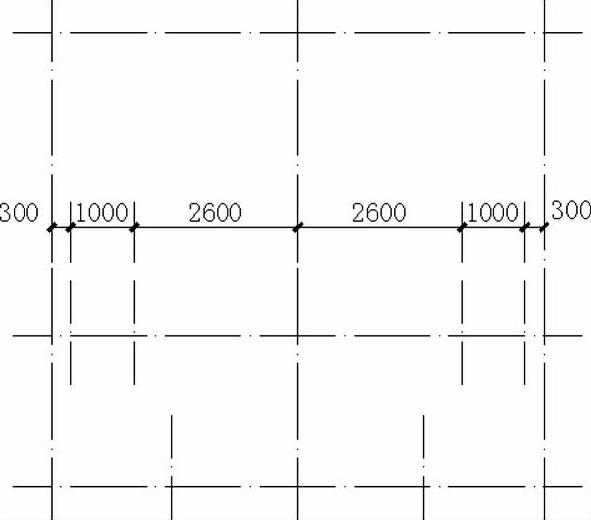
图6-53
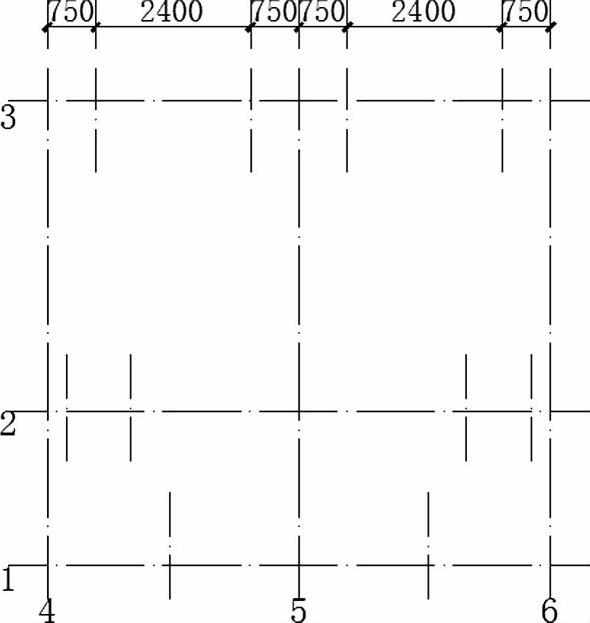
图6-54
步骤4 绘制墙线。
转换到墙体图层,执行“ML”多线命令,首先需要执行“MY”(Mlstyle)多线样式调整,设置对应的墙线格式,不过可以发现,在插入“教室平面图”的同时,也引入了该图形中设置好的多线样式“墙”和“窗”,这样就无需再设置,而直接进行多线绘制就可以了。
执行“ML”多线命令,确定,输入“ST”(多线样式),设置多线名称“墙”,输入“S”(比例),设置为240,输入“J”(对齐方式),设置为“Z”(中心线对齐),然后捕捉各点绘制墙线,请按照一定的顺序,逆时针或者顺时针,结果如图6-55所示。
【命令步骤】
命令:ML MLINE
当前设置:对正=上,比例=20.00,样式=STANDARD
指定起点或[对正(J)/比例(S)/样式(ST)]: (输入ST)
输入多线样式名或[?]: (输入墙)
当前设置:对正=上,比例=20.00,样式=墙
指定起点或[对正(J)/比例(S)/样式(ST)]: (输入S)
输入多线比例<20.00>: (输入240)
当前设置:对正=上,比例=240.00,样式=墙
指定起点或[对正(J)/比例(S)/样式(ST)]: (输入J)
输入对正类型[上(T)/无(Z)/下(B)]<上>: (输入Z)
当前设置:对正=无,比例=240.00,样式=墙
指定起点或[对正(J)/比例(S)/样式(ST)]: (指定起点)
指定下一点: (捕捉下一点)
步骤5 墙线修改编辑。
关闭辅助线图层,会发现在如图6-56所示的用线圈标识的部位,墙线的相交关系不正确,那么该怎样调整呢?

图6-55
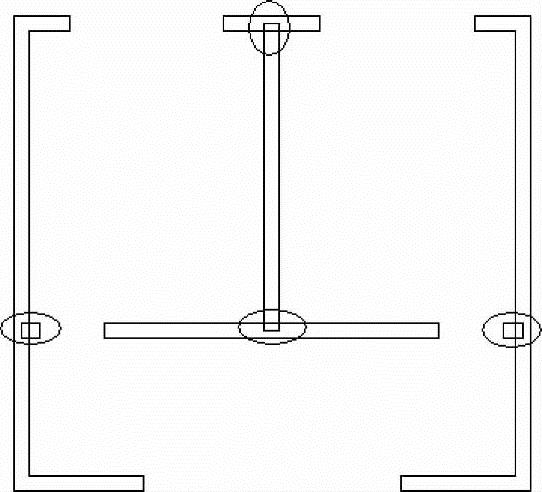
图6-56
如果先执行“X”分解命令,再使用“TR”修剪命令进行修剪,这样墙线就成了普通线段了。失去了多线的意义。
这里执行新的命令,“Mledit”多线编辑命令,在AutoCAD 2004以后的版本中,可以在命令行不执行命令时,即待命令状态时,鼠标左键双击多线,得到如图6-57所示的多线编辑工具。这也就是在位编辑。
该编辑器中列出了多线相交连接的12种方式,根据组成多线的元素和连接样式的需要,选择某种样式,单击自动返回绘图区,选择需要编辑的两条多线,就可以得到需要的结果。
如果图形中有两条多线,则可以控制它们相交的方式。多线可以相交成“十”字形或“T”字形,并且“十”字形或“T”字形可以被闭合、打开或合并。
本例中由于墙线为双线,而且均为“T形”连接方式,故选择图示6-57中“T形打开”或“T形合并”均可。
单击“T形打开”,回到图形中选择需要编辑的多线对象。此时应当注意,“T形”连接,在选择两条多线的时候有先后关系,次序正确才能够正常连接,次序相反就不能正确连接。(https://www.daowen.com)
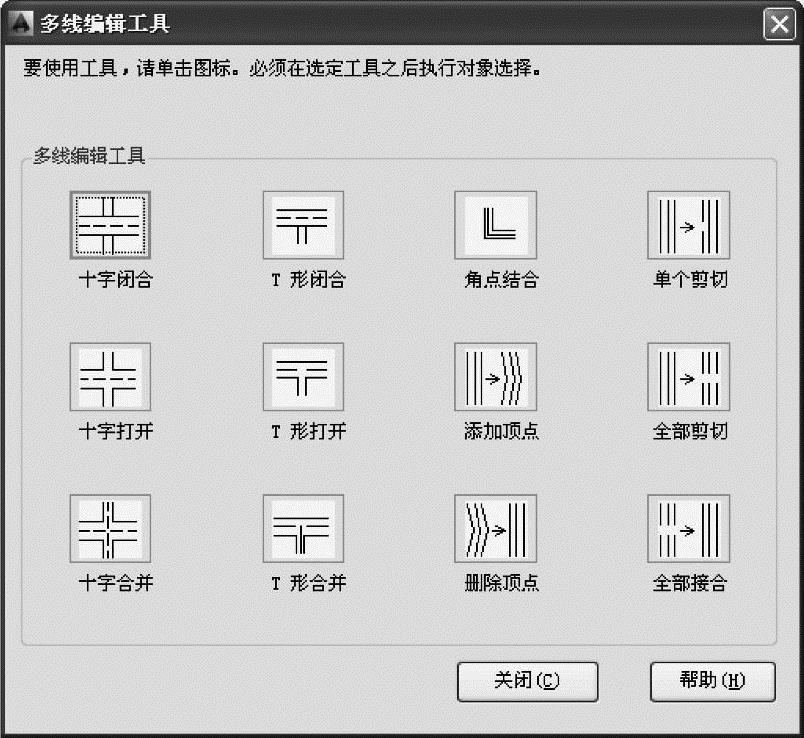
图6-57

图6-58
如图6-58所示的多线连接位置,如果先选择多线1后选择多线2,结果就是如图6-59所示错误的结果,而先选择多线4后选择多线3则是正确的方式。完成多线编辑可以得到如图6-60所示的结果。也就是在进行“T形打开”操作时,应该先选择T字的竖线部分,再选择横线部分。
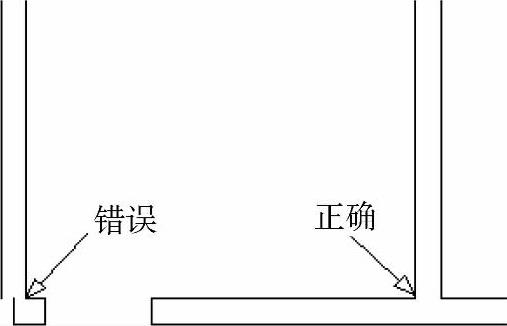
图6-59

图6-60
步骤6 绘制窗。
转换到窗图层,绘制窗户方法与上一章实例相同。
步骤7 绘制门。
转换到门图层,方法和上一章实例相同。绘制好门,完成后,执行“W”写块命令,把门保存图块到“D:\work\门.dwg”文件,然后执行“I”插入指令,结果如图6-61所示。
步骤8 绘制柱子。
转换到柱子图层,执行“REC”矩形命令,指定任意一点为第一点,输入(@400,400)作为对角点,得到400×400的柱子。
执行“H”图案填充命令,注意,此时选择图案填充方式中的“solid”实体填充,如图6-62所示。确定填充区域时采用选取对象的方式,单击 ,回到绘图区域选择柱子轮廓线,确定,得到填充效果。
,回到绘图区域选择柱子轮廓线,确定,得到填充效果。
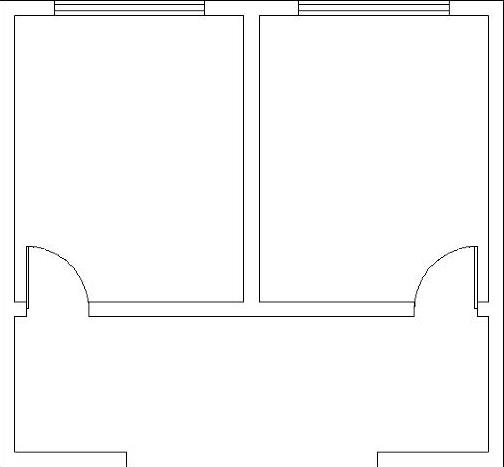
图6-61

图6-62
执行“W”写块命令,将柱子做成图块,捕捉柱子的中心点作为图块的基准点,保存为“柱子”。
执行“I”插入图块,在房间的四个角辅助线的交点位置插入,结果如图6-63所示。
步骤9 绘制厕所隔断。
可以采用两种方式,一种方法是制作每个小间的辅助线,利用多线绘制和多线编辑命令逐一房间绘制,另一种方法是绘制一个小间作为图块,采用复制或者插入的方式,快速建立图形。这里采用第二种方法。
首先绘制辅助线,如图6-64所示尺寸。然后执行“ML”多线命令,绘制墙线,设置墙线宽度50。执行“L”和“A”命令绘制门。
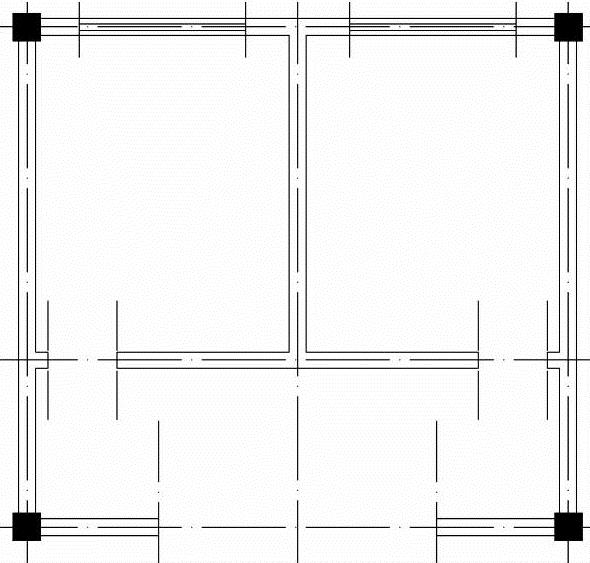
图6-63
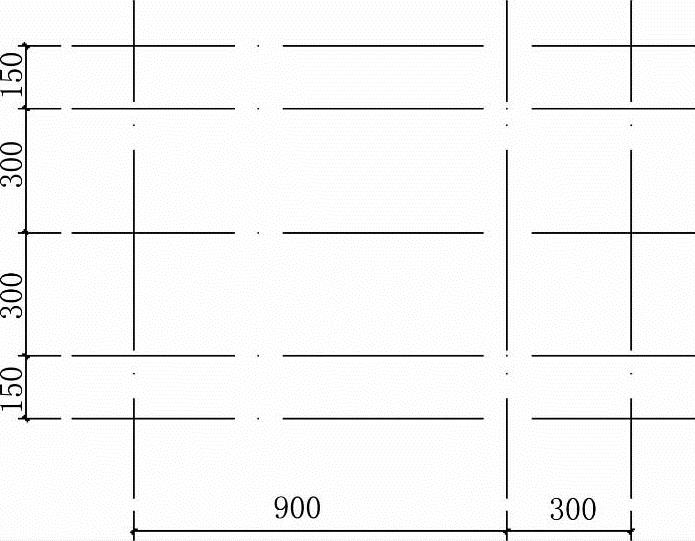
图6-64
执行“I”插入命令,得到插入对话框,单击 ,得到资源管理器对话框如图6-65所示,选择蹲便器,返回对话框,单击确定插入到图形中。
,得到资源管理器对话框如图6-65所示,选择蹲便器,返回对话框,单击确定插入到图形中。
执行“M”移动命令,将蹲便器移动到辅助线的位置。结果如图6-66所示。
【重要提示】
现在厕所的隔间做好了,但是还不能制作图块,因为如果这样制作图块后,插入图块将会使得墙线重复,而导致图形不准确,因而需要先对图形进行处理。
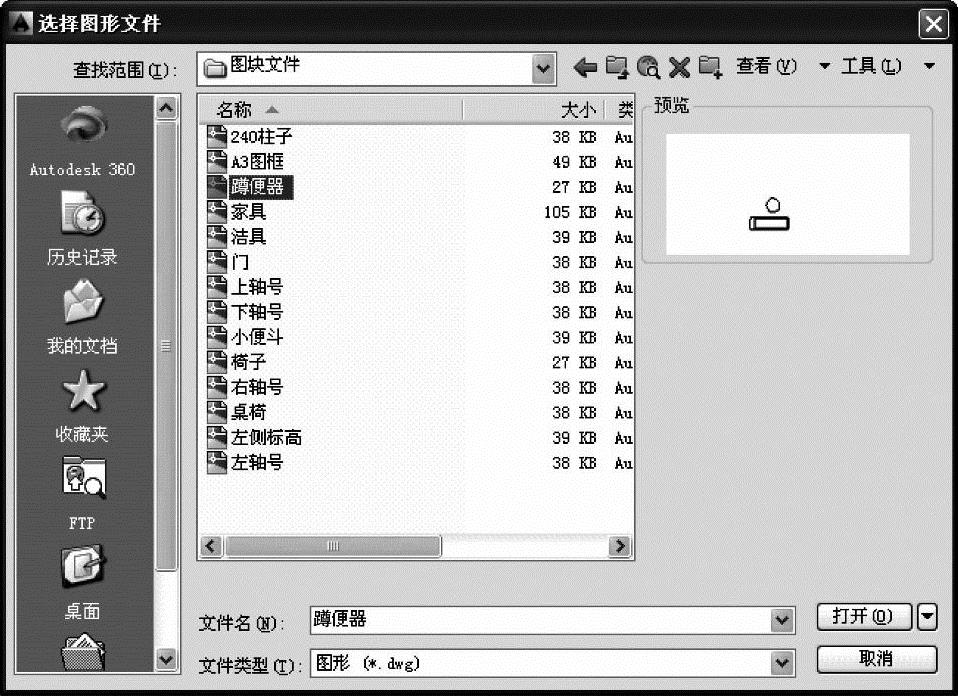
图6-65
执行“X”分解命令,将墙线进行分解,执行“TR”剪切命令和“E”删除命令,对辅助线以外的墙线内容删除,结果如图6-67所示。
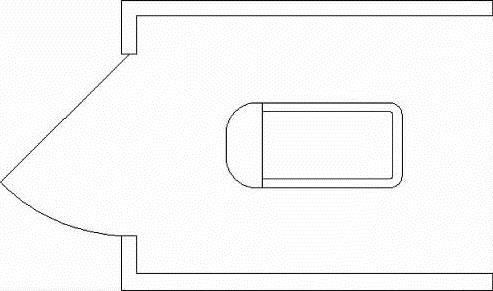
图6-66
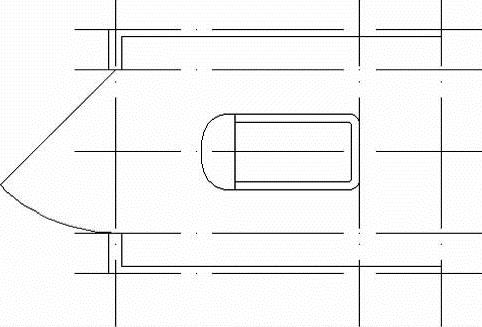
图6-67
执行“W”写块命令,制作“隔间”图块,并以墙线的右下角为基准点。
执行“I”插入命令,将“隔间”图块插入到平面图形中,并执行“M”命令,移动到如图6-68所示的位置。在左下角靠墙位置需要补上一段线段长度为25,如图6-68箭头所指。
重复执行插入命令或者执行“CO”复制命令,得到图6-69所示的墙体左侧隔断。注意此时需要在左上角补上一段线段长度为25,如图6-69箭头所指。
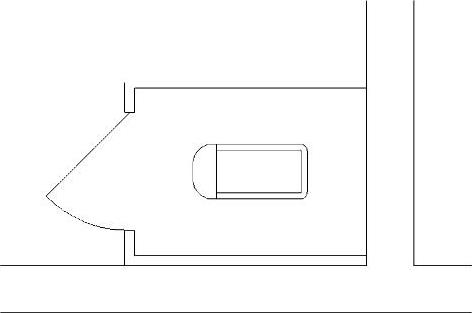
图6-68
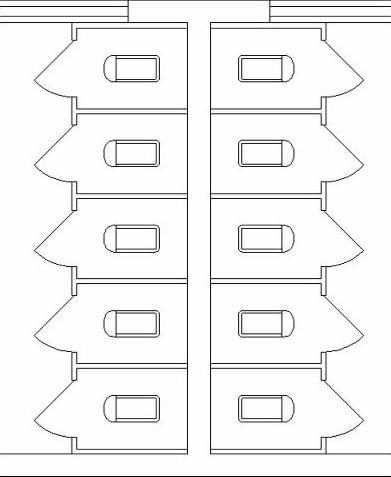
图6-69
再执行“MI”镜像命令就可以得到右侧的图案,如图6-69所示。
步骤10 绘制拖布池。
绘制靠近下方柱子的拖布池,执行“REC”矩形,绘制尺寸为600×600的矩形,然后执行“O”向内偏移距离60,得到两个矩形。执行“L”命令,连接矩形的对角线,再执行“C”命令,以对角线的交点为圆心,绘制半径30的圆,执行“TR”修剪命令,得到如图6-70所示的结果。
步骤11 插入其他洁具。
执行“I”插入命令,分别插入前面做好的“小便斗”和“洁具”,移动到合适的位置并复制,结果如图6-71所示。
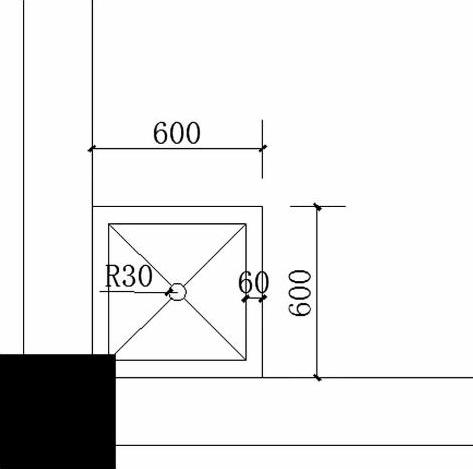
图6-70
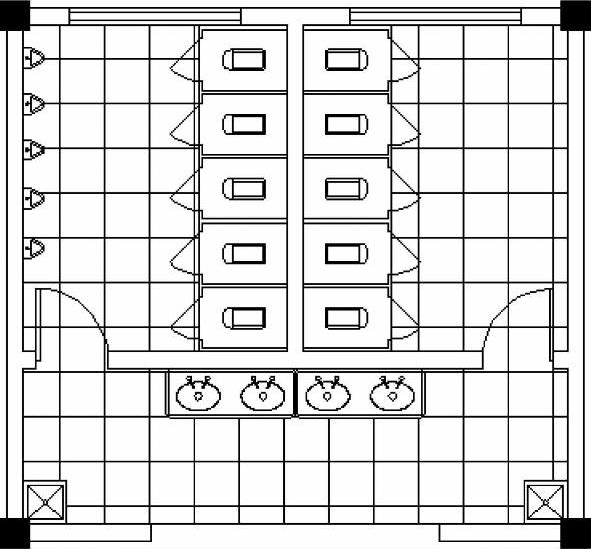
图6-71
步骤12 填充地面。
执行“L”命令,在门口位置及隔断位置各绘制一条高差线。然后转换到铺地图层执行图案填充命令,选择“NET”图案执行填充,比例设置为200。
完成卫生间平面图图形部分的绘制。
免责声明:以上内容源自网络,版权归原作者所有,如有侵犯您的原创版权请告知,我们将尽快删除相关内容。








