【思路分析】如图6-27所示的实例中,由于图形比较简单,可以尝试不使用辅助线,而是使用对象捕捉和轨迹追踪的方法来找到合适的点,绘制精确的图形。
【学习命令】对象捕捉、对象捕捉追踪、“REC”(Rectangle矩形)、“F”(Fillet圆角),“X”(Explode分解)。

图6-27
提示:
注意这里追踪捕捉点时,只是先在中点位置停留,然后移动鼠标得到追踪线,不能单击。
【作图步骤】
步骤1 执行“REC”矩形命令,确定,绘制一个尺寸为100×280的矩形。
步骤2 绘制矩形中心位置的小圆。
这里的关键是如何找到矩形的中心,需要学习使用对象捕捉和对象捕捉追踪结合的方式。
执行“C”圆命令,确定,单击状态栏开关键 或按键盘的〈F11〉键,打开对象捕捉追踪,接着右键单击打开对象捕捉,设置相应捕捉点,如图6-28所示。
或按键盘的〈F11〉键,打开对象捕捉追踪,接着右键单击打开对象捕捉,设置相应捕捉点,如图6-28所示。
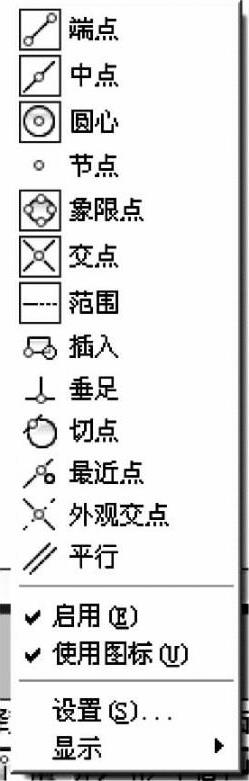
图6-28
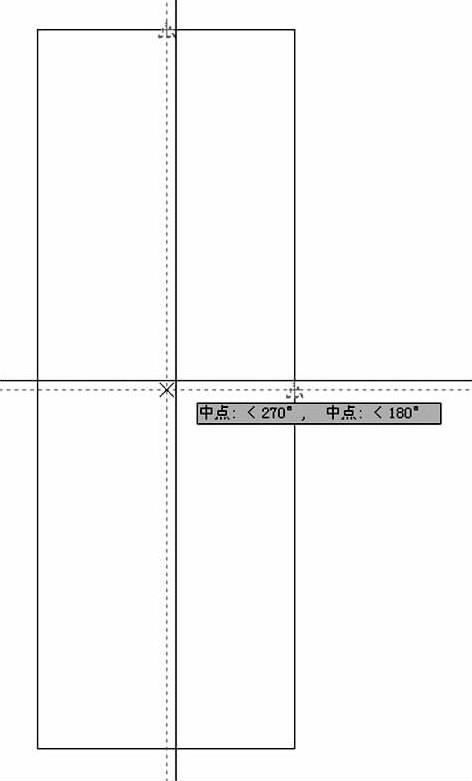
图6-29
首先捕捉到矩形顶部线段1的中间点,然后移动鼠标捕捉线段2的中间点,再向矩形的中间位置移动可以得到捕捉两次中点后形成的虚线交点,也就是矩形的中间点,如图6-29所示。输入半径20得到中间的小圆。
步骤3 执行“L”命令,确定,捕捉矩形的右下角点为起点,绘制线段,结束点(@180<30),同样捕捉矩形右上角为起点绘制线段,结束点为(@180<-30)。或者执行“MI”镜像命令,镜像右下角的线段得到右上角的线段。
执行“F”圆角命令,确定,设置圆角“R”半径为60,选择刚刚绘制的两条线段,圆角连接如图6-30所示。
执行“O”偏移命令,确定,向内偏移距离30得到如图6-30所示图形。(https://www.daowen.com)
步骤4 分别对线段1、线段2和线段1、线段3的夹角进行圆角处理。如果直接进行圆角命令,选择线段1时会将整个矩形选上,再选择线段2,圆角后会变成如图6-31所示的情况,显然这是不对的。
提示:
这里绘制的倾角30°的直线,长度可以任意,只要能够看到即可。
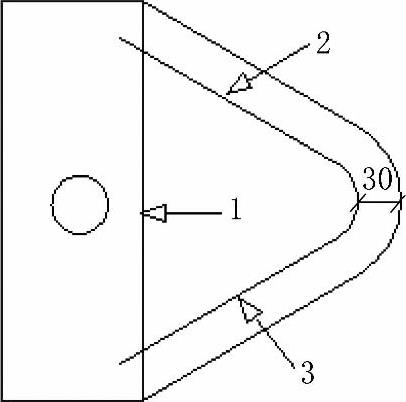
图6-30
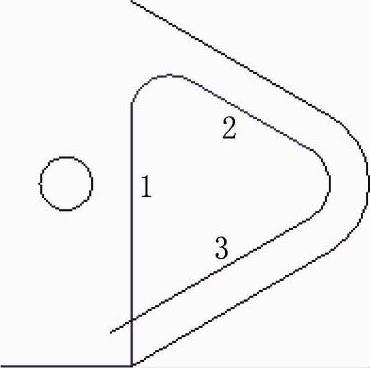
图6-31
提示:
分解命令可以分解多段线、标注、图案填充或块参照等复合对象,将其转换为单个的元素。
例如,分解多段线将其分为简单的线段和圆弧。分解块参照或关联标注使其替换为组成块或标注的对象副本。
【重要提示】
那么这是为何?该如何处理呢?
由于线段1是矩形的一部分,而不是独立的线段,所以选择线段1时,实际选择了整个矩形。如果要进行圆角而不受到影响,就必须使线段1成为独立的线段,这就需要执行命令“X”(Explode)分解命令,将矩形分解为四条线段。
命令行输入“X”分解,确定,选择对象(这里选矩形),确定。
执行“F”圆角命令,设置半径为10,就可以对线段1、线段2和线段1、线段3的夹角进行圆角处理,结果如图6-27所示。
步骤5 执行“W”写块命令,第一步,将图块命名保存位置为“D:\work\小便斗.dwg”;第二步,指定基准点,选择图形的左上角点;第三步,选择小便斗。
这样就可以把绘制好的小便斗做成图块并且保存在硬盘的某个文件夹中,以便在今后的图形绘制中插入引用。
免责声明:以上内容源自网络,版权归原作者所有,如有侵犯您的原创版权请告知,我们将尽快删除相关内容。







