【思路分析】绘制如图5-49所示的楼梯平面图,与绘制教室平面图思路相同,首先创建图层,然后确立辅助线,使用辅助线来明确控制点,再逐一绘制。
【学习命令】“ML”(Mline多线)、“MY”(Mlstyle多线样式调整)、“AR”(Array阵列)、“LT”(Linetype线型)等。
【作图步骤】
步骤1 建立文件。
按〈Ctrl+N〉新建文件,再按〈Ctrl+S〉保存文件,命名为“楼梯平面图”。
执行“LA”图层命令,分别建立辅助线、墙线、窗户、门、踏步、文字、标注等图层并为各图层设置不同颜色,更改辅助线图层线型为点画线,如图5-50所示。
步骤2 绘制辅助线。
转换到辅助线图层,执行“L”命令绘制一条尺寸为3000的水平线和一条尺寸为6000的垂直线,执行“O”偏移命令,确定,分别向上偏移水平线距离5600,向右偏移垂直线距离2600得到外框为2600×5600的楼梯墙面中心线。
双击鼠标中间滚轴,令视图全部显示。
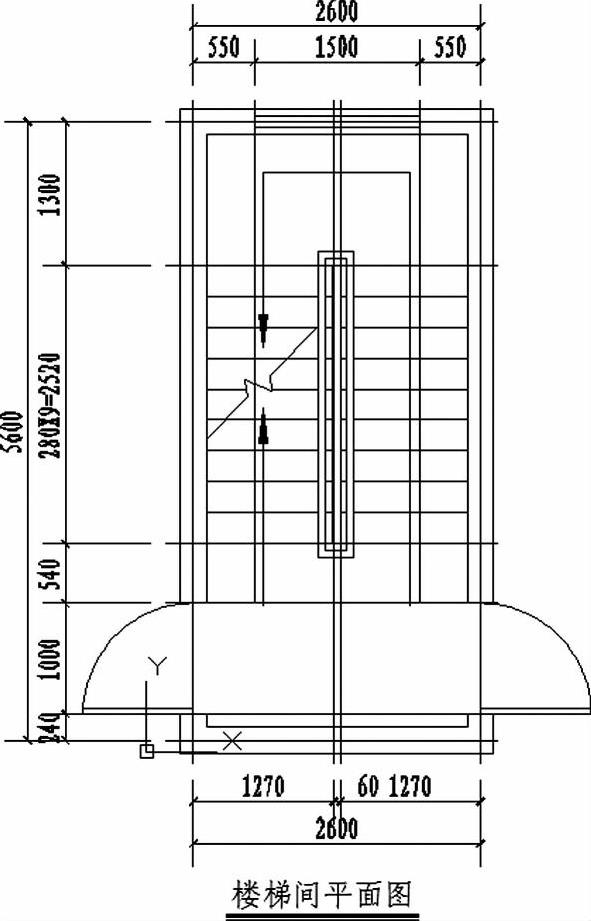
图5-49
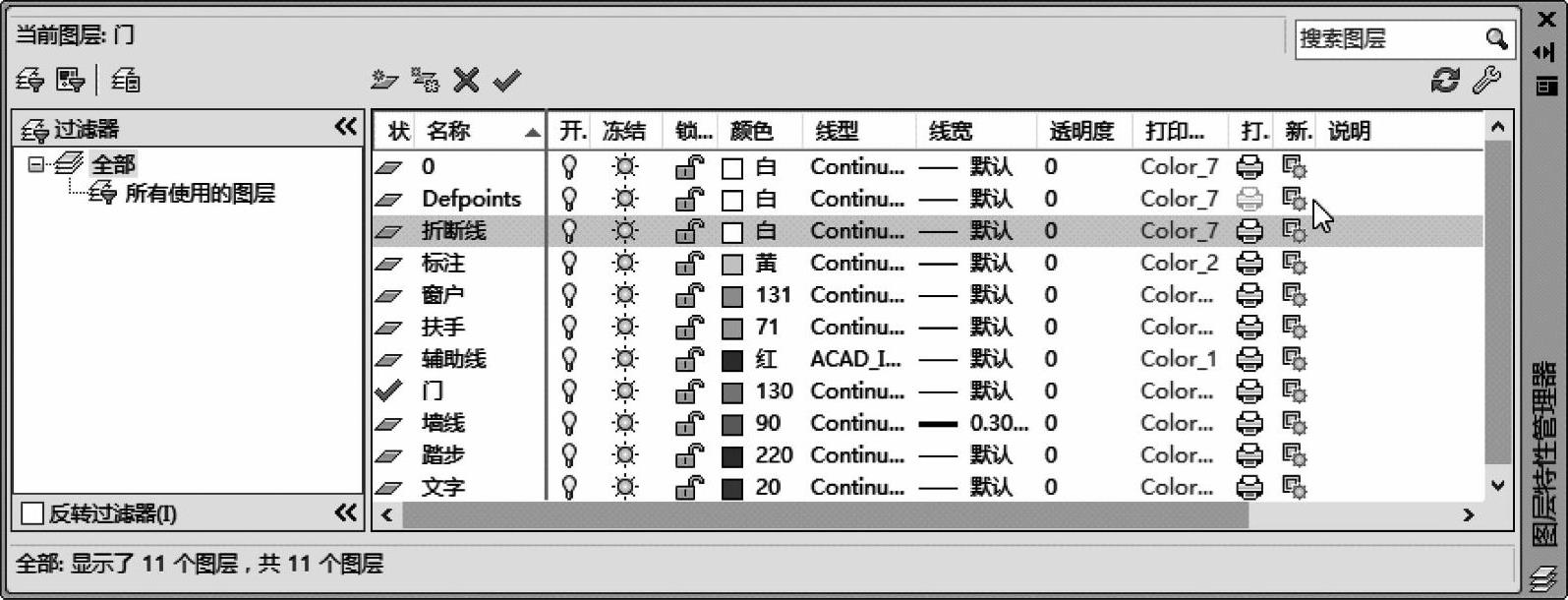
图5-50
执行“LT”调整线型比例正确显示出点画线,如图5-51所示。执行“O”偏移命令,确定,将下侧水平辅助线依次向上偏移距离为240、1000,得到左右位置门的辅助线,将左侧垂直线依次向右偏移距离550、1500、550,然后对其执行“TR”进行修剪得到窗户位置的辅助线,如图5-52所示。
步骤3 绘制墙体和窗。
转换到墙线图层,执行“MY”(Mlstyle)多线样式调整,设置墙线类型,并置为当前,执行“ML”命令绘制墙线。
转换到窗户图层,执行“MY”(Mlstyle)多线样式调整,设置窗户多线类型,并置为当前,执行“ML”命令,绘制窗户。
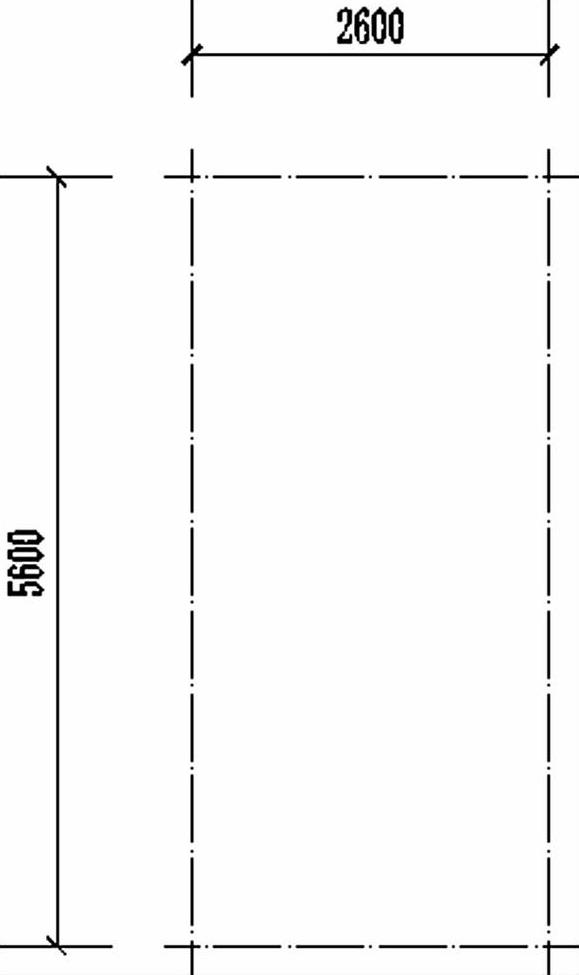
图5-51
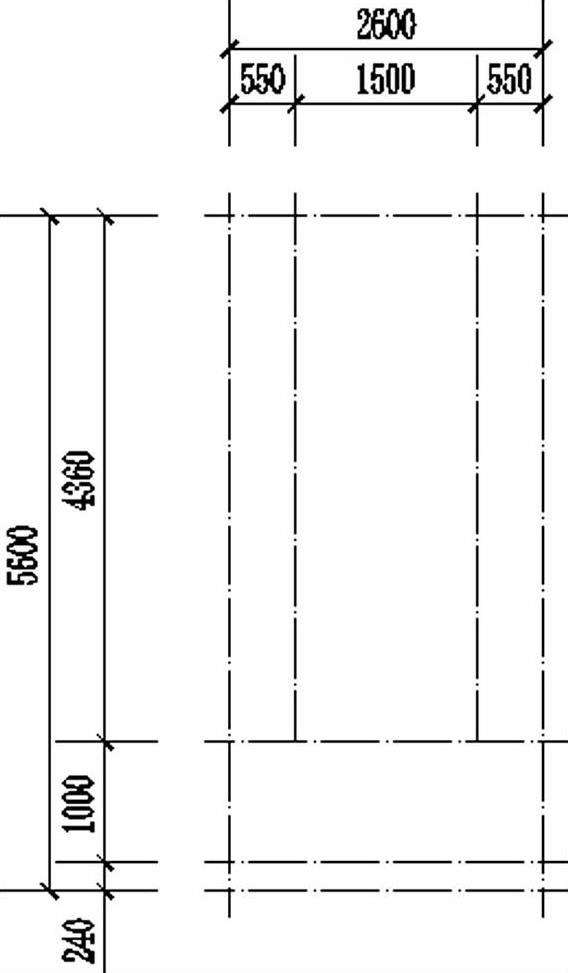
图5-52
步骤4 绘制门。
转换到门图层,绘制门的方法与上例相同,但是由于在一个图形中会多次运用同样的门图例,因而可以将门的图例制作为图块,在需要的时候通过插入的方法得到。
绘制好门,执行“B”图块命令,命名为“门”,在如图5-49所示图中的左侧门,捕捉门的右下角为基点,选择矩形和圆弧,确定,得到图块。
执行“I”插入图块命令,插入门图例关键的就是上下左右的开启方向不同,比如需要通过插入获得如图5-49所示右侧的门。
在打开的插入图块对话框中,如图5-53所示,输入旋转角度为180°的结果如图5-54所示,显然这不是所需要的,旋转360°也不行,那么怎么才能达到目的呢?
这里的方法是在如图5-53所示的插入对话框中,单击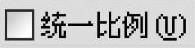 图标,取消复选,然后在对应的x、y位置处输入特定参数,就可以得到满意的结果。
图标,取消复选,然后在对应的x、y位置处输入特定参数,就可以得到满意的结果。
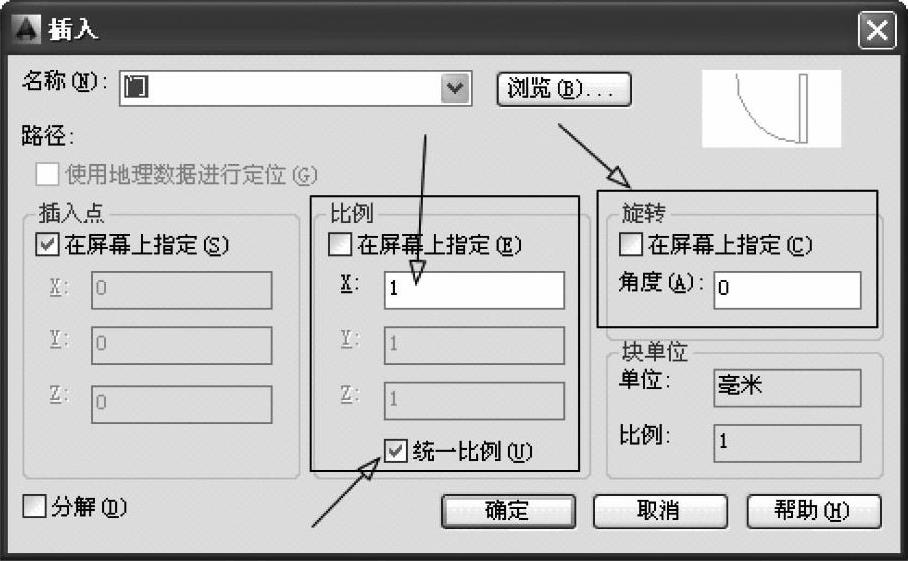
图5-53
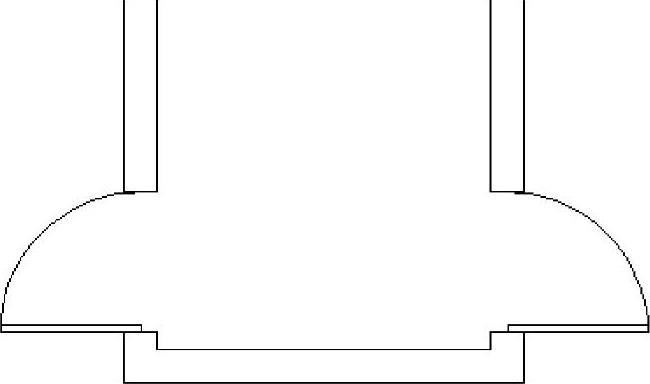 (https://www.daowen.com)
(https://www.daowen.com)
图5-54
这里的参数设置,不旋转只调整比例时:
x=-1、y=1时,相当于图块沿Y轴对称插入。
x=1、y=-1时,相当于图块沿X轴对称插入。
x=-1、y=-1时,相当于图块沿X轴和沿Y轴均对称后插入,也就是相当于旋转180°插入。
提示:
这里设置插入图块参数的方法非常方便,请初学者多次尝试,并记住规律。
明白了上述的参数意义,可以在插入图块时,设置相应比例和角度得到插入方向。
步骤5 绘制踏步。
转换到踏步图层,绘制踏步。
踏步的绘制是本图的关键。要分析清楚如何做辅助线,如何绘制第一条踏步线,如何绘制中间的梯井线。确保楼梯中踏步位置合理,要符合一定的尺度要求,当然这需要一定的工程制图基础。
如果没有制图基础,可以简单认为,中间的梯井是缝隙,休息平台尺寸为辅助线,这样就可以绘制了。
执行“O”偏移命令,先将水平方向的辅助线向下偏移1300,再将得到的辅助线向下偏移2520,将垂直方向的辅助线向右偏移1270,再将得到的辅助线向右偏移60,得到梯井的辅助线,如图5-55所示。这样就可以通过捕捉辅助线的交点,绘制出一条踏步线,关闭辅助线,如图5-56所示。有了第一条踏步线,则执行复制、偏移或阵列等方法都可以得到其他的踏步线。
这里执行“AR”阵列命令,而阵列过程中的关键是,设置阵列距离,一要注意距离有正负之分。设置好的参数如图5-57所示,在这注意关闭阵列项目的关联,以方便下一步的修剪。阵列后得到结果如图5-58所示。
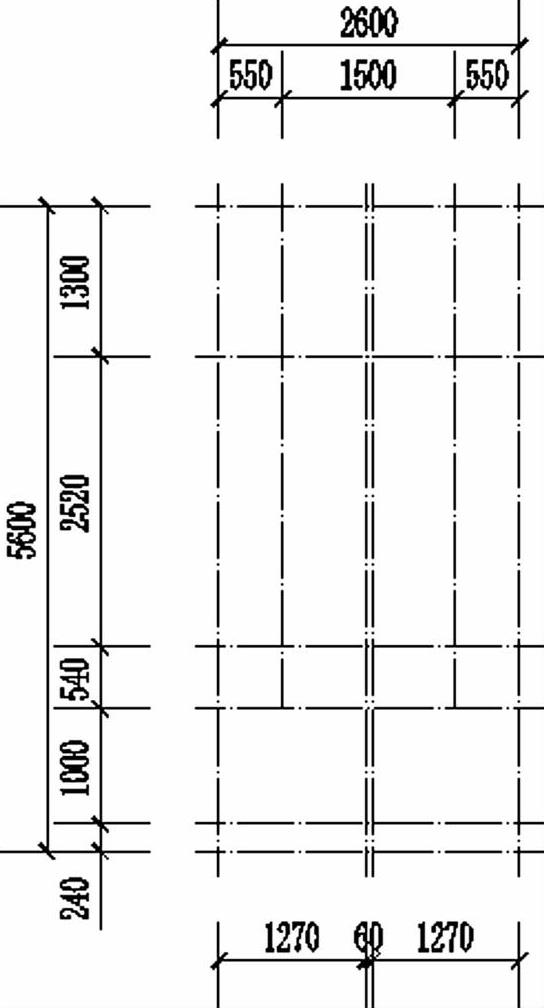
图5-55
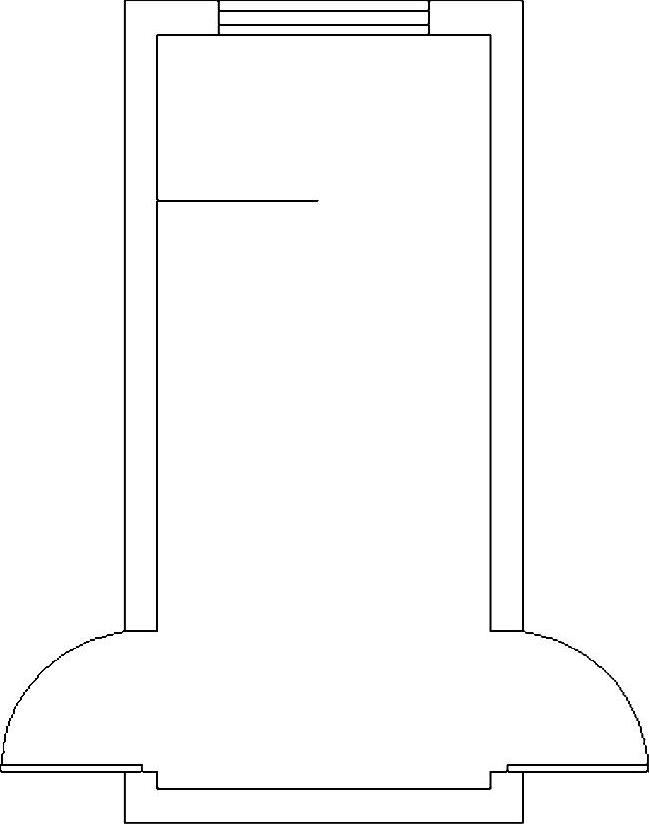
图5-56
步骤6 绘制梯井和扶手。

图5-57
执行“REC”命令,在踏步的中间位置捕捉点绘制梯井的矩形。
执行“O“向外偏移距离60,再次偏移60,得到扶手的轮廓线,进行必要的剪切,就可以得到完整的图案。
再绘制45°折断线,然后执行“PL”多段线绘制箭头表示上行和下行梯段,如图5-59所示。
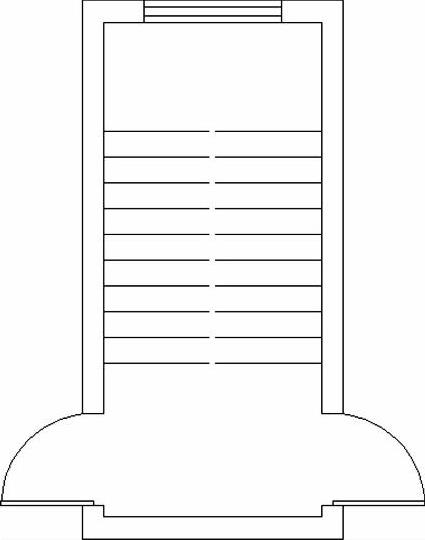
图5-58
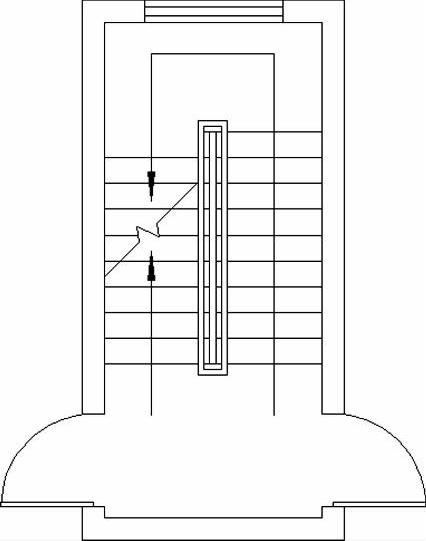
图5-59
免责声明:以上内容源自网络,版权归原作者所有,如有侵犯您的原创版权请告知,我们将尽快删除相关内容。







