【思路分析】分析教室平面图(图5-13)。首先创建图层,对图形包含的对象进行归类,把不同类型的图形对象归属于不同的图层。而最关键的还是第一笔该从何着手绘制。仔细观察需要绘制的图形,可以发现,无论是绘制墙体、窗户还是门,关键就是要有它们的控制点。而要确定这些点就需要先确立辅助线,通过辅助线来确定各控制点位置,再逐一绘制。
【学习命令】“AR”(Array阵列)、“LT”(Linetype线型)、“ML”(Mline多线)、“MY”(Mlstyle多线样式调整)、“A”(Arc圆弧)。
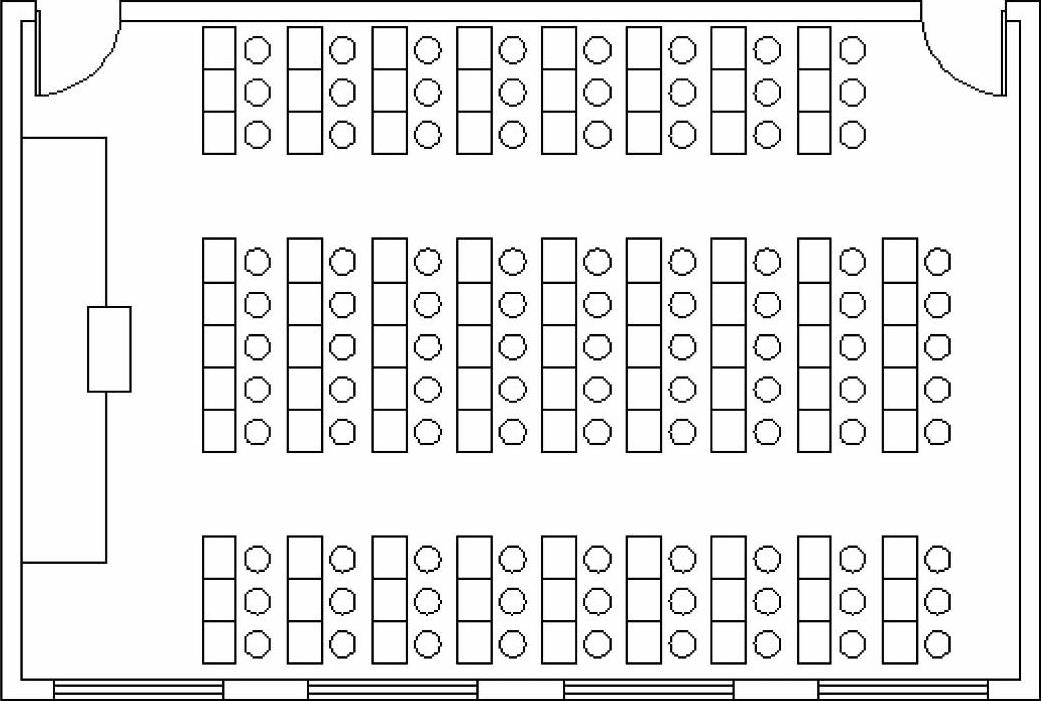
图5-13
提示:
做好辅助线是完成一个复杂图形的关键。
【作图步骤】
步骤1 新建文件并建立图层。
新建文件,保存,命名为教室平面图,确定。
执行“LA”图层命令,分别建立辅助线、墙线、窗户、门、桌椅、文字等图层并为各图层设置不同颜色,更改辅助线图层线型为点画线,关闭图层面板。
步骤2 绘制辅助线。
转换到辅助线图层,执行“L”命令绘制一条长度14000的水平线和一条长度10000的垂直线,执行“O”偏移命令,向上偏移水平线距离8000,向右偏移垂直线距离12000得到外框为12000×8000的教室墙体中心线。然后执行“Z”视图全部显示,如图5-14所示。
此时的辅助线显示不是点画线,这是由于显示比例问题,因而执行“LT”线型管理器,调整线型比例,在全局比例因子中输入相应的值,使之正确显示出点画线。
执行“O”偏移命令,把垂直辅助线分别向右偏移距离500、2000、1000、2000、1000、2000、1000、2000、500作出窗户位置的辅助线。
执行“CO”命令,复制线段1得到线段3,对窗户的辅助线执行修剪得到如图5-15所示的效果。其目的是避免因与线段1相关的垂直辅助线过长而影响线段2上辅助线的观察。

图5-14
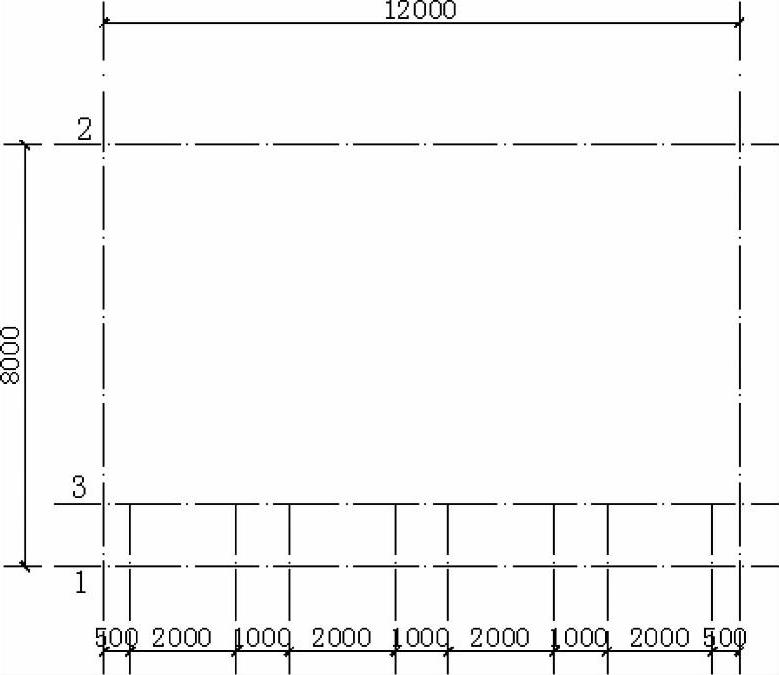
图5-15
同样方法制作与水平辅助线2相关的辅助线,垂直辅助线向右偏移距离分别为300、1000,左右对称,最终得到辅助线,如图5-16所示。
步骤3 创建多线样式。
执行“Mlstyle”多线样式,设置“墙”“窗”两种多线样式,设置步骤参照5.2.1节。
步骤4 绘制墙线。
提示:
在执行多线命令时,一定要注意命令行的提示内容,只有设置项目完全正确才能绘制,初学者往往容易出错。
转换到墙线图层,执行“ML”多线命令,将多线绘制参数对齐方式、比例、样式调整为“Z(中间对齐)、S=240、ST=墙”,捕捉各点绘制墙线得到如图5-17所示。
这里的用“ML”绘制墙线,请初学者按着逆时针方向来依次捕捉各点,以避免绘图过程中遗漏墙体。通过关闭辅助线图层可以快速查看绘制的墙线是否能够满足要求。
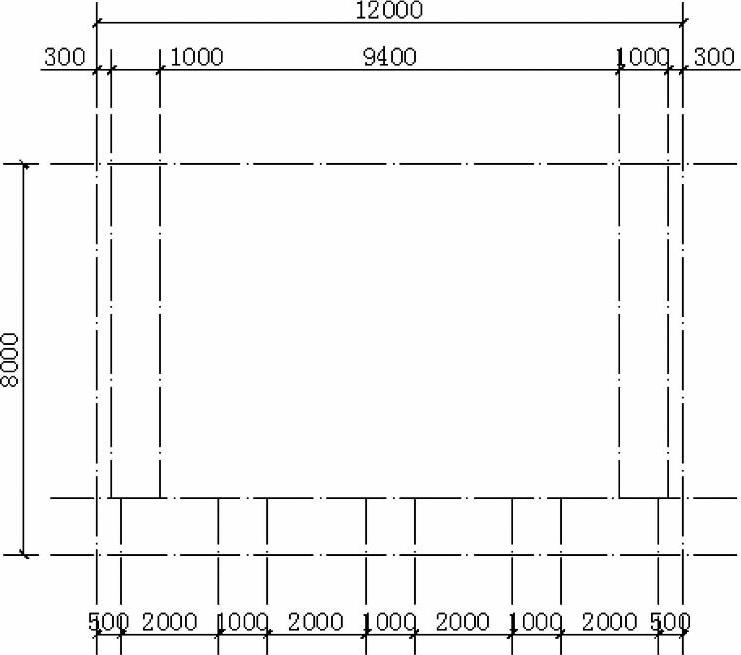
图5-16
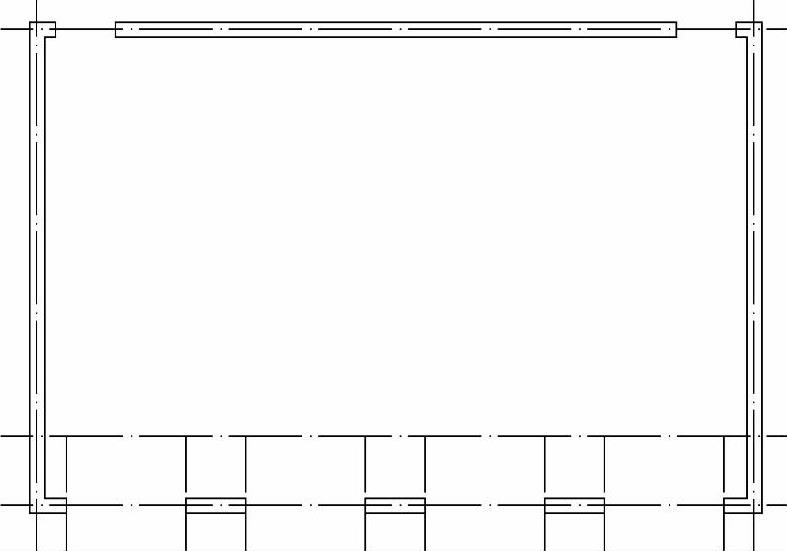
图5-17
步骤5 绘制窗户。
转换到窗户图层,执行“ML”多线命令,设置多线样式为窗,捕捉各控制点绘制窗户。
步骤6 绘制门。
转换到门图层,绘制门的图例如图5-18所示。
在国家制图规范中,通常用一个矩形代表门板,一条圆弧代表门的开启方向。
提示:
组成窗户的多线的上下两端的线段不要调整偏移距离,以确保整个多线的宽度为1,方便“ML”绘制多线时比例的调整。
执行“REC”命令,在如图5-19a所示的图形中,捕捉点1的位置作为矩形的第一角点,指定第二角点,输入坐标为(@50,-1000),得到门板的图案。(https://www.daowen.com)
执行“A”圆弧命令。前面学习的绘制圆弧命令,利用三个点,逆时针方向绘制即可,而这里绘制圆弧时的三个点需要通过输入一定参数来获得特殊位置,即起点、圆心、结束点。
首先捕捉点2的位置作为圆弧的起点,输入“C”(圆心),再捕捉点1为圆心,最后给定点3为结束点,得到圆弧来代表门的开启方式,如图5-19b所示。
也可以使用起点、结束点、圆心方式绘制圆弧代表门的开启方式。
执行“MI”镜像命令,得到右侧的门,关闭辅助线图层,如图5-20所示。
提示:
通过对多线和圆弧命令的进一步学习,读者要从中学习使用命令的插入命令。
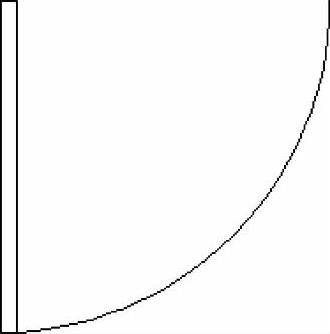
图5-18
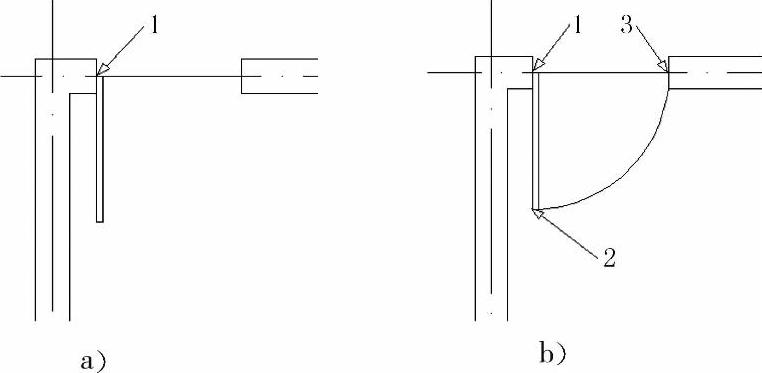
图5-19

图5-20
提示:
为了练习图块的制作和应用,可以将门制作为一个图块,然后再执行复制或镜像,这样便于选择。
步骤7 绘制桌椅。
转换到桌椅图层,绘制桌椅。
首先在教室左下角的部位,绘制一个桌椅图案,如图5-21所示。该图案由一个矩形和一个圆表示。
执行“REC”矩形命令,选择任意点作为第一角点,输入(@400,500)为对角点绘制矩形。
再执行“C”圆命令,绘制一个半径150的圆。然后执行“M”移动命令将圆和矩形调整到合适的位置,作为一个桌椅图案,如图5-21所示。
执行“B”图块命令,将桌椅图案定义为“桌椅”图块,方便选择等操作。
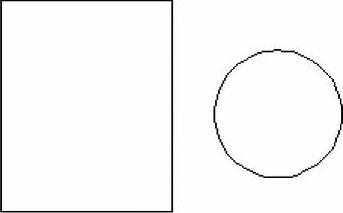
图5-21
执行“AR”阵列命令。
选择桌椅为阵列对象,确定输入“R”,选择陈列方式为矩形陈列,确定,得到矩形阵列默认下的效果,然后调整阵列的参数,如图5-22所示。参数调整完成后得到的效果如图5-23所示。
提示:
在这不激活关联按钮是为了在下一个步骤方便对阵列对象桌椅的删除。

图5-22
为了得到走道并方便后门的开启,阵列出的桌椅要进行必要的删除,如图5-24所示。
步骤8 绘制讲台和讲桌。
绘制两个矩形,尺寸分别为1000×5000和500×1000。
执行“M”移动命令,捕捉中点方式进行移动,再执行“TR”命令,进行必要的剪切,得到结果如图5-13所示。
最后转换到文字图层,执行“DT”单行文字命令,设置文字高度为200,书写内容“教室平面图”,完成该图的制作。
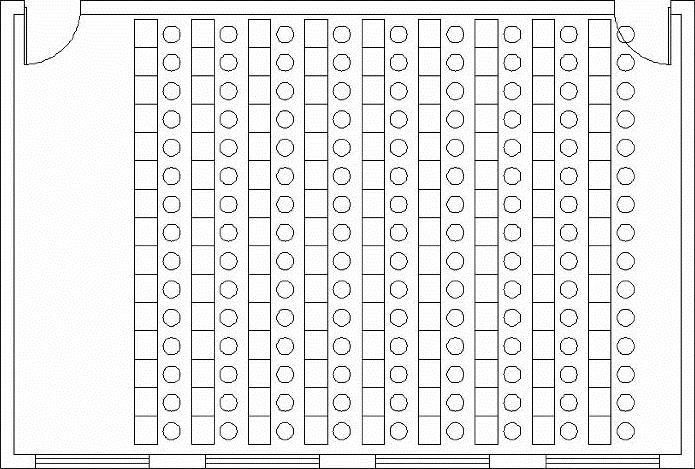
图5-23
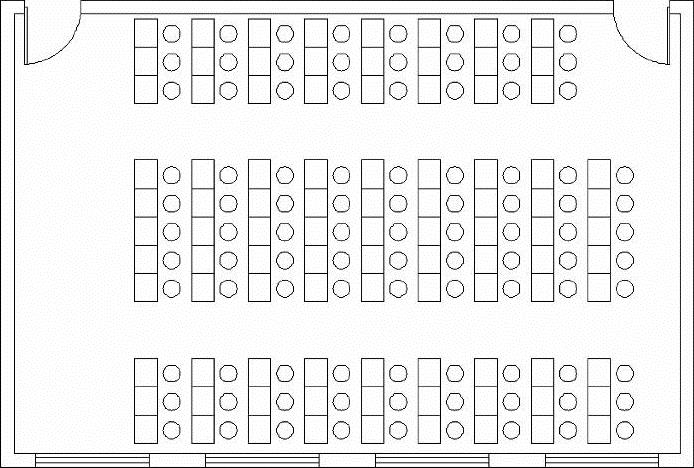
图5-24
免责声明:以上内容源自网络,版权归原作者所有,如有侵犯您的原创版权请告知,我们将尽快删除相关内容。






