【思路分析】图块的制作和插入是非常重要的内容,创建如图4-14所示的图块,主要练习图块的制作和反复插入,同时也练习绘制圆弧命令时对象捕捉的灵活运用。
【作图步骤】
步骤1 绘制叶子。
命令行输入“A”圆弧命令,确定,任意给定三点确定一个圆弧,然后绘制多个圆弧,三个圆弧组成一片叶子,注意图案要尽量美观,同时要逆时针方向执行圆弧命令,得到叶子,如图4-15所示。
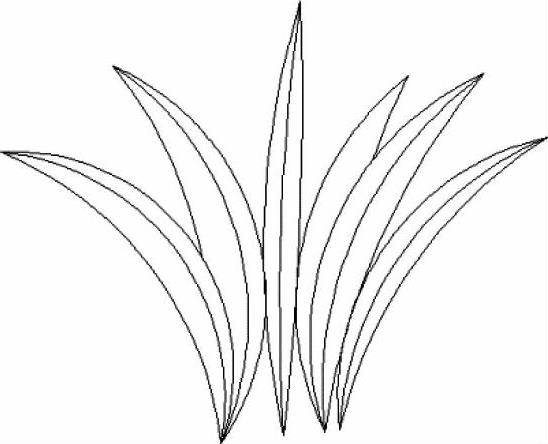
图4-15
提示:
当绘制多个圆弧时,有时并不能准确点到目标点,这是因为对象捕捉的原因,所以在绘制过程中要灵活开关对象捕捉功能。
步骤2 绘制花瓣。
执行“POL”多边形命令,确定,指定圆心,绘制一个六边形,尺度控制大小合适即可。
执行“C”圆命令,确定,以六边形的六个点为圆心,六边形的边长为半径,绘制六个圆,如图4-16a所示。
执行“TR”修剪命令,确定,选择多边形为边界,对圆进行剪切得到六个花瓣,如图4-16b所示。
执行“E”删除命令,确定,删除多边形。
执行“H”填充命令,选择渐进色填充。绘图效果如图4-16c所示。
步骤3 制作花瓣图块。
输入“B”图块命令,确定,弹出图块定义对话框,如图4-17所示。
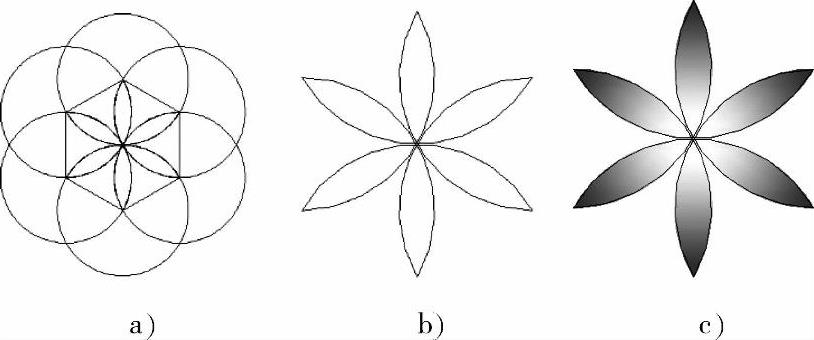
图4-16
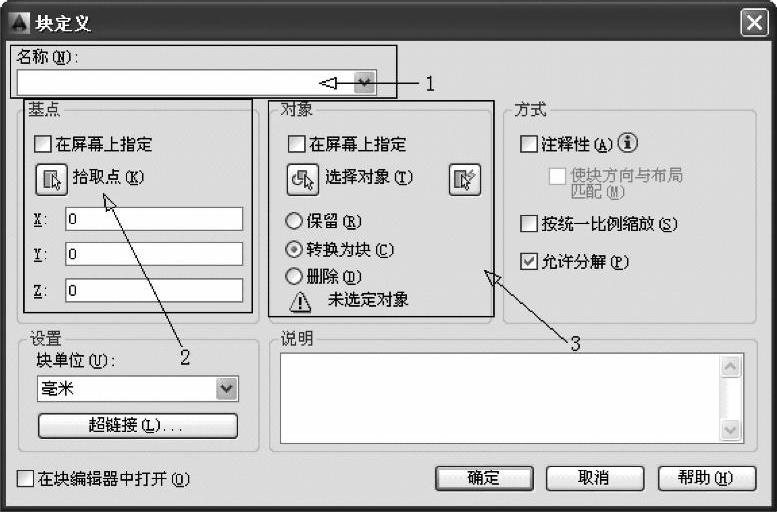
图4-17
定义图块需要三个步骤:
第一步给定图块名称,比如命名为“花瓣”。
第二步选择基点,选择基点有两种方法,一种是拾取点方式,一种是输入坐标方式。这里,单击 到图形中拾取,选择的基准点一定要和图形中明确的点相关,不能随意选择,以便插入图块时的引入。这里选择花瓣的中心。
到图形中拾取,选择的基准点一定要和图形中明确的点相关,不能随意选择,以便插入图块时的引入。这里选择花瓣的中心。
第三步,单击 ,选择需要做图块的对象。这里选择花瓣。(https://www.daowen.com)
,选择需要做图块的对象。这里选择花瓣。(https://www.daowen.com)
调整好这三步以后,就可以看到如图4-18所示的对话框,此时在方框区域内,可以看到图块的预览图像。
单击确定,就完成了花瓣图块的制作。
步骤4 插入花瓣。
要将制作好的图块引入到当前图形中,需要执行“I”(Insert)插入命令。
输入命令“I”插入,确定,就可以得到如图4-19所示的插入图块对话框。
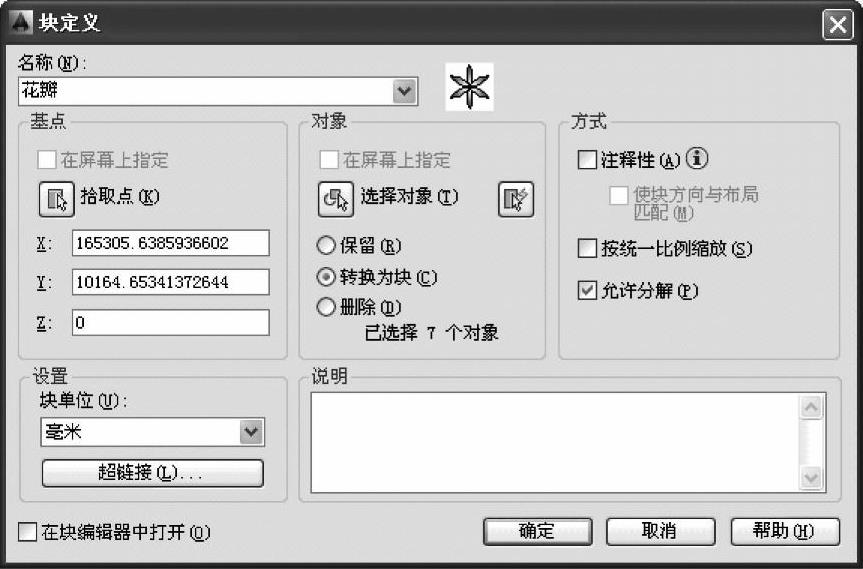
图4-18
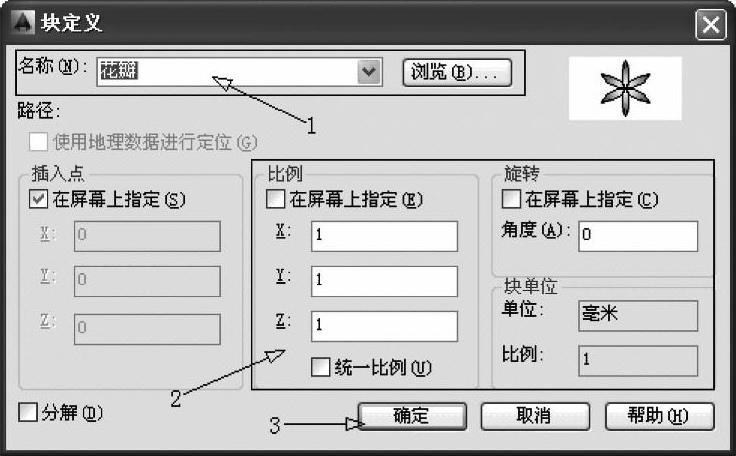
图4-19
第一步,选择插入的图块名称,如果在一个图形中有多个图块,那么需要单击图4-19中1位置的下拉按钮选择插入的图块名称。
第二步调整插入图块的比例,X、Y、Z可以分别调整,也可以使用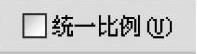 ,统一比例缩放。
,统一比例缩放。
还可以调整插入时的旋转角度以及单位。
第三步单击确定,就可以得到如图4-20所示的图形,回到图形中,选择合适的插入点,就可以引入图形中。
重复执行插入命令,并在第二步修改相应的比例和旋转角度,得到如图4-14所示的效果。
步骤5 制作花朵图块。
执行“B”图块命令,将绘制好的叶子和所有的花瓣选中,命名图块为花朵,确定完成。
然后执行“I”(Insert插入)命令,将花朵按不同比例插入到当前图形中,并执行“PL”线绘制篱笆,形成一个花丛效果,如图4-21所示。
提示:
指定基点在制作图块时非常重要,这是很多初学者容易忽略的,因为若不指定基点,会按照默认的(0,0,0)点为基点制作出图块。但是这样在执行“I”插入图块时,就难以找到插入点。
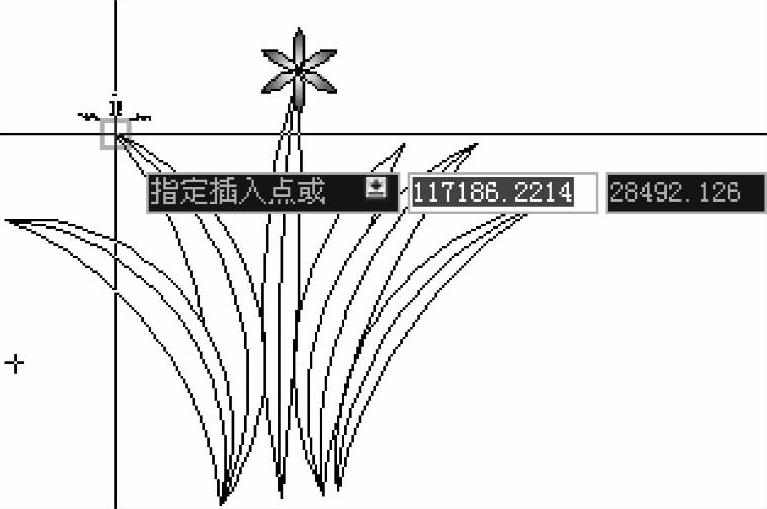
图4-20
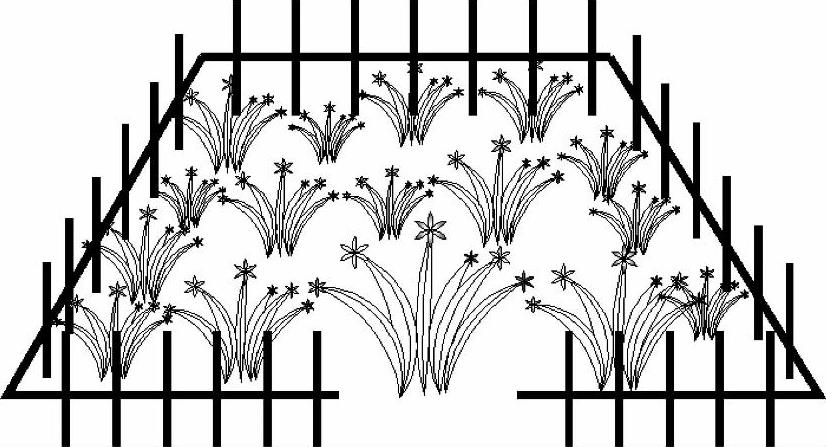
图4-21
免责声明:以上内容源自网络,版权归原作者所有,如有侵犯您的原创版权请告知,我们将尽快删除相关内容。







