【思路分析】绘制如图3-34所示的图案,关键是要找到合适的切入点,即第一条线从何画起。本例中的窗户在上例中已绘制好,可以继续从上一例开始往下做。在本例中还是要使用辅助线作图,如何确立辅助线的位置是绘图的关键,图3-35给出了辅助线的思路。这样就从箭头所指的辅助线1和辅助线2入手,通过偏移命令,来得到其他辅助线。
【学习命令】“L”(Line线)、“REC”(Rectangle矩形)、“CO”(Copy复制)、“M”(Move移动)、“H”(Hatch填充)。

图3-34
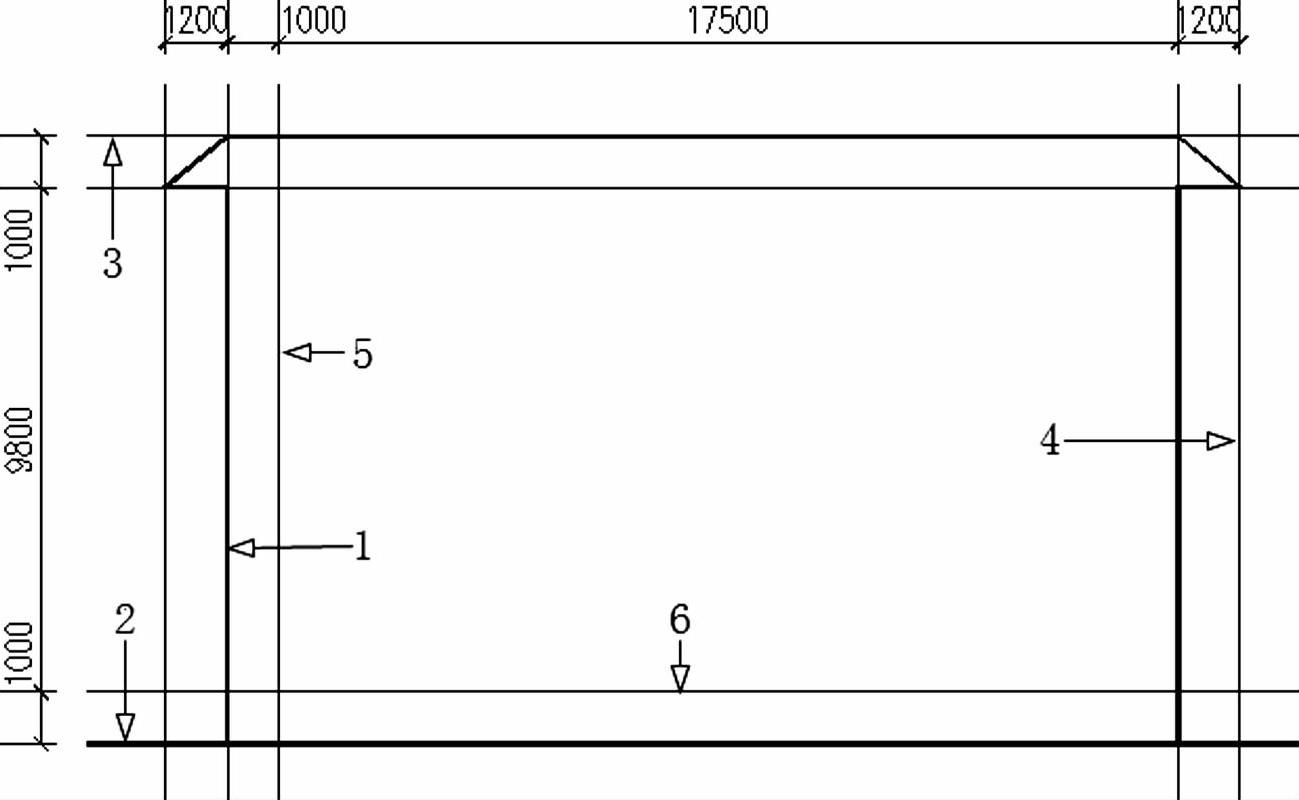
图3-35
【作图步骤】
步骤1 创建图层。
执行命令“LA”,建立图层。根据本图的需要建立辅助线、墙线、屋顶、门窗、文字等图层,图层的名称要及时修改,可以使用中文、拼音、英文等,为作图明确,建议不要使用默认的图层1、图层2、图层3等。
新建完所有图层,然后更改图层的颜色,为每一个图层选用特定的颜色,辅助线图层线型为点画线,其余项目不做任何修改,结果如图3-36所示。
步骤2 绘制辅助线。
将辅助线图层置为当前图层,首先绘制垂直,如图3-25所示,辅助线1,执行“L”命令,确定,任意给定线的起点,按〈F8〉键打开正交模式,将十字光标上移,输入尺寸20000,确定。重复执行线命令,绘制水平辅助线2,指定起点在辅助线1附近,十字光标右移,输入尺寸30000,确定。
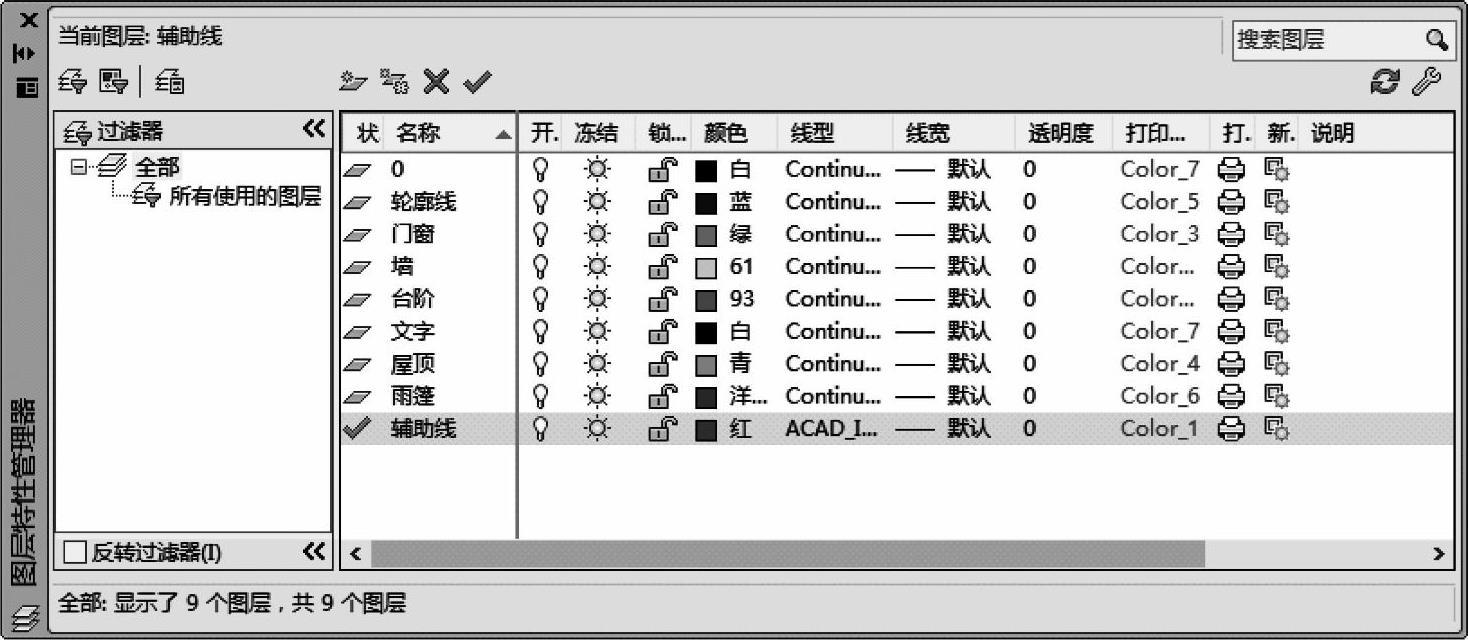
图3-36
执行“CO”复制命令,来获得其他辅助线。选择辅助线1向右复制20900距离,得到辅助线4,再选择辅助线2向上复制11800距离,得到辅助线3。
此时有可能会碰到如图3-37所示的状况,椭圆内两条线不相交,如何解决呢?
其实只需要执行“M”移动命令,如图3-38所示,选择两条水平线,确定,指定任一点为基点,向下指定合适点的位置即可。
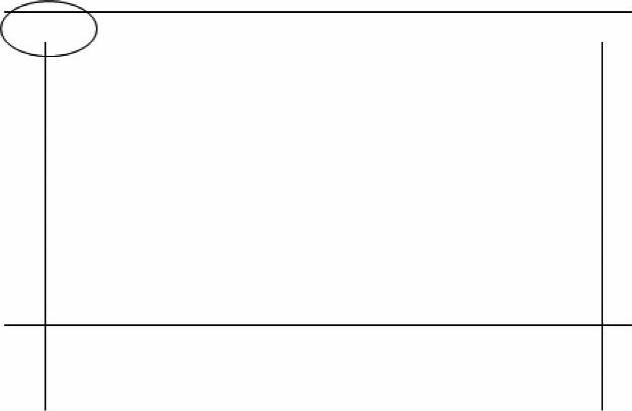
图3-37
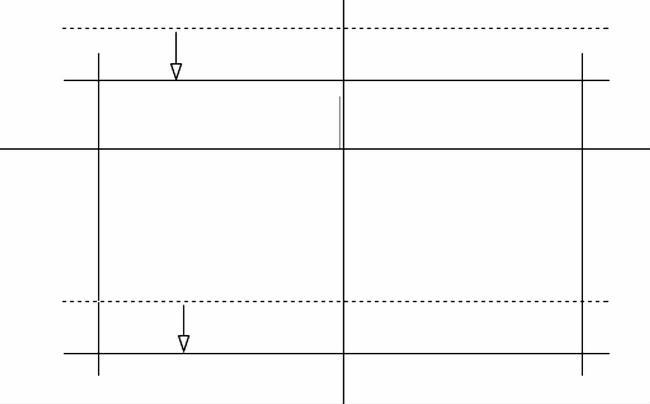
图3-38
步骤3 绘制其他辅助线。
接下来再绘制其他辅助线。前面做窗户的时候使用复制命令得到辅助线,在复制的过程中需要进行大量的加法运算,非常麻烦。因而这里学习一种新的方法,采用偏移复制的办法,即执行偏移命令“O”(Offset),来绘制辅助线。
例如,键盘输入“O”,确定,输入距离1200,确定,点选辅助线1,光标向右移动,在辅助线1的右侧任意单击一下,此时命令并没有结束,需要再次按空格键或者〈Enter〉键结束命令。
【命令步骤】
命令:O OFFSET
当前设置:删除源=否 图层=源OFFSETGAPTYPE=0
指定偏移距离或[通过(T)/删除(E)/图层(L)]<通过>: (输入1200)
选择要偏移的对象,或[退出(E)/放弃(U)]<退出>:指定要偏移的那一侧上的点,或[退出(E)/多个(M)/放弃(U)]<退出>:(点击右侧任意点)选择要偏移的对象,或[退出(E)/放弃(U)]<退出>:
继续按空格键重复偏移命令,重复上述步骤。直到完成竖向辅助线的绘制。
同理完成水平方向辅助线的绘制。
步骤4 绘制屋顶。
将屋顶置为当前图层,绘制屋顶。执行“PL”(PLine)多段线命令,依次捕捉如图3-39所示的四个点。绘制成一个封闭的多边形。执行“O”偏移命令,确认,输入偏移距离100,点选多边形,点取多边形内部任意一点,按空格键结束偏移命令,形成如图3-40所示的屋顶图形。

图3-39

图3-40
单击图层面板上的 ,点选辅助线图层上的任意图形对象,将辅助线图层关闭。执行“H”填充命令,确定,编辑填充方式如图3-41所示,注意调整特性面板中的角度为45°,点取填充区域,按空格键确认。得到屋顶填充图案如图3-34所示。
,点选辅助线图层上的任意图形对象,将辅助线图层关闭。执行“H”填充命令,确定,编辑填充方式如图3-41所示,注意调整特性面板中的角度为45°,点取填充区域,按空格键确认。得到屋顶填充图案如图3-34所示。

图3-41
步骤5 放置第一个窗户。
因为前例刚刚绘制完成一个窗户图案,这里只需要将先前做好的窗户图案移动或者复制到辅助线5和辅助线6的交点处即可。
此时无论是执行复制命令还是移动命令,在选择基点和到达点时都需要打开对象捕捉,基点为窗户的左下角,到达点为辅助线5和辅助线6的交点,如图3-42所示。
步骤6 复制其他窗户。
选择第一个窗户进行复制。注意此时使用的是多个复制,复制时选择任意点为基点,然后打开正交模式,光标向右侧移动,然后依次输入相应的距离2500、5000、7500、10000、12500、15000就可以得到,如图3-43所示。
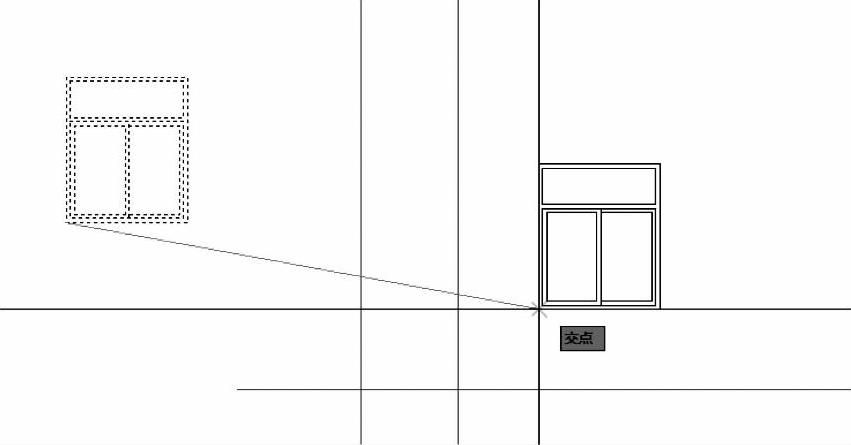
图3-42
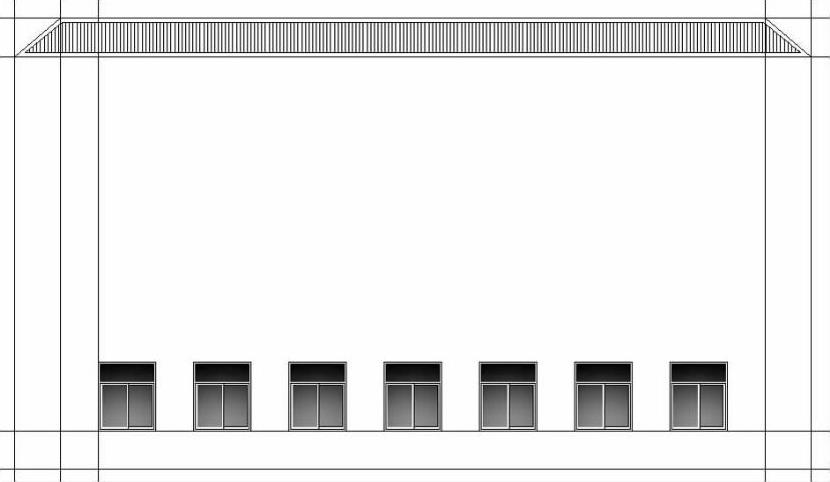
图3-43
然后利用窗口选择如图3-43所示的第一排七个窗户向上复制,分别输入距离3600、7200。
复制完成后删除第一排的中间窗户,留出门的位置,如图3-44所示。
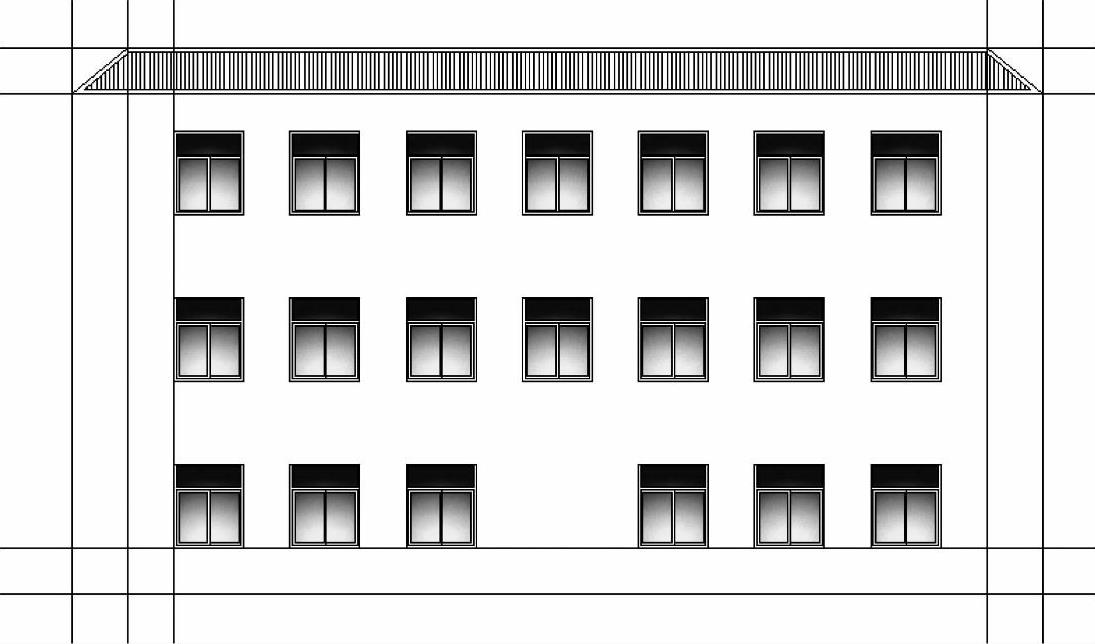 (https://www.daowen.com)
(https://www.daowen.com)
图3-44
步骤7 绘制门立面。
切换到辅助线图层,绘制门的辅助线,执行“L”画线命令,绘制水平线1长度1500,垂直线2长度2500,如图3-45所示。
执行“O”偏移命令,选择辅助线1向上偏移尺寸为2000、50、250、50,重复执行偏移命令,再选择辅助线2向右偏移50、550、550、50得到如图3-46所示的辅助线。
转换到门窗图层,执行“REC”矩形命令,与绘制窗户一样选择各点,绘制各个矩形。
接下来绘制门把手,如图3-47所示。
执行“C”圆命令,捕捉如图3-47所示的中点位置,绘制半径100的圆。
提示:
在使用“O”偏移命令时,如果连续偏移相同的尺寸,不需要结束偏移命令,直接继续偏移即可。
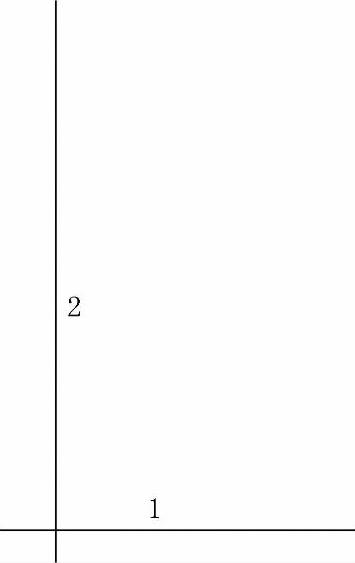
图3-45
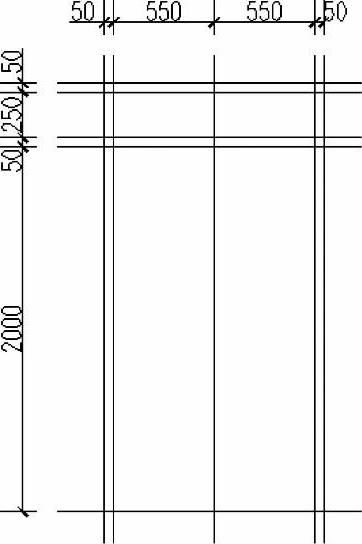
图3-46
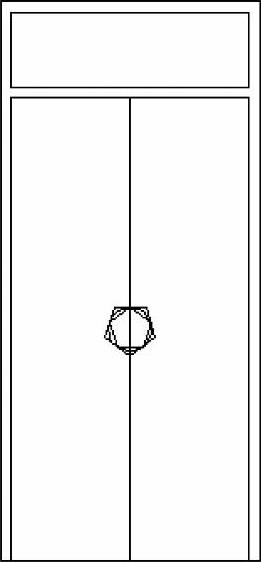
图3-47
步骤8 绘制轮廓线和地面线。
在制图规范中地面线最粗,轮廓线也是粗线,为了绘制这样的对象,用“PL”多段线命令来绘制带有一定宽度的线段。
执行“PL”命令与“L”命令相似,只不过增加了宽度调节等命令。
在命令行输入“PL”,确定,指定图形的第一点,这时捕捉墙线的左下角点,然后在提示行内输入参数“W”(Width),确定,需要给定起点宽度,比如50,确定,再给定结束点宽度,也是50,确定。这时候绘图区域中显示的才是粗线,分别捕捉对应的点,沿着建筑物立面周圈捕捉对应点,直到墙线的右下角。再在建筑物地面位置绘制一条宽度为100的线段,如图3-48所示。
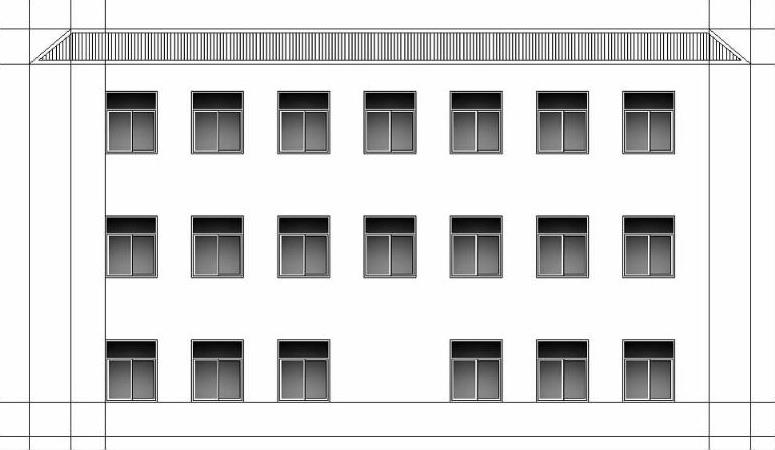
图3-48
步骤9 绘制台阶。
将台阶图层置为当前图层。执行“REC”命令,确定,绘制三个矩形,尺寸分别为3000×150、3500×150、4000×150。
执行“M”移动命令,确定,设置对象捕捉的中点,指定基点为一个矩形的中点,到达点为另一个矩形的对应中点,移动后中点对齐,就得到如图3-49所示的台阶。
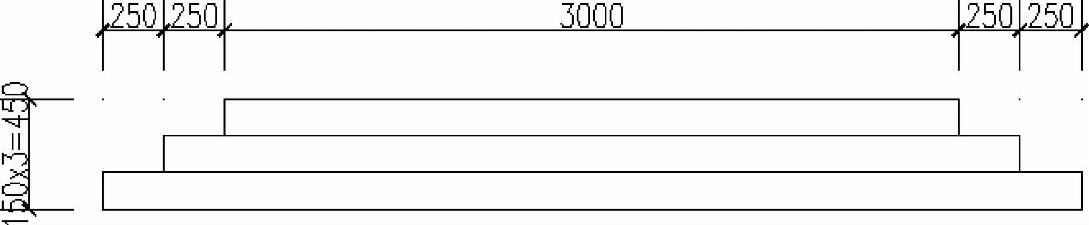
图3-49
执行“M”移动命令,确定,将台阶移动到墙体的中点位置。
重复执行移动命令,捕捉门的右下角,将门立面图移动到最上端台阶的中点位置。
执行“CO”复制命令,确定,选择门立面图,复制一个放置在右侧,如图3-50所示。
执行“REC”矩形命令,绘制一个尺寸为3500×200的矩形,移动到门的正上方位置,如图3-51所示,然后向上移动400,就得到雨篷,如图3-52所示。
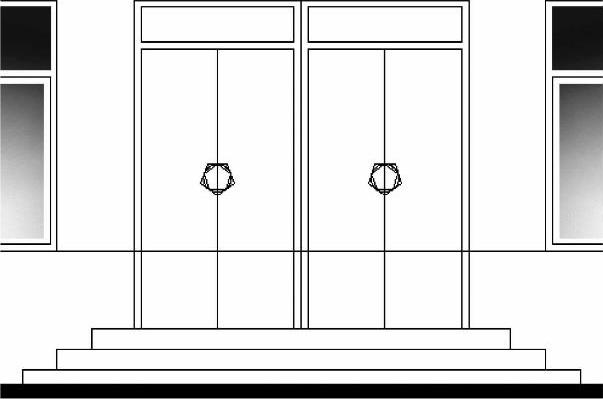
图3-50
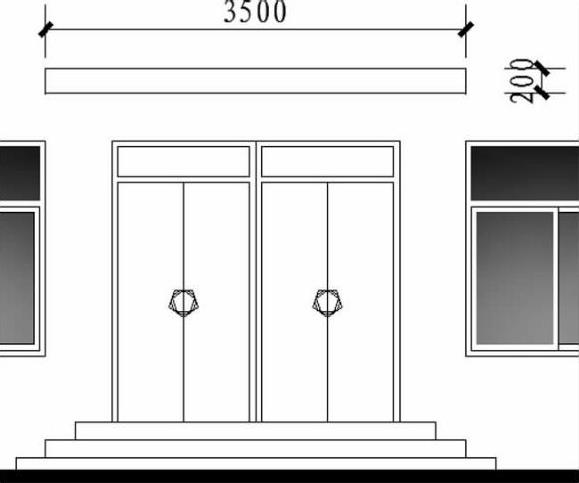
图3-51
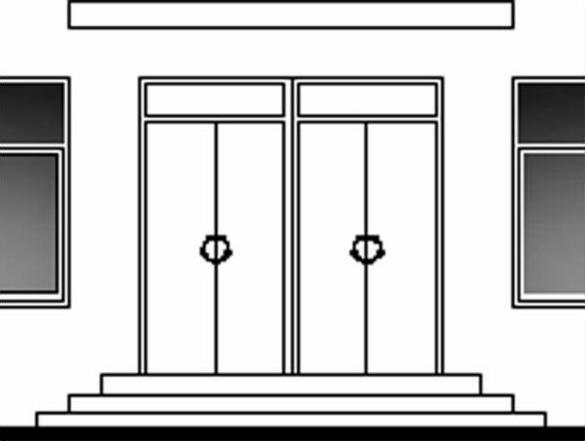
图3-52
步骤10 填充墙体图案。
将墙体图层置为当前。输入“H”填充命令,确定,修改填充参数,如图3-53所示。

图3-53
填充完毕后,有可能会发现,填充图案如图3-54所示,不是想要的。这时候可以选中填充图案,点取如图3-55所示位置。再单击普通孤岛检测方式右侧的箭头,如图3-56所示,选择外部孤岛检测方式,此时填充图案调整完毕,结果如图3-34所示。

图3-54
提示:
正确选择合适的孤岛检测方式,对于填充图案非常重要,请读者注意。

图3-55
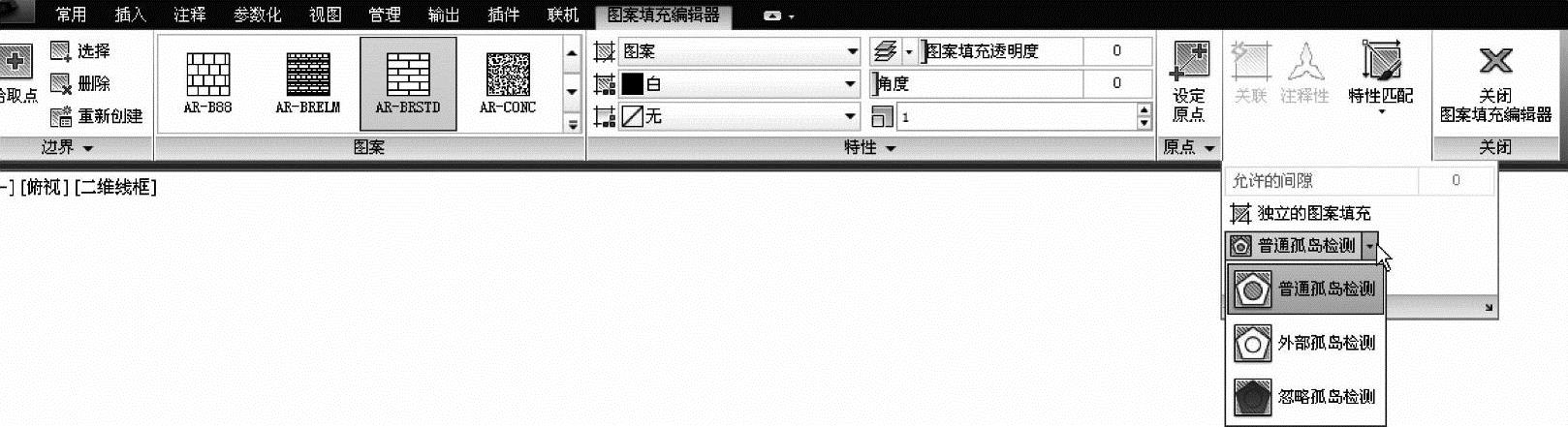
图3-56
小结:
本章学习主要包括两个方面,第一是选择对象的方法,通过学会快速选择对象,可以方便、快捷地修改编辑图形对象,从而加快作图速度,提高作图质量。第二是图层的使用,利用图层管理图形对象,这是AutoCAD应用的精髓所在,读者一定要养成建立图层绘图的习惯,也就是只要绘图首先想到要建立图层。
免责声明:以上内容源自网络,版权归原作者所有,如有侵犯您的原创版权请告知,我们将尽快删除相关内容。







