【思路分析】绘制一个尺寸为宽1500,高1800的窗户,如图3-23所示。分析一下则可以发现这个图形是由六个矩形组成的,而绘制每个矩形需要两个点,那么只需要确定如图3-24所示的12个点就可以了。
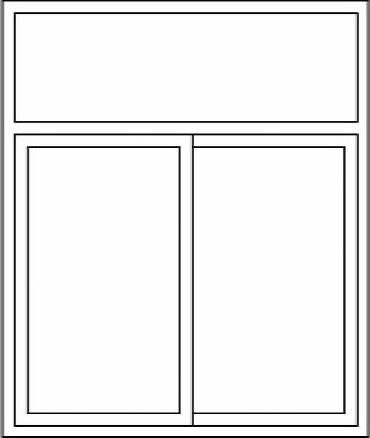
图3-23
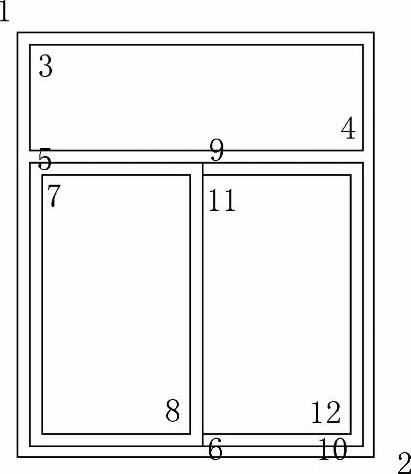
图3-24
【学习命令】“L”(Line线)、“REC”(Rectangle矩形)、“CO”(Copy复制)、“M”(Move移动)。
【作图步骤】
步骤1 建立图层,并将辅助线图层设为当前图层,如图3-25所示。注意调整各图层颜色和线型使用ACAD_ISOO4W100点画线。
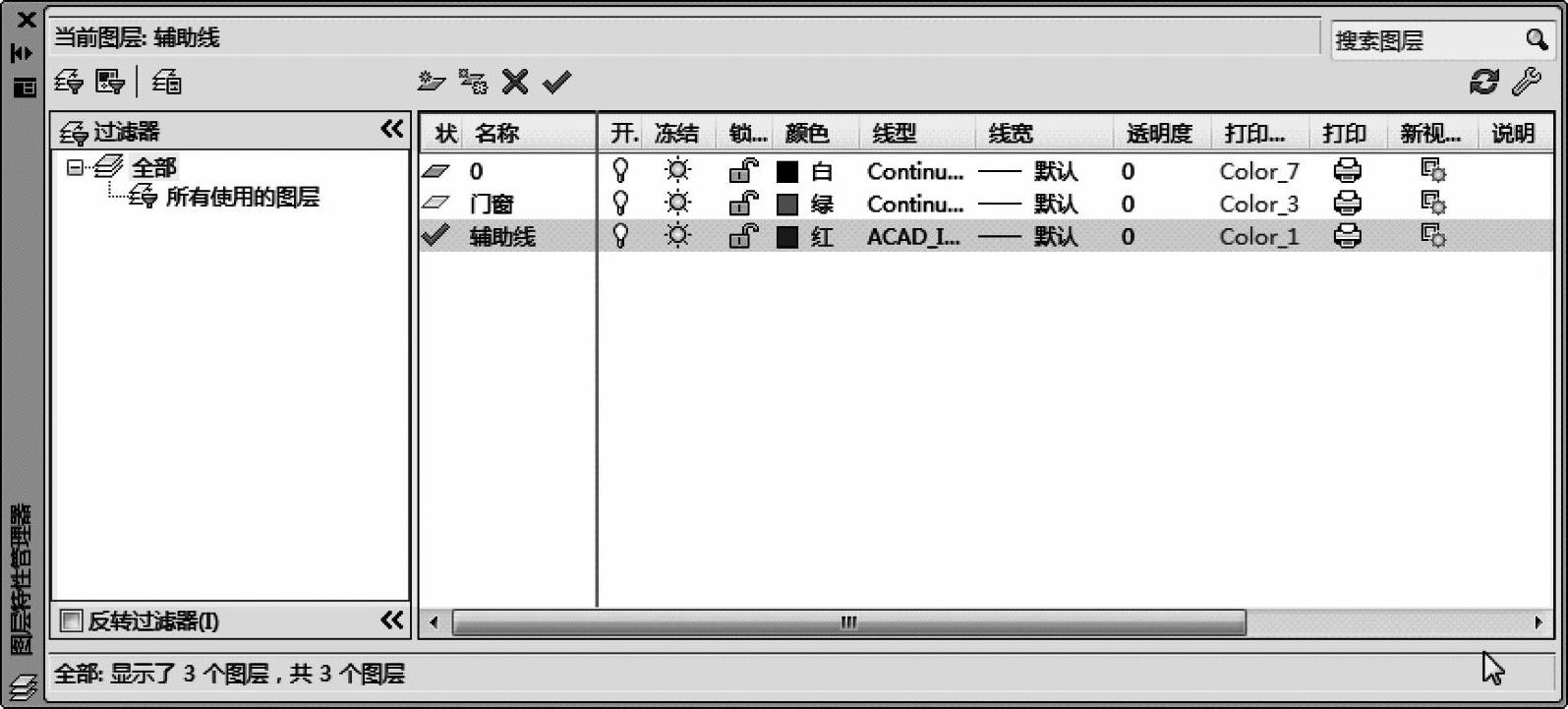
图3-25
步骤2 绘制辅助线,如图3-26所示。
首先执行“L”线命令,确定,任意绘制一条水平线尺寸为2000的直线,一条垂直线尺寸为2000(这里用方向距离输入)。
执行“M”(Move移动)命令,将绘制好的两条线移动到如图3-27所示的位置。
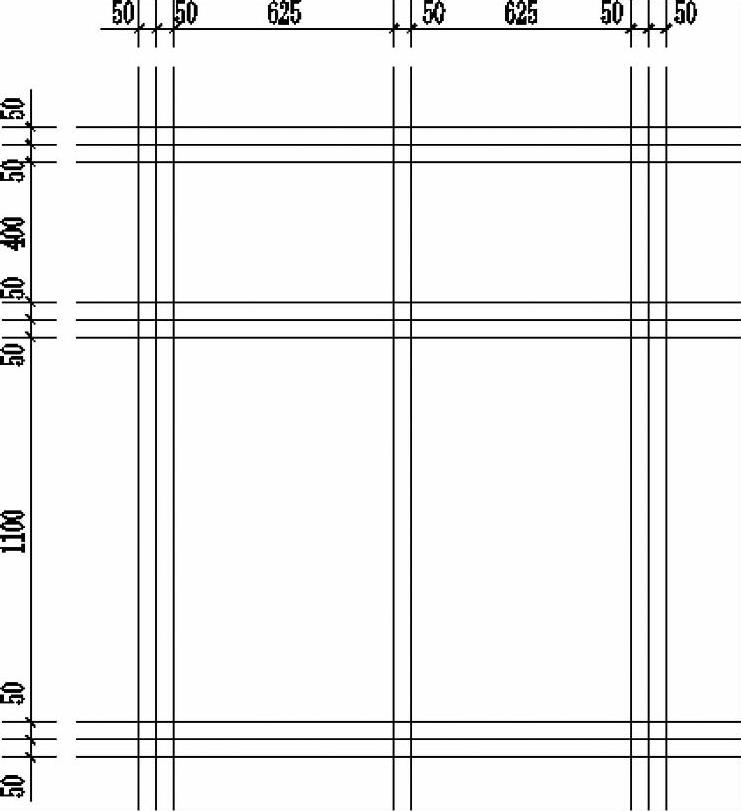
图3-26

图3-27
执行“CO”复制命令得到其他辅助线。键盘输入“CO”,确定,先选择图中的水平线,确定,选择任意一点作为复制时的基准点,打开正交模式,向上移动光标,如图3-28所示,依次输入距离50、100、1200、1250、1300、1700、1750、1800,完成水平辅助线。注意,每次输入完距离之后都要确定,表示输入完成。
按〈Enter〉键重复执行复制命令,选择图中的垂直线,确定,选择任意一点作为复制时的基准点,向右移动光标,如图3-29所示,依次输入距离分别为50、100、725、775、1400、1450、1500,完成后得到辅助线如图3-26所示。
 (https://www.daowen.com)
(https://www.daowen.com)
图3-28
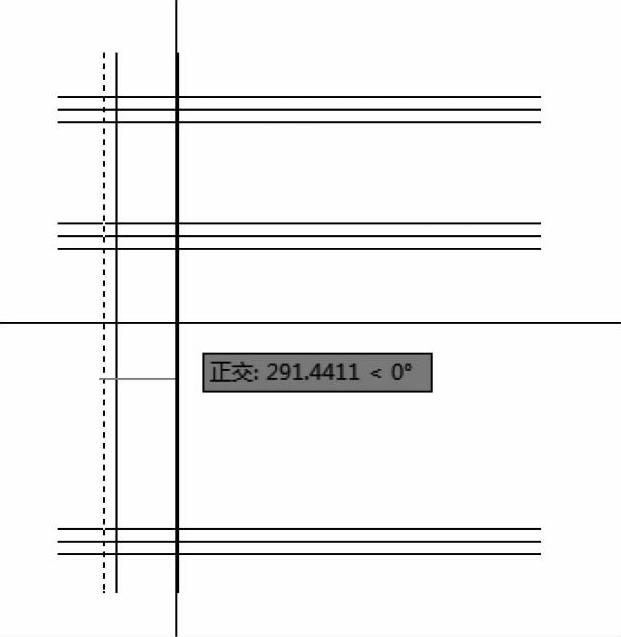
图3-29
步骤3 绘制窗户线。
为了区分绘制的窗线与辅助线,单击图层面板图层显示区域,如图3-30所示,选择门窗图层,将门窗图层置为当前图层。
然后再执行“REC”矩形命令,打开对象捕捉,依次捕捉点1、2,反复执行矩形命令,以点3、4,点5、6,点7、8,点9、10,点11、12为对角点分别绘制矩形。
步骤4 移动窗户。
执行“M”移动命令,实线窗口(从左到右)选择六个矩形,如图3-31所示,然后从辅助线的位置移开,如图3-32所示,指定基点任意,指定到达点任意。这样就可以把所绘制的窗户移动到空白的区域。
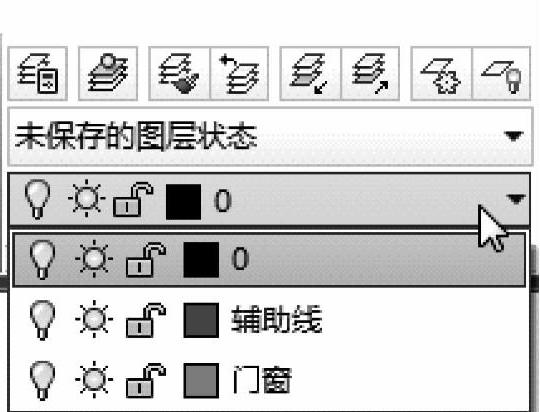
图3-30
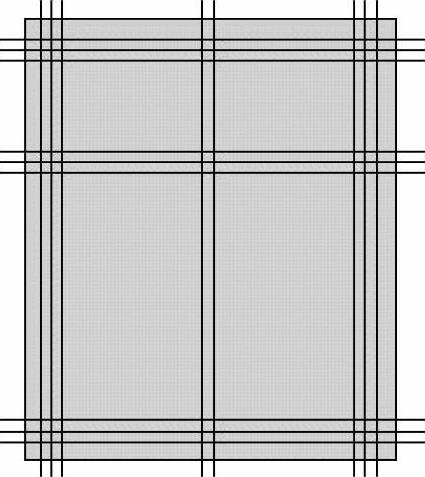
图3-31
步骤5 填充渐变色。
为了使窗户看起来更美观,执行“H”(Hatch填充)指令,选择一种渐变色填充窗户的矩形框区域,如图3-33所示。
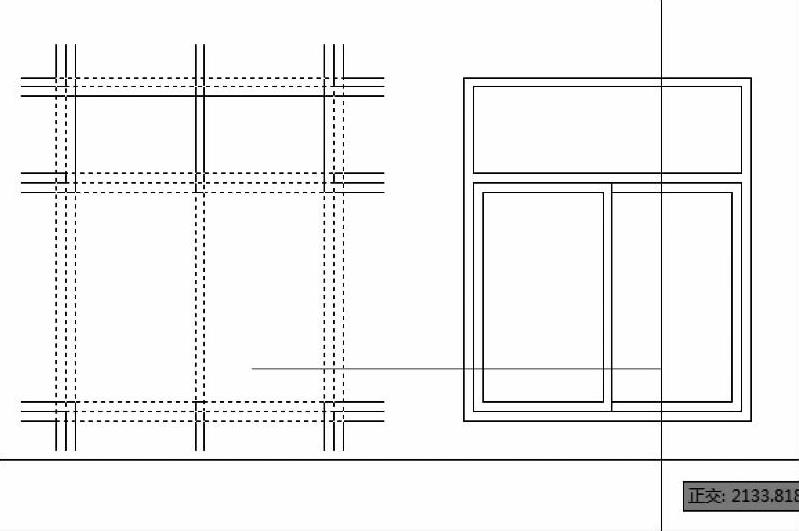
图3-32

图3-33
免责声明:以上内容源自网络,版权归原作者所有,如有侵犯您的原创版权请告知,我们将尽快删除相关内容。






