【学习命令】本例绘制如图2-23所示的八卦图案,主要学习的命令有“C”(Circle圆)、“TR”(Trim修剪)、“E”(Erase删除)等。
【重要提示】
本例重点要求学会使用对象捕捉的设置,利用捕捉寻找合适的点来绘制相关的图形。
【作图步骤】
步骤1 执行“C”圆命令,首先绘制两个同心圆1和2,外圆1半径2000,内圆2半径为1000,使用对象捕捉方式,捕捉圆心,如图2-24中的圆1和圆2。
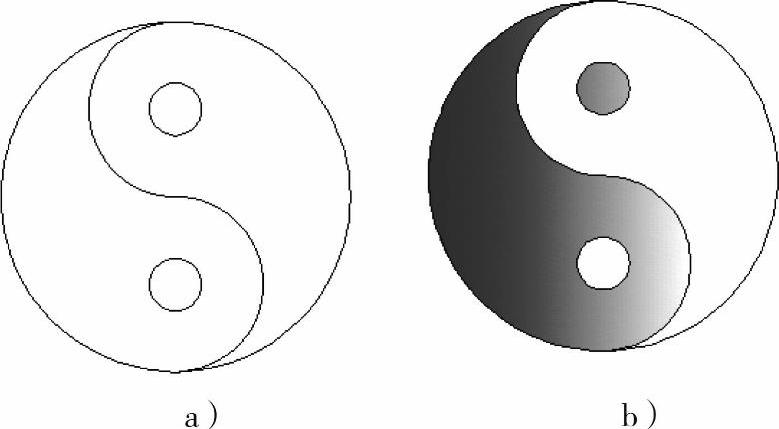
图2-23
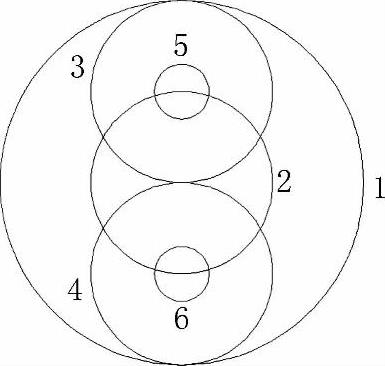
图2-24
步骤2 修改对象捕捉的设置,选择象限点。方法是将鼠标指针移动到状态栏位置,右键单击状态栏上的 图标,弹出如图2-25所示的选择菜单,左键单击选择象限点即可设置完成。
图标,弹出如图2-25所示的选择菜单,左键单击选择象限点即可设置完成。
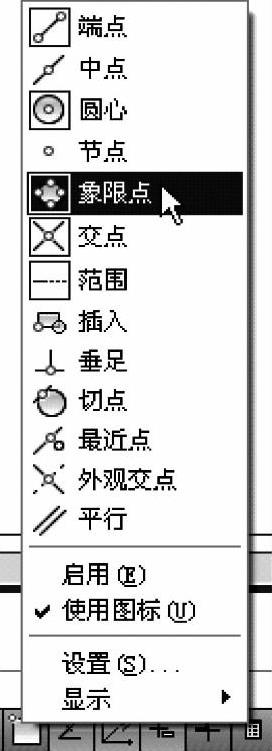
图2-25
提示:(https://www.daowen.com)
默认能被捕捉到的特殊点前面都有一个蓝色的方框。再次单击,蓝色框被取消,表明即使打开了对象捕捉也不能捕捉到这个特殊点。
步骤3 重复“C”圆命令,捕捉圆2对应的象限点为圆心,绘制半径为1000的圆3和圆4,如图2-24所示。
用同样方法绘制圆5和圆6,半径为300,可得到如图2-24所示的图形。
步骤4 删除内圆2,输入删除命令“E”,确定,选择对象,单击内圆2,确定,如图2-26所示。
步骤5 执行“TR”修剪命令,对圆3和圆4进行剪切,此时应选择圆1、圆3和圆4为边界,如图2-27所示,然后剪切不需要的弧段。得到如图2-23a所示的结果。
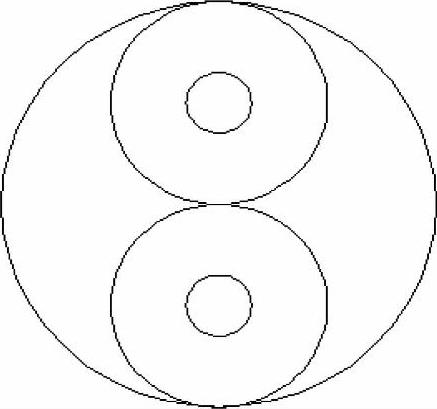
图2-26
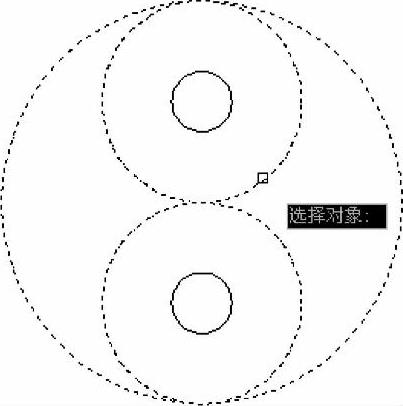
图2-27
步骤6 执行“H”填充命令,对图案进行填充得到图2-23b所示的结果。
小结:
本章主要学习AutoCAD能够精确绘制图形的两个方法,一是通过输入坐标值指定明确的点。二是通过对象捕捉来获得已知对象上特定的点。同时学习了四个基本的绘制命令和四个编辑修改命令。请读者务必多加练习,以达到熟练掌握的目的。
免责声明:以上内容源自网络,版权归原作者所有,如有侵犯您的原创版权请告知,我们将尽快删除相关内容。







