【学习命令】通过如图2-2所示实例主要学习“C”(Circle圆)的绘制,“XL”(XLine构造线)的绘制,“TR”(Trim修剪)和“H”(Hatch填充)的使用,以及“对象捕捉”功能键的使用。
【作图步骤】
步骤1 绘制圆“C”。
在命令行中输入“C”圆命令,确定。可在绘图区域上单击任意点作为指定圆心的位置(在默认情况下,绘制圆的方法是给定圆心和半径),然后输入半径值2000,确定,即可。
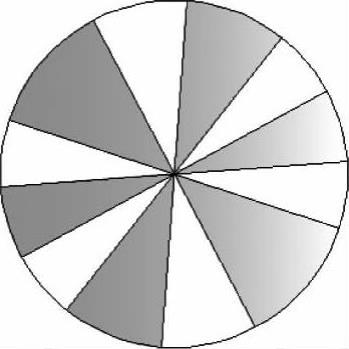
图2-2
【命令步骤】
命令:C
CIRCLE指定圆的圆心或[三点(3P)/两点(2P)/相切、相切、半径(T)]: (点击任一点)
指定圆的半径或[直径(D)]: (输入2000)
步骤2 绘制构造线“XL”。
在命令行中输入“XL”构造线命令,确定。本图需要制定圆心作为构造线的中心,如果仅凭借眼睛观察是找不到圆心的,因而这里需要“对象捕捉”辅助工具的应用。
单击 或按〈F3〉(功能键)打开“对象捕捉”命令,然后将鼠标指针放到圆心附近或者圆周附近,就会有如图2-3所示的提示,单击鼠标左键,即可找到圆心作为构造线的中心,然后再依次单击其他各点获得相应的构造线。而找到中心点再指定其他点得到构造线时要关闭捕捉和正交模式,否则有可能指定的点在圆心重合,那就绘制不出构造线,完成后的效果如图2-4所示。
或按〈F3〉(功能键)打开“对象捕捉”命令,然后将鼠标指针放到圆心附近或者圆周附近,就会有如图2-3所示的提示,单击鼠标左键,即可找到圆心作为构造线的中心,然后再依次单击其他各点获得相应的构造线。而找到中心点再指定其他点得到构造线时要关闭捕捉和正交模式,否则有可能指定的点在圆心重合,那就绘制不出构造线,完成后的效果如图2-4所示。
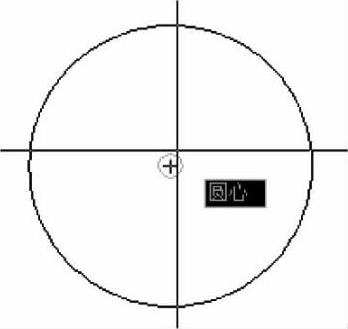
图2-3

图2-4
提示:
1.捕捉圆心时要在圆周围移动光标,圆心才会“出现”。
2.在绘制构造线时,捕捉到了圆心,然后确定其他点时,需要按下〈F8〉键关闭正交模式和〈F3〉键关闭对象捕捉。
【命令步骤】
命令:XL XLINE指定点或[水平(H)/垂直(V)/角度(A)/二等分(B)/偏移(O)]:<对象捕捉开> (捕捉圆心)
指定通过点:<对象捕捉关><正交关> (单击任意点)
指定通过点: (单击任意点)
步骤3 剪切多余线段。
输入“TR”修剪命令,确定,此时十字光标变为小方框,如图2-5所示。选择与要修剪图形相交的边界,本图形的边界是圆,鼠标单击选择圆,确定。此时圆为虚线显示,然后选择需要剪切的线。注意单击要剪切掉的线段一端。
 (https://www.daowen.com)
(https://www.daowen.com)
图2-5
提示:
执行修剪命令在选择了圆为边界后一定要按下空格键或〈Enter〉键确认,否则将不能完成该命令。
【命令步骤】
命令:TR TRIM
当前设置:投影=UCS,边=无
选择剪切边... (点击选择圆)
选择对象或<全部选择>:找到1个 (按〈Enter〉键确定)
选择要修剪的对象,或按住Shift键选择要延伸的对象,或[栏选(F)/窗交(C)/投影(P)/边(E)/删除(R)/放弃(U)]: (点击需要剪切的对象)
步骤4 填充渐变色。
绘制好的图案填充相应的渐变色,使其更加美观。在命令行中输入“H”填充命令,确定。Ribbon界面自动打开“图案填充创建”选项卡,如图2-6所示,可分四个步骤进行渐变色填充设置。

图2-6
设置1 单击图2-6中区域1所指处的第一行图案填充类型右边的小箭头,选择填充类型为渐变色,然后单击第二行右边的小箭头,选择第一个渐变颜色,如图2-7所示。如果没有符合要求的颜色,可以单击图中下方的“选择颜色”,弹出如图2-8所示的“选择颜色”对话框,再选择需要的颜色。同样的方法,单击第三行右边的小箭头,选择第二个渐变颜色为白色。
请注意:
在上述两步设置过程中,如果想要看到填充后是否符合预期效果,可以通过预览来进行观察,方法是鼠标指针移动到绘图区域内,系统将按照设定的颜色显示。如果预览效果符合用户要求,则进行第三步,如果不符合要求,则继续执行第一或者第二步。

图2-7
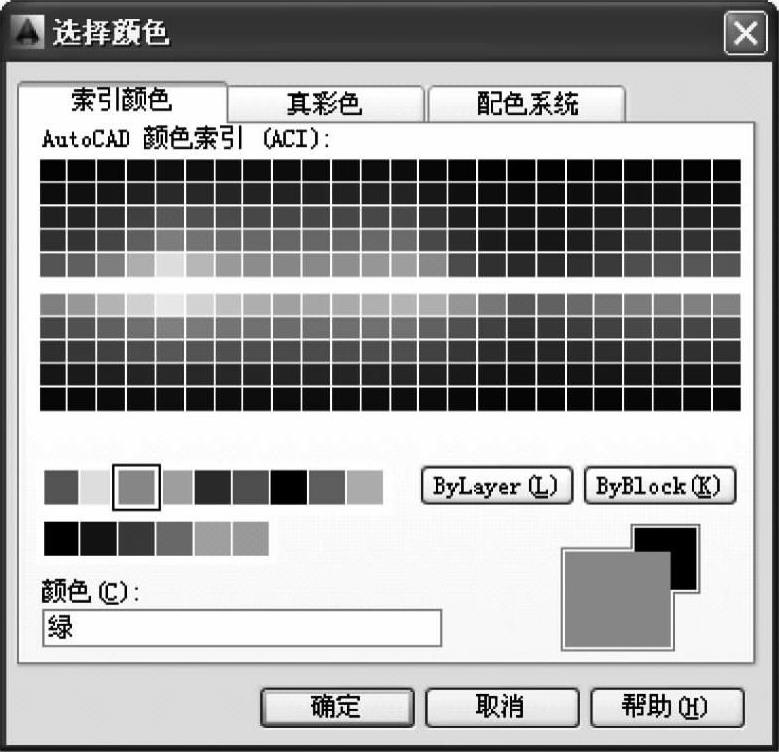
图2-8
设置2 在区域2所在的位置选择渐变变化的方式,渐变填充一共有9种变化方式,根据需要合理选择。
设置3 选择填充区域,默认情况下,鼠标指针移动到绘图区域内,在封闭区域内任意点处单击鼠标,即可选择填充一个封闭的填充区域。但是如果用户需要选择多个填充区域,连续单击填充区域即可。
设置4 结束填充命令,可以按空格键或〈En-ter〉键表示确定,或者单击区域4所指的关闭图案填充创建。
提示:
如果需要选择封闭的对象作为填充区域,则可以在区域3处单击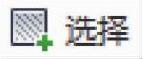 图标,通过选择对象的方法获得填充区域。此过程会自动产生预览。
图标,通过选择对象的方法获得填充区域。此过程会自动产生预览。
免责声明:以上内容源自网络,版权归原作者所有,如有侵犯您的原创版权请告知,我们将尽快删除相关内容。







