1)ObjectARX应用程序项目框架的生成
用Microsoft Visual Studio 2010和ObjectARX 2013应用程序向导开发程序时以项目管理的形式进行,所有与项目有关的文件都在其中,如图5-37所示,解决方案资源管理器窗口显示了该项目的所有资源。本例新建一个名为“Myarx2”的项目,其主要文件包括头文件、源文件、资源文件和外部依赖项。
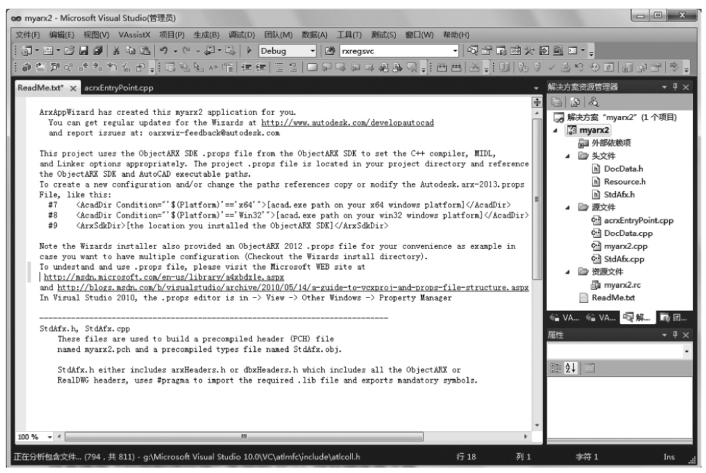
图5-37 ObjectARX程序文件结构
2)设置资源路径
参考图5-34~图5-36内容进行包含文件和库目录的路径设置。
3)添加代码与调试
(1)添加代码
ObjectARX 2013应用程序向导生成的项目只是一个框架,需要添加相应的代码,才能完成相应的功能。下面以在AutoCAD模型空间绘制一个圆,并显示“欢迎来到ObjectARX世界!”消息框为例说明其基本过程。
先在acrxEntryPoint.cpp文件的“//TODO:Add your initialization code here”行处添加如下代码:
![]()
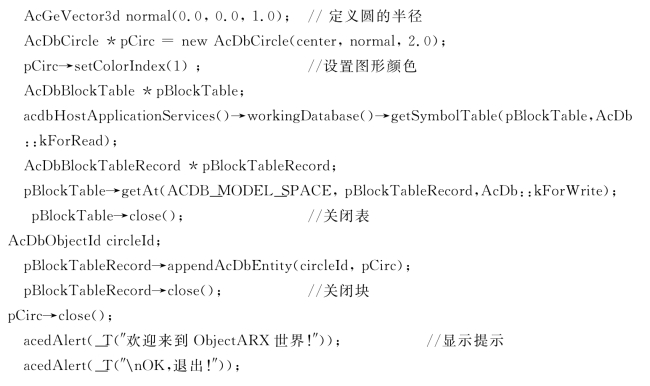
如图5-38所示,在两个断点间添加代码。
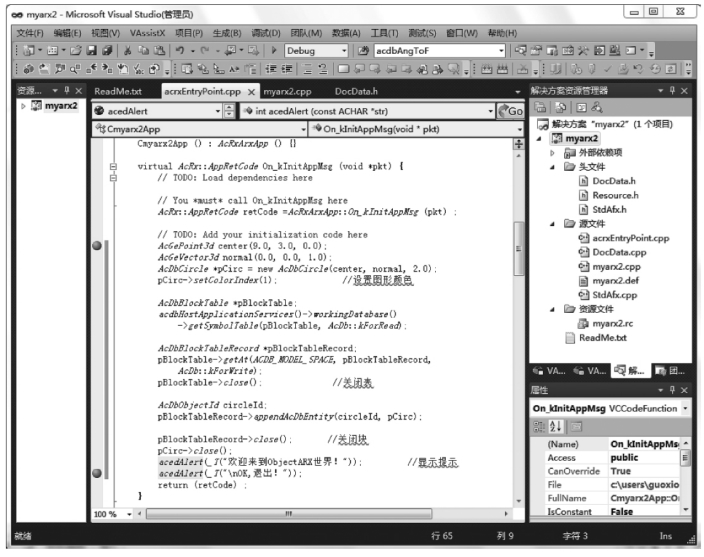
图5-38 acrxEntryPoint.cpp修改
(2)调试生成项目(ARX文件)
调试时点击调试下拉菜单,或按F5键进入启动调试模式,若无语法错误,左下角会提示“生成成功”,然后按F6键生成解决方案。(https://www.daowen.com)
4)ARX应用程序的加载/卸载
生成解决方案的主要目的是生成ARX文件,在该文件生成后,可用以下方式加载/卸载:
①用AutoLISP函数(arxload“program_name”)加载ARX,一般可以在用户的应用程序中添加相应语句即可。同样,可以用AutoLISP函数(arxunload“program_name”)加载ARX。
②用ARX命令加载/卸载,其操作过程如下:
在AutoCAD命令行输入“ARX”命令,输入“L”选项,进入加载界面,依次根据提示选择相关参数输入即可。同样在输入“ARX”命令后,输入“U”选项,即可根据提示输入要卸载的文件名即可。
③用“APPLOAD”命令加载,其操作过程如下:
在AutoCAD命令行输入“APPLOAD”命令,进入加载界面,依次根据提示选择相关参数输入即可,若操作无误,则显示加载成功,如图5-39所示。
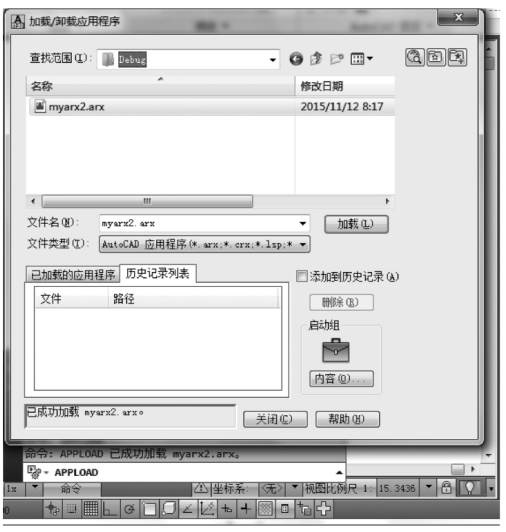
图5-39 加载或卸载应用程序成功后启动组界面
在图5-40所示界面中,点击“已加载的应用程序”栏,选择需要卸载的程序,此时“卸载”按钮激活,点击即可卸载该程序。
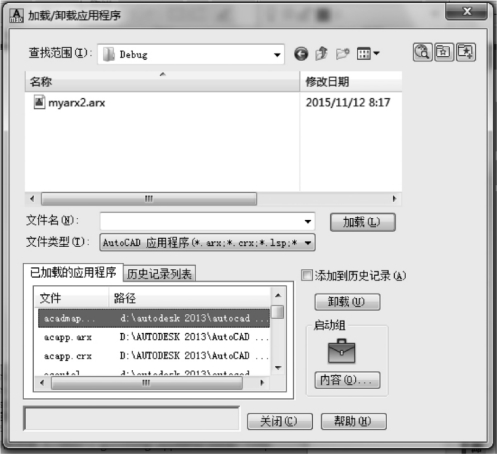
图5-40 ARX程序卸载
5)程序运行
ARX应用程序加载成功后即可运行,定义了新命令的,输入相应命令即可执行ARX的相应功能。Myarx2.arx程序执行后,在模型空间绘一个圆的图形,并可显示“欢迎”与“退出”的两个对话框,如图5-41所示。
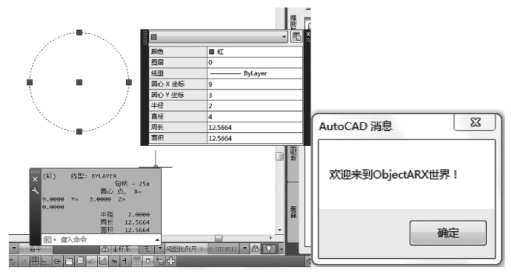
图5-41 运行效果
免责声明:以上内容源自网络,版权归原作者所有,如有侵犯您的原创版权请告知,我们将尽快删除相关内容。





