1)下拉菜单功能与操作
(1)文件
“文件”菜单中的功能选项如图4-39所示,其中新建、打开、保存、输出、修复等直接调用AutoCAD的相应功能,其使用方法与AutoCAD使用方法一致。
“加入CASS环境”选项的功能是将CASS 9.1系统规定的图层、图块、线型等加入在当前绘图环境中。

图4-39 “文件”菜单示意图

图4-40 快捷键定义对话框
“CASS参数设置”菜单项的基本功能是进行绘图环境的相关设置,上面已有介绍。
“CASS快捷键配置”选项是对快捷命令进行定义的对话框,如图4-40所示,可以进行更新、增加、删除操作。与编辑acad.pgp文件定义快捷命令效果相同。
该菜单中还包括软件升级、注册选项,用于软件的更新升级和注册。
(2)工具
“工具”下拉菜单中包括捕捉、交会、画线、图块、文字、光栅图像及查询等菜单项,如图4-41所示。捕捉、画线、图块、文字、光栅图像及查询等菜单项的基本操作与Auto-CAD使用方法一致。

图4-41 “工具”菜单示意图
“交会”菜单选项中包括前方交会、后方交会、方向交会、边长交会和支距量算这些测量坐标计算的功能。下面以前方交会为例介绍其操作使用方法。点击“前方交会”图标后,出现前方交会对话框,A、B为已知点,其坐标可手工输入,也可以用鼠标在屏幕上捕捉;角度以度、分、秒形式输入;确定待定点的位置,即确定其在AB连线的左边或右边;点击“计算P点”按钮,在“结果”窗口即显示X与Y坐标,如图4-42所示。其他坐标计算功能菜单的使用方法与此相同,不再赘述。
(3)编辑
“编辑”下拉菜单中包括图元、图层控制、图形设定、图形编辑及其他等菜单项,如图4-43所示。这些菜单项的基本操作与AutoCAD使用方法一致。

图4-42 前方交会计算

图4-43 “编辑”菜单示意图
(4)显示
“显示”下拉菜单中包括显示顺序、平移、缩放、视口、三维、设置及工具等菜单项,如图4-44所示。这些菜单项的基本操作与AutoCAD使用方法一致。

图4-44 “显示”菜单示意图
该菜单中的工具子菜单包括工具栏、地物绘制菜单和打开属性图板三个选项。“工具栏”的功能与“toolbar”命令相同,点击该选项即进入“自定义用户界面”对话框。“地物绘制菜单”的基本功能是当右侧屏幕菜单关闭时显示右侧屏幕菜单。“打开属性面板”的基本功能是当左侧属性面板关闭时,打开属性面板,如图4-45所示。
CASS 9.1的图层管理采用了树状形式,按照实体编码来对实体进行树状分类,层次清晰明了,用户批量操作时也更简单。另外一个亮点就是可以将图形进行CASS图层和GIS图层之间的相互转换。
“常用”选项对话框中有“常用命令”“常用地物”“常用文字”三选项,它根据使用命令,绘制地物的次数来从多到少的顺序自动排列在此功能处,如果再次使用就可直接在此处直接点击此命令或此地物即可。
双击“信息”选项就能轻松定位到图形有错误的地方,并且直接选中了错误实体,大大提高了图形检查的效率。
“属性”选项可显示图形中地物属性,也可修改,补充属性,如图4-46所示。
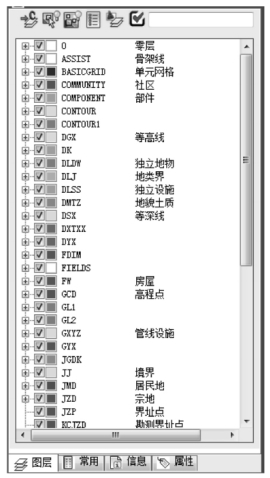
图4-45 属性面板

图4-46 “常用”选项对话框
(5)数据
“数据”下拉菜单中包括实体编码、交换文件、导线、读取/转换、修改、GPS及其他等菜单项,如图4-47所示,这些菜单是CASS系统获取数据与处理数据功能的重要组成部分,是数据处理与图形绘制的常用功能。

图4-47 “数据”菜单示意图

图4-48 查看实体编码
“实体编码”菜单包括查看实体编码、编辑实体编码、加入实体编码和生成用户编码四个选项。
例如点击“查看实体编码”选项,命令行提示“选择图形实体”,选择要查看的实体后,回车即显示该图形的编码信息,如图4-48所示。“编辑实体编码”与“加入实体编码”菜单项的操作类似。“生成用户编码”项功能主要为用户使用自己的编码提供可能。
“导线”菜单包括导线记录、导线平差两个选项。
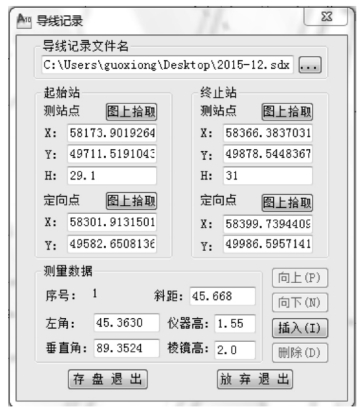
图4-49 导线记录
“导线记录”功能是生成一个导线测量观测数据记录文件,用于导线的平差,其记录界面如图4-49所示。导线记录按测站进行,记录内容包括设置导线记录文件名、设置起始测站与定向点坐标与高程(手工或图面捕捉)、设置终止测站与定向点坐标与高程(手工或图面捕捉)、测站观测数据输入(斜距、水平角(左角)、垂直角、仪器高和棱镜高),每输完一站观测数据后点击“插入”按钮,直至最后一站数据输入完成或点击“存盘退出”按钮即可。
“导线平差”选项的功能是对记录的导线测量数据做平差计算,求出导线点的坐标。操作时,点击“导线平差”选项,选择导线记录文件,点击打开,系统自动处理后给出精度信息,如图4-50所示。

图4-50 导线平差结果
“读取/转换”菜单包括读取全站仪数据、坐标数据发送、坐标数据格式转换、测图精灵格式转换、WIN全站测图格式转换、生成道享数据格式六个选项。
“读取全站仪数据”选项的功能是将全站仪内存中的数据传入CASS系统中,并形成CASS专用格式的坐标数据文件。这是数字测图中数据输入的一个重要功能菜单,将全站仪与微机连接好后,点击该选项,进入“全站仪内存数据转换”对话框如图4-51所示。首先选择全站仪类型,如图选择南方中文NTS-320,并勾选“联机”选项。第二步设置通讯参数,主要包括通讯口、波特率、数据位、停止位和校检等几个选项设置,注意此时应使全站仪的以上通讯参数和本软件的设置一致。与第三章全站仪通讯、数据传输类似,其他功能与此项操作类似。

图4-51 全站仪内存数据转换
“修改”菜单项包括坐标换带、批量修改坐标、数据合并、数据分幅、坐标显示与打印五个选项。
“坐标换带”的基本功能是将坐标文件、图形文件进行平面坐标、大地坐标之间的转换,可批量转换也可单点转换。
“批量修改坐标数据”的基本功能是可以通过加固定常数、乘固定常数、XY坐标顺序交换三种方法批量地修改所有数据或高程为0的数据。
“数据合并”的功能是将不同观测组或不同时间的测量数据文件合并成一个坐标数据文件,以便统一处理。
“数据分幅”的功能是将坐标数据文件按指定范围提取生成一个新的坐标数据文件。
“坐标显示与打印”功能是提供对相关坐标数据文件的查看与编辑。
“GPS”菜单项包括GPS设置和实时GPS跟踪两个选项。
“GPS设置”的功能是用于GPS移动站与CASS连接工作时,设置GPS信号发送间隔,一般选1~10秒,默认值是3秒,在命令行输入设置。
“实时GPS跟踪”的功能使CASS系统能够实时获取GPS测量数据,并在图上显示其位置。实际操作时要输入要保存坐标的数据文件名,还要根据命令行提示输入中央子午线经度。
“旧图式符号转换”菜单项的功能是将用1995版图式绘制的图形符号,转换成2007版图式符号,转换前须存盘。
(6)绘图处理
“绘图处理”下拉菜单中包括显示、高程点、展点、水上成图、快速成图、图幅分幅及其他等菜单项,如图4-52所示,该菜单是CASS系统数字测图功能重要组成部分,是数据导入与图形绘制常用功能。

图4-52 “绘图处理”菜单示意图
“显示”菜单包括定显示区和改变当前图形比例尺两个选项。
“定显示区”菜单选项的功能是根据给定的坐标数据文件定出图形的显示区域。
点击此菜单后,弹出“输入坐标文件对话框”,选择输入相关测定区域的野外坐标数据文件后,程序自动求出该测区的最大、最小坐标。然后系统自动将坐标数据文件内所有的点都显示在屏幕显示范围内。
“改变当前图形比例尺”选项的功能根据输入的比例尺调整图形实体,修改符号和文字的大小、线型的比例,并且会根据骨架线重构复杂实体。
点击此菜单后,命令行提示:“输入新比例尺<1∶500>1:”,这说明系统当前的比例尺为1∶500,输入新的比例尺(例如1∶1 000)回车后,命令行提示:“是否自动改变符号大小?<1>是<2>否<1>:”,默认为“<1>是”选项,响应后回车即可完成改变比例尺设置。
“高程点”菜单包括建模设置、高程点过滤、高程点处理三个选项。
“建模设置”菜单选项的功能是确定某高程点是否参加建模。点击该菜单选项后,按照命令行提示进行操作,即可完成高程点的建模设置。
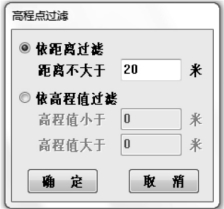
图4-53 高程点过滤
“高程点过滤”菜单选项的功能是从图上过滤掉距离小于给定条件的高程点,适用于高程点过密情况。高程点过滤有密度和高程值两项过滤参数。其操作如图4-53所示,点击“高程点过滤”菜单选项后,进入“高程点过滤”对话框,输入相应的距离或高程值,点击“确定”按钮即可。
“高程点处理”菜单选项的功能是对高程点进行修改的编辑处理,包括修改高程、打散高程注记、合成打散的高程注记、根据注记修改高程、垂直移动到线上及删除房角处高程点六个选项,如图4-54所示。其操作方法一般为依据命令行提示,输入修改响应参数即可。
“展点”菜单包括展控制点、展高程点、切换展点注记三个选项。
“展控制点”菜单选项的功能是展绘各类控制点符号和注记。
操作方法是点击该菜单选项,进入“展绘控制点”对话框,如图4-55所示,先选择坐标数据文件名,同时勾选控制点类型,如选择三角点,然后点击“确定”按钮即完成该项操作。
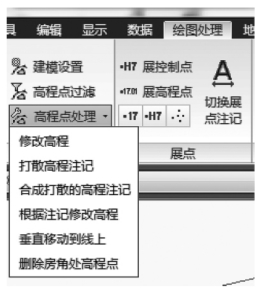
图4-54 高程点处理
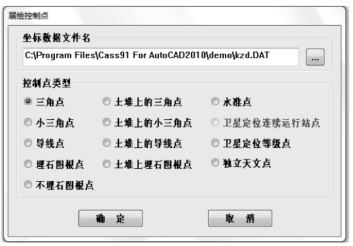
图4-55 展绘控制点
“展高程点”菜单选项的功能是展绘高程点位和注记,它包括展野外测点点号、展野外测点代码和野外测点点位三种方式。
三种展点方式的操作方法基本相同,现以“展野外测点点号”展点方式为例,介绍操作过程。点击“展野外测点点号”菜单选项,进入“输入坐标数据文件”对话框,选择要展绘的高程点坐标数据文件后,点击“打开”按钮,此时命令行提示:“注记高程点的距离(米):”输入注记距离,回车即可完成此展点操作,结果如图4-56所示。
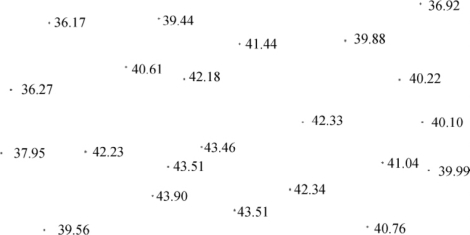
图4-56 高程点展绘图
“切换展点注记”菜单选项的功能是使展点方式在“点位”“点号”“代码”和“高程”之间切换,但前提是要先实施这几种方式展点。
“水上成图”菜单的功能主要是批量展绘水上高程点,它包括修改水深、一般水深注记、旋转水深注记、海图水深注记、导航SSD数据转换、绘制航迹线、网格内插入水深点及切换小数位数八个选项,其操作方法与展高程点操作类似。
“快速成图”菜单的功能是实现数据到图形的转换,它包括简码识别、编码引导和展点按最近点连线三个选项,它们是数字绘图功能的重要组成部分。
“编码引导”的功能是根据编码引导文件和坐标数据文件生成带简码的坐标数据文件。此项操作时需要提供“坐标数据文件”和“引导文件”,所以应先根据草图编辑生成“引导文件”。

图4-57 “输入简编码坐标数据文件名”对话框
“简码识别”的功能是根据简编码坐标数据文件转换为CASS交换文件及一些辅助数据文件,然后绘出平面图。现以CASS系统内的简编码坐标数据文件(演示文件south.dat)为例介绍其基本操作方法:先点击该菜单选项,系统弹出“输入简编码坐标数据文件名”对话框,如图4-57所示,输入相应的文件后按“打开”键,即完成平面图绘制,结果如图4-58所示。这是CASS系统自动绘图的主要功能体现,实现了由数据到图形的转换。

图4-58 平面图绘制图
展点按最近点连线菜单选项的功能是将展绘的野外测点点号,按设定的最小距离进行连线,方便绘图,但不是实际地形点之间的连接关系。具体操作过程是:先将碎部点按点号展点,然后点击该菜单图标,此时命令行提示:“请输入点的最大连线距离(米):<100.000>”输入间距(25),回车后,命令行提示选择对象,框选要连线的点,回车即可完成,如图4-59所示。
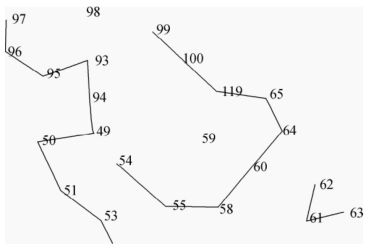
图4-59 按最近点连线
“图幅分幅”菜单组的功能是进行图幅范围划分,对图外辅助注记信息进行编辑处理。它包括图幅网格、加方格网、方格注记、标准图幅、任意图幅、工程图幅、批量分幅、批量倾斜分幅等菜单选项,经常使用的有标准图幅和工程分幅。
标准图幅(50cm×50cm)菜单的功能是为标准图幅加图廓和辅助注记信息。具体操作过程是:点击该菜单图标后,进入“图幅整饰”对话框,如图4-60所示;编辑图名、接图表等信息,完成图幅左下角坐标等设置,然后点击“确认”按钮即可完成图幅设置。其他菜单选项的操作基本类似。
“图形梯形纠正”的功能是改正喷墨式绘图仪的绘制图形误差。

图4-60 图幅整饰
喷墨绘图仪出图时,图框的两条竖边可能不一样长,该项菜单的主要功能就是对此进行纠正。操作过程是:点击该菜单图标后命令行提示:“请选择图框:(1)50*50(2)40*50<1>”,根据图幅标准回车响应;此时命令行提示:“请选取图框左上角点:”用鼠标精确捕捉图框的左上角键入回车;然后按命令行提示“请输入改正值:(+为压缩,-为扩大)(单位:毫米):”输入改正值后回车即可。
右竖直边的实际长度大于理论长度,输入改正值的符号为“+”以便压缩;反之为“-”表示扩大。
(7)地籍
“地籍”下拉菜单中包括权属线、权属文件、界址点、宗地、属性修改、属性读入/输出、表格、宗地图框及点之记等菜单项,如图4-61所示,该菜单是CASS系统进行地籍图测绘功能重要组成部分,下面以权属线绘制为例介绍其基本使用方法,其他功能参见该软件使用说明。
“绘制权属线”菜单的功能主要是绘制地籍界址线。点击“绘制权属线”菜单图标后,命令行提示输入界址点位置(坐标),输入完成后,回车,进入宗地基本属性信息输入对话框,如图4-62所示,分别填入相关信息后,点击“确定”按钮,即完成该宗地的权属线绘制与注记,其效果如图4-63所示。

图4-61 “地籍”测量菜单示意图(https://www.daowen.com)
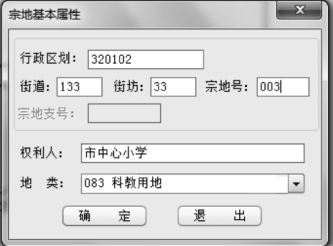
图4-62 宗地基本属性输入对话框
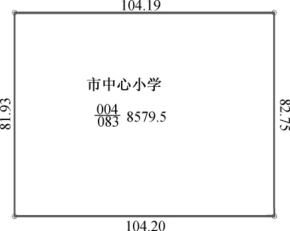
图4-63 宗地权属界线绘制
(8)土地利用
“土地利用”下拉菜单中包括面状行政区、图斑、线状地类、零星地类、检查、统计、境界线、用地界址点、线状用地图框及输入/输出等菜单项,如图4-64所示,该菜单是CASS系统进行土地利用调查的重要组成部分,下面以绘图生产图斑为例介绍其基本使用方法,其他功能参见该软件使用说明。

图4-64 “土地利用”菜单示意图
点击“绘图生成图斑”菜单图标后,命令行提示输入图斑边界点位置(坐标),输入完成后,回车,进入图斑信息输入对话框,如图4-65所示,分别填入相关信息后,点击“确定”按钮键,即完成该图斑的绘制与注记,其效果如图4-66所示,该图与宗地权属界线图不同,图中没有界址点和边长注记。

图4-65 图斑信息对话框

图4-66 土地利用调查图斑
(9)等高线
“等高线”下拉菜单中包括DTM、地性线、三角网、等高线、三维模型、坡度分析、国际DEM转换等菜单项,如图4-67所示。该菜单是CASS系统软件绘制地形图等高线和处理地貌要素的重要组成部分,通过本菜单可建立数字地面模型,计算并绘制等高线或等深线,处理等高线穿过建筑物、陡坎、高程注记,绘制三维模型,坡度分析和DEM转换。下面以高程点数据文件(DGX.dat)为例,介绍绘制等高线的基本步骤,其他功能参见该软件使用说明。
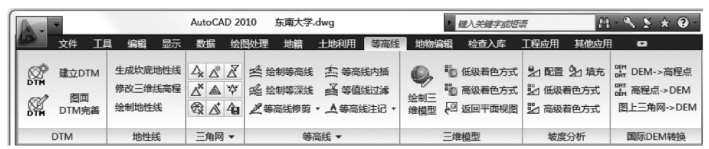
图4-67 “等高线”菜单示意图
①建立DTM
点击“建立DTM”菜单(或图标),进入“建立DTM”对话框,如图4-68,在该对话框中选择“由数据文件生成”建模形式,设置显示结果形式为“显示建三角网结果”,然后输入数据文件名,点击“确定”按钮,即完成三角网构网,如图4-69所示。
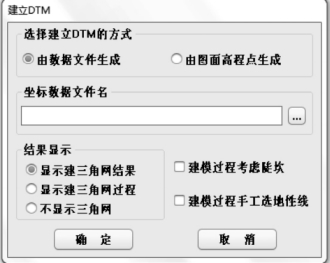
图4-68 建立DTM对话框
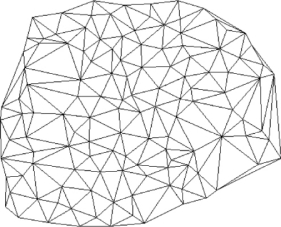
图4-69 三角网图
②修改三角网
程序自动构网与地面实际情况会有一定的差别,要通过人机交互方法来重组、删除、过滤三角网,进行修改,以保证三角网符合实际地面情况。修改后,要保存修改结果。
③绘制等高线
点击“绘制等高线”图标,即进入“绘制等高线”对话框,如图4-70所示,在该对话框中可以设置等高距和拟合方式,例如,设置等高距为1米,拟合方式为三次B样条拟合,然后点击“确定”按钮,即完成等高线绘制,如图4-71所示。
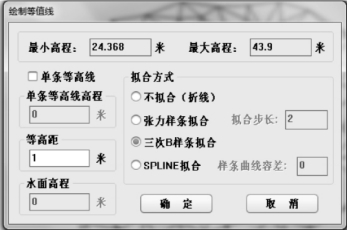
图4-70 绘制等高线对话框
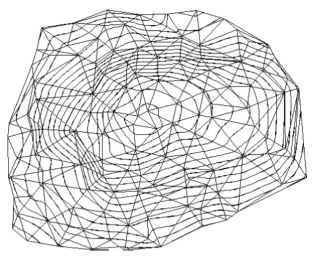
图4-71 等高线图一
④删除三角网、注记高程点
点击删除三角网图标,即可删除三角网。点击绘图菜单中“展绘高程点”完成高程点注记,然后进行等高线(计曲线)注记,最后点击“修剪等高线”菜单,进行等高线修剪,如图4-72所示,至此,等高线绘制完成。
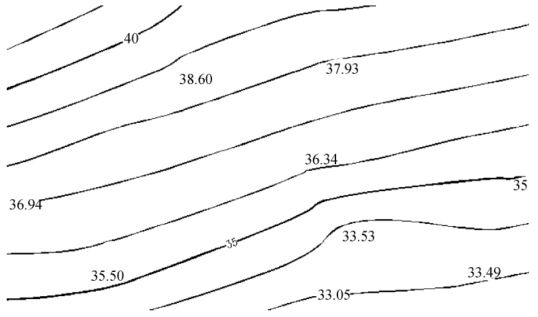
图4-72 等高线图二(局部)
(10)地物编辑
“地物编辑”下拉菜单中包括重构、修改、填充、缩放、复合线编辑、图形修改、图形属性转换、窗口修剪及其他等菜单项,如图4-73所示。该菜单是CASS系统软件绘制地形图地物符号和处理地物要素的重要组成部分,通过本菜单可对地物进行重构、绘制、修改、属性转换、窗口修剪等操作。下面以电力电信符号绘制为例,介绍其基本操作方法,其他功能参见该软件使用说明。

图4-73 “地物编辑”菜单示意图
如图4-74所示,现要在该输电线杆左侧增加输电线符号,其操作步骤如下:
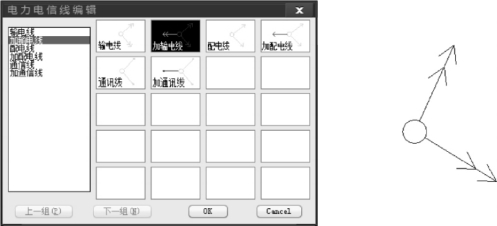
图4-74 电力电信线编辑
①点击“电力电信”图标,即进入“电力电信”对话框,如图4-74所示,在该对话框中点击“加输电线”图标,然后点击“确定”按钮。
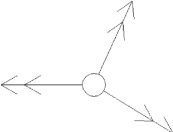
图4-75 加输电线符号
②根据命令行提示:“请选择电杆、电线架、电线塔、变压器:”用鼠标选择电杆,并回车。
③命令行提示:“给一方向终止点”,用鼠标确定终止方向,回车,完成加输电线符号操作,其效果如图4-75所示。
(11)检查入库
“检查入库”下拉菜单中包括属性设置、实体检查、输出和其他等菜单项,如图4-76所示。该菜单是CASS系统软件进行图形的各种检查以及图形格式转换处理。下面以属性设置为例,介绍其基本操作方法,其他功能参见该软件使用说明。

图4-76 “检查入库”菜单示意图
CASS软件的“属性结构设置”菜单可以直接在同一个界面上完成定制入库接口的所有工作,极大地方便了GIS建库工作。在对话框中有表名称、地物类型、包含地物、表定义等窗口。表名称是符号(地物、地籍)所属层名,对应到数据库中,就是该数据库的表名,可以进行增加或删除数据表。地物类型用于选择地物类型,如图中选择控制点类。包含地物窗口显示当前图层中要包含的地物要素,可以通过“添加”“删除”按钮选取具体的地物添加到当前层中,当DWG文件转出成SHP文件时,该地物就放在当前层上。对话框右下角方框为“表定义”,可以进行更改表类型,表说明,增加字段,更新字段等操作。属性结构设置菜单具体操作步骤如下:
①选择表名称
如图4-77中,选择“CTLPT”(控制点)表名称。
②选择地物类型
点击地物类型下拉菜单,选择“控制点”地物类型,此时窗口显示所有控制点类型。
③确定包含地物
通过“添加”“删除”按钮选取具体的地物添加到当前层中。
④修改表结构
如果需要,结合建库要求,修改表结构,并实时保存。
⑤点击“确定”按钮完成属性结构设置。
(12)工程应用
“工程应用”下拉菜单中包括查询计算、里程文件、土方计算、绘断面图、面积计算和数据文件生成等菜单项,如图4-78所示。该菜单可以进行坐标与方位角查询、面积、公路曲线计算、断面图绘制和土方量计算等,是数字地图应用及功能的扩展。菜单如图4-78所示。下面以土方计算为例,介绍其基本操作方法,其他功能参见该软件使用说明。
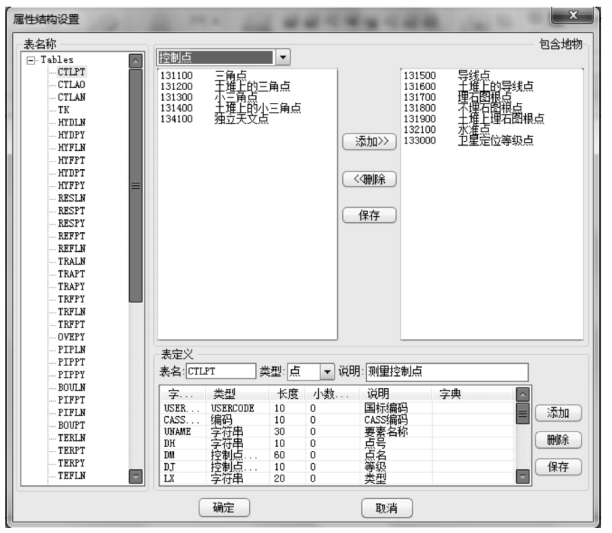
图4-77 属性设置对话框

图4-78 “工程应用”菜单示意图
利用数字地图进行土方计算是工程测量实践中一项重要内容,CASS软件提供了较为强大的土方计算功能,包括DTM法、断面法、方格法、等高线法及区域土方平衡等计算方法。DTM法土方计算的基本步骤如下:
①点击DTM法土方计算下拉菜单,选择数据获取方式,如图4-79所示,本例选择“坐标文件计算”方法。
②命令行提示“选择计算区域边界线”,鼠标点击边界线后,命令行提示“输入坐标数据文件”,选择坐标数据文件并回车,进入DTM土方计算参数设置对话框。
③设置平场标高和边界采样间距,本例设置平场标高为33米,边界采样间距为20米,不考虑边坡处理问题,如图4-80所示。
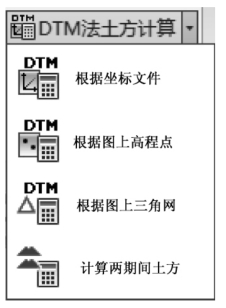
图4-79 DTM下拉菜单
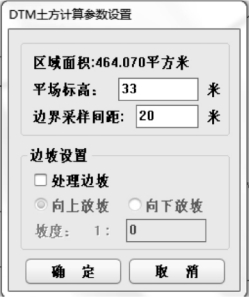
图4-80 DTM参数设置
④成果输出
在“DTM土方计算参数设置”对话框中点击“确定”按钮后,即可输出土方计算成果,如图4-81所示,从成果图表中可以看到平场面积、最小高程、最大高程、平场标高、挖方量、填方量等信息。
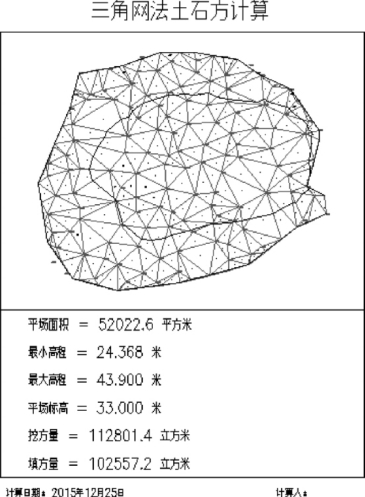
图4-81 DTM法土方计算成果
(13)其他应用
“工程应用”下拉菜单中包括图幅管理、市政监管信息及其他等菜单项,如图4-82所示。该菜单具有图纸管理、数字市政监管和符号自定义及CASS在线帮助等功能。下面以图幅信息操作为例,介绍其基本操作方法,其他功能参见该软件使用说明。
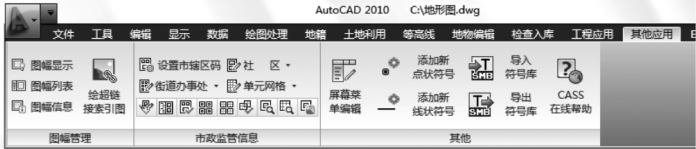
图4-82 “其他应用”菜单示意图
点击“图幅信息”图标,进入“图纸属性管理”对话框,如图4-83所示,在该对话框中,有三个选项,分别为地名库、图形库和宗地图库。现以图形库为例,介绍其基本操作。点击图形库选项卡后,显示该图形库中管理的所有图幅信息,如图4-83所示,如有O-9、O-10、P-9、P-10四幅图信息,包括每幅图的图号、图名、文件名、左下角坐标及右上角坐标等信息。若要增加管理图幅,先点击“添加”按钮,在记录栏里就增加一条与最后一条记录相同的记录,然后对该记录修改为添加的新图幅信息,用鼠标单击“确定”按钮即完成操作,如图4-83所示,新添加了P-11图幅的相关信息。地名库与宗地图库的操作与此操作类似。
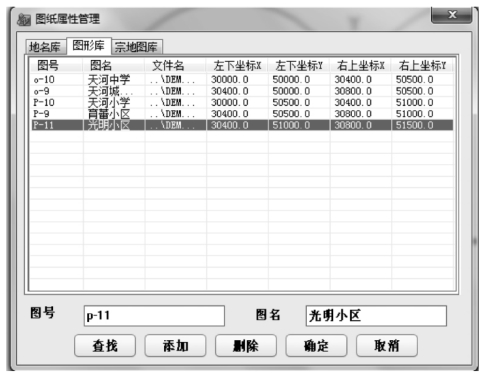
图4-83 图形库信息操作
2)CASS实用工具栏
CASS实用工具栏一般位于屏幕左侧,它具有察看实体编码、加入实体编码、查询坐标、注记文字、地物重构、常用地物符号绘制等功能。如图4-84所示,共有18个常用功能,当鼠标位于某图标上时,鼠标的尾部将出现该图标的说明。该工具栏的优点是将图形绘制与编辑的常用功能放在一起,使用方便,提高工作效率。下面以“查看实体编码”菜单操作介绍其使用方法,其他功能参见该软件使用说明。

图4-84 CASS实用工具栏
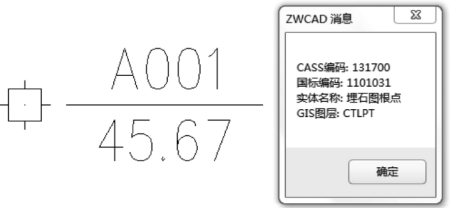
图4-85 查看实体编码
例如屏幕上有埋石图根点,要查看实体的编码及相关信息,点击CASS实用工具栏上第一个图标(查看实体编码)后,命令行提示:“选择图形实体<直接回车退出>”,用鼠标选择点击埋石图根点,即刻显示该图形实体的相关信息,包括CASS编码、国标编码、实体名称、GIS图层等,如图4-85所示。可见其功能与图4-48所示“查看实体编码”功能一致。
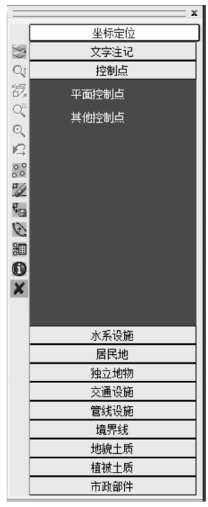
图4-86 右侧屏幕菜单
3)右侧屏幕菜单及使用
这是一个用于地形图绘制的专用菜单。它有坐标定位、测点点号、电子平板、地物匹配等子菜单。当选择“坐标定位”方式时,其界面如图4-86所示。
“坐标定位”该菜单项的功能包括文字注记、控制点、水系设施、居民地、独立地物、交通设施、管线设施、境界线、地貌土质、植被土质、市政部件。其结构都是采用图标菜单,交互式操作使用十分方便。各菜单操作方法基本相同,现以“居民地”菜单为例介绍其基本用法,其他功能参见该软件使用说明。
“居民地”菜单操作步骤如下:
①进入居民地绘制菜单
点击“居民地”菜单后,有四个子菜单选项,如图4-87所示。
②进入一般房屋绘制菜单,其界面如图4-88所示。
③点击“多点一般房屋”图标。
命令行提示:“第一点”,用鼠标指定房屋的任意拐角或输入坐标。
此时命令行提示:
“闭合C/隔一闭合G/隔一点J/微导线A/曲线Q/编程交会B/回退U/〈指定点〉:”
可选其中某一项操作,系统默认操作为输入下一点坐标,具体操作与多功能复合线的操作相同。
④输入最后一房屋点后,选择闭合选项,即可完成一般房屋的绘制。
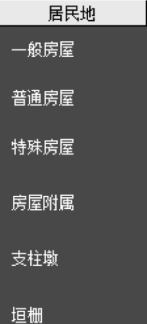
图4-87 “居民地”子菜单
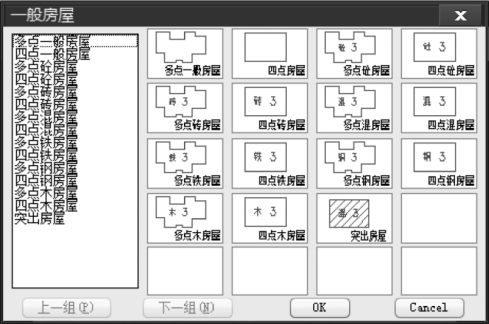
图4-88 “一般房屋”子菜单
免责声明:以上内容源自网络,版权归原作者所有,如有侵犯您的原创版权请告知,我们将尽快删除相关内容。






