渲染视图以创建三维模型的照片级真实感图像。

图12-31 “视频压缩”对话框
1)打开12.2节创建的相机视图文件。
2)单击“视图”选项卡“演示视图”面板中的“渲染”按钮 ,打开“渲染”对话框,“质量”设置为“高”,“分辨率”为“打印机”,照明方案为“室外:日光和人造光”,背景样式为“天空:少云”,其他采用默认设置,如图12-32所示。
,打开“渲染”对话框,“质量”设置为“高”,“分辨率”为“打印机”,照明方案为“室外:日光和人造光”,背景样式为“天空:少云”,其他采用默认设置,如图12-32所示。
➢ 区域:勾选此复选框,在三维视图中,Revit会显示渲染区域边界。选择渲染区域,并使用蓝色夹具来调整其尺寸。对于正交视图,也可以拖曳渲染区域以在视图中移动其位置。
➢ 质量:为渲染图像指定所需的质量。包括绘图、中、高、最佳、自定义和编辑6种。
● 绘图:尽快渲染,生成预览图像。模拟照明和材质,阴影缺少细节。渲染速度最快。
● 中:快速渲染,生成预览图像,获得模型的总体印象。模拟粗糙和半粗糙材质。该设置最适用于没有复杂照明或材质的室外场景。渲染速度中等。
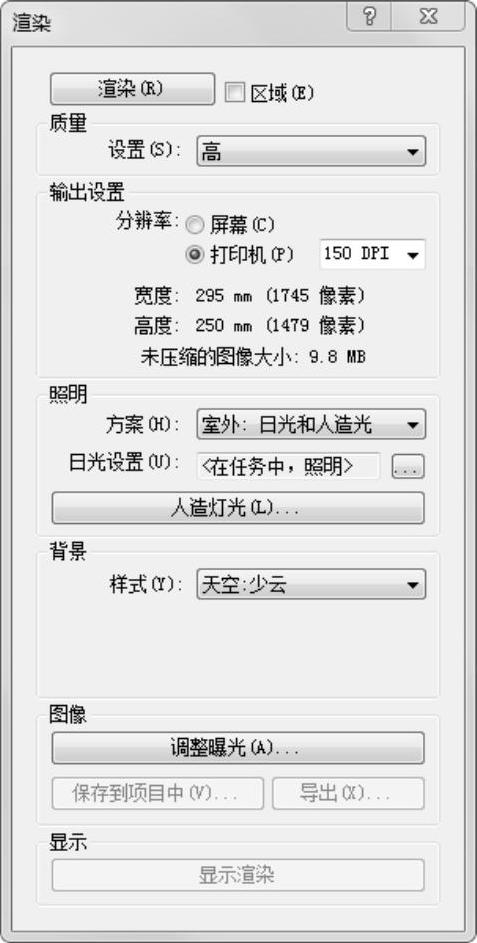
图12-32 “渲染”对话框
● 高:相对中等质量,渲染所需时间较长。照明和材质更准确,尤其是对于镜面(金属类型)材质。可对软性阴影和反射进行高质量渲染。该设置最适用于有简单的照明的室内和室外场景。渲染速度慢。
● 最佳:以较高的照明和材质精确度渲染。以高质量水平渲染半粗糙材质的软性阴影和柔和反射。此渲染质量对复杂的照明环境尤为有效,生成所需的时间最长。渲染速度最慢。
● 自定义:使用“渲染质量设置”对话框中指定的设置。渲染速度取决于自定义设置。
➢ 输出设置-分辨率:选择“屏幕”选项,为屏幕显示生成渲染图像;选择“打印机”选项,生成供打印的渲染图像。
➢ 照明:在方案中选择照明方案,如果选择了日光方案,可以在日光设置中调整日光的照明设置。如果选择使用人造灯光的照明方案,则单击“人造灯光”按钮,打开“人造灯光”对话框控制渲染图像中的人造灯光。
➢ 背景:可以为渲染图像指定背景,背景可以是单色、天空和云或者自定义图像,注意创建包含自然光的内部视图时,天空和云背景可能会影响渲染图像中灯光的质量。
➢ 调整曝光:单击此按钮,打开图12-33所示的“曝光控制”对话框,可帮助将真实世界的亮度值转换为真实的图像,曝光控制模仿人眼对与颜色、饱和度、对比度和眩光有关的亮度值的反应。
● 曝光值:渲染图像的总体亮度。此设置类似于具有自动曝光的摄影机中的曝光补偿设置。输入一个介于–6(较亮)和16(较暗)之间的值。
● 高亮显示:图像最亮区域的灯光级别。输入一个介于0(较暗的高亮显示)和1(较亮的高亮显示)之间的值。默认值是0.25。
● 阴影:图像最暗区域的灯光级别。输入一个介于0.1(较亮的阴影)和1(较暗的阴影)之间的值。默认值为0.2。
● 饱和度:渲染图像中颜色的亮度。输入一个0(灰色/黑色/白色)到5(更鲜艳的色彩)之间的值。默认值为1。(https://www.daowen.com)
● 白点:应该在渲染图像中显示为白色的光源色温。此设置类似于数码相机上的“白平衡”设置。如果渲染图像看上去橙色太浓,则减小“白点”值。如果渲染图像看上去太蓝,则增大“白点”值。
3)单击“渲染”按钮,打开图12-34所示的“渲染进度”对话框,显示渲染进度,勾选“当渲染完成时关闭对话框”复选框,则渲染完成后自动关闭对话框,渲染结果如图12-35所示。
4)单击“渲染”对话框中的“调整曝光”按钮,打开“曝光控制”对话框,拖动各个选项的滑块调整数值,也可以直接输入数值,如图12-36所示。单击“应用”按钮,结果如图12-37所示。然后单击“确定”按钮,关闭“曝光控制”对话框。
5)单击“渲染”对话框中的“保存到项目中”按钮,打开“保存到项目中”对话框,输入名称为“别墅效果图”,如图12-38所示。
6)单击“确定”按钮,将渲染完的图像保存在项目中,如图12-39所示。
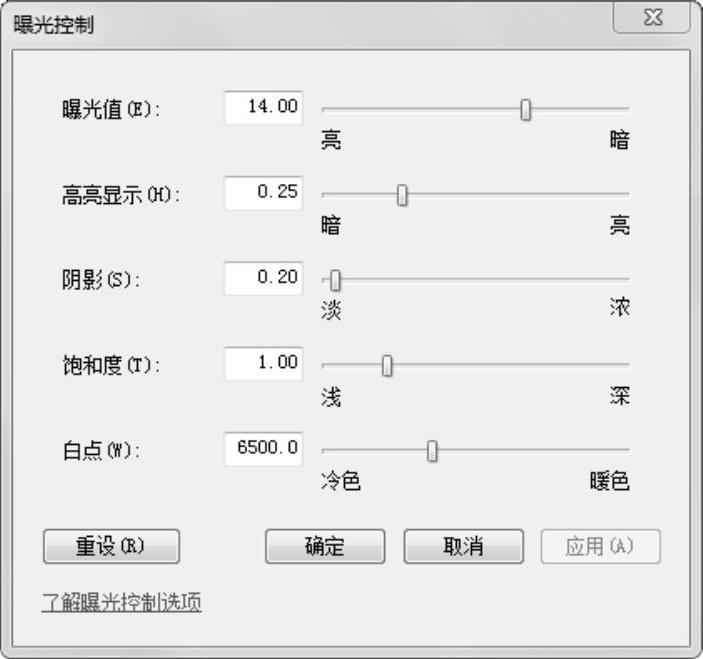
图12-33 “曝光控制”对话框
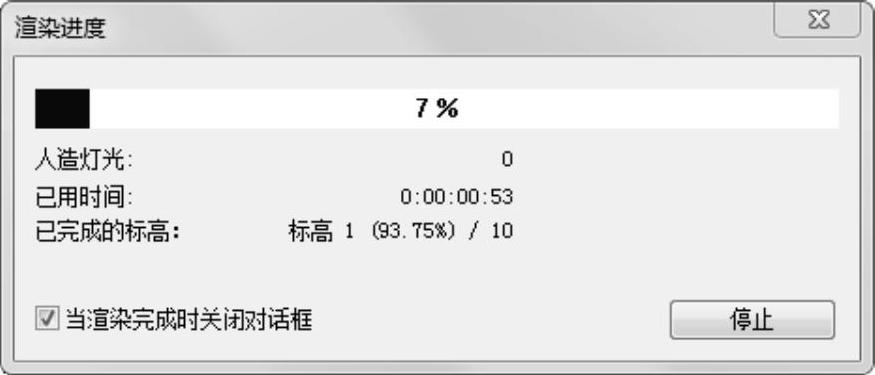
图12-34 “渲染进度”对话框

图12-35 渲染图形
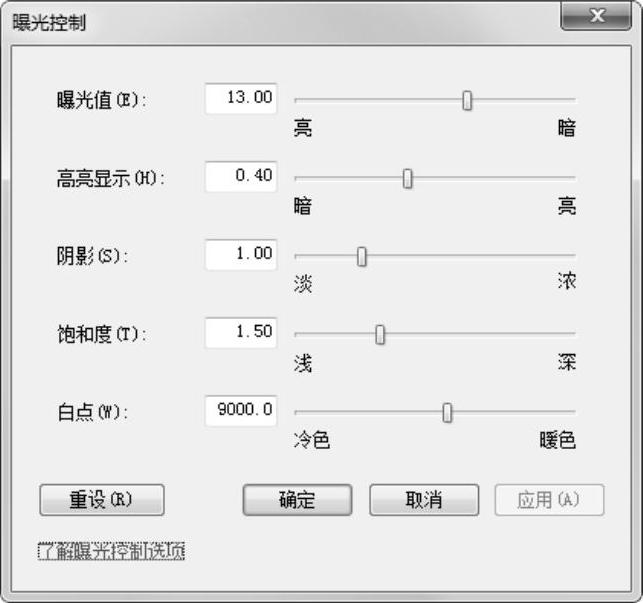
图12-36 “曝光控制”对话框

图12-37 调整曝光后的图形
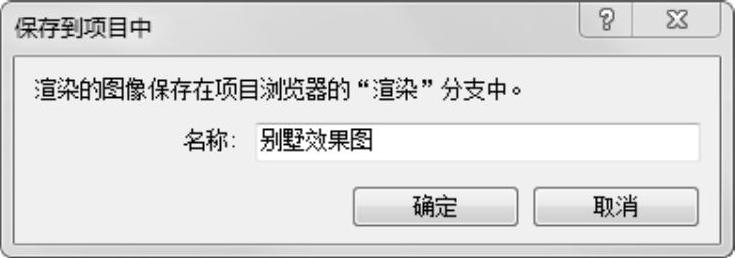
图12-38 “保存到项目中”对话框

图12-39 项目浏览器
7)关闭“渲染”对话框后,视图显示为相机视图,双击项目中的“渲染:别墅效果图”,打开渲染图像。
免责声明:以上内容源自网络,版权归原作者所有,如有侵犯您的原创版权请告知,我们将尽快删除相关内容。







